Voice Changer Recorder: Lernen Sie die Anwendung Schritt für Schritt kennen
Heutzutage können Sie mithilfe einer Sprachänderungs-App eine andere Stimme verwenden. Sie können Ihre eigene Stimme oder die einer anderen Person verwenden, beispielsweise die Stimme anderer berühmter Persönlichkeiten, Roboter, Tiere und lustiger Stimmen. Das Ändern der Stimme in Ihrer Audioaufnahme ist auch eine Möglichkeit, den Spaß mit Ihrem Publikum zu teilen. Viele Content-Ersteller verwenden normalerweise eine andere Stimme, um für Unterhaltung zu sorgen. Die Zuschauer werden das Video sicherlich genießen, wenn sie nur dem Sprachton zuhören.
Wenn Sie vorhaben, Ihre Stimme in einer Aufnahme zu ändern, ist dieser Artikel speziell für Sie gedacht. In diesem Beitrag werden Anwendungen bereitgestellt, die Sie verwenden können Ändern Sie die Sprachaufnahme in eine andere Stimme. Werfen Sie einen Blick auf die geeigneten Tools, auf die Sie sich verlassen können, um die Stimme in einer Aufnahme zu ändern.

- LEITFADENLISTE
- Teil 1. So ändern Sie Ihre Stimme während der Aufnahme
- Teil 2. Der beste Weg, Ihre Stimme in hoher Qualität aufzunehmen
- Teil 3. FAQs zur Audioaufnahme
Teil 1. So ändern Sie Ihre Stimme während der Aufnahme
Sie können Ihre Stimme während der Aufnahme mit Voice Changer mit Effekten auf Ihrem Mobilgerät ändern. Es handelt sich um eine Anwendung mit einer integrierten Funktion zum Aufzeichnen Ihrer Stimme und zum Ändern dieser durch Anwenden von Sprachwechslereffekten. Diese mobile Anwendung umfasst mehr als 40 Sprachwechslereffekte, darunter Android, Aliens, Drunk, Helium, Monsters, Robot und viele mehr. Es ändert Ihre Stimme hervorragend in die Stimme, die Sie bevorzugen. Um zu erfahren, wie Sie Ihre Stimme bei der Aufnahme ändern können, verlassen Sie sich auf die vorgestellten Methoden.
Laden Sie die Anwendung „Voice Changer with Effects“ herunter und installieren Sie sie auf Ihrem Mobilgerät. Sobald der Installationsvorgang abgeschlossen ist, öffnen Sie die Anwendung und starten Sie den Vorgang.
Wenn Sie die Anwendung öffnen, gelangen Sie zum Aufnahmebereich. Um die Aufnahme zu starten, tippen Sie auf Aufzeichnung Symbol, schlagen Erlauben, und beginnen Sie mit der Aufnahme Ihrer Stimme. Sagen Sie während des Aufnahmevorgangs etwas, das Sie sagen und teilen möchten. Sie können alles sagen, was Sie wollen, da es keine zeitliche Begrenzung gibt. In diesem Teil können Sie je nach der von Ihnen zu übermittelnden Nachricht kurze oder lange Audioaufnahmen machen. Wenn Sie mit der Aufnahme Ihres Audios fertig sind, tippen Sie erneut auf das Aufnahmesymbol, um die Aufnahme zu stoppen. Der Aufnahmevorgang stoppt, sobald Sie auf das Symbol klicken, und der Abschnitt zur Stimmveränderung wird angezeigt.
Auf Ihrem Bildschirm finden Sie zahlreiche Sprachwechsler mit Effekten. Sie können Android, Killer, Betrunkene, Riesen, Eichhörnchen, dunkle Cyborgs, Grand Canyon und viele weitere Sprachwechsler sehen. Wählen Sie aus der Liste eine aus, die Sie als Stimme verwenden möchten, die Ihr ursprünglich aufgenommenes Audio verändert. Danach drücken Sie die Spielen Klicken Sie auf die Schaltfläche und der aufgenommene Ton wird mit dem von Ihnen ausgewählten Sprachwechsler abgespielt.
Sobald Sie Ihren bevorzugten Sprachwechsler ausgewählt haben, klicken Sie auf Drei Punkte Symbol neben dem Wiedergabesymbol. Es erscheint ein weiteres Fenster, in dem Sie es in Ihren sozialen Medien teilen und als Telefonklingelton festlegen können.
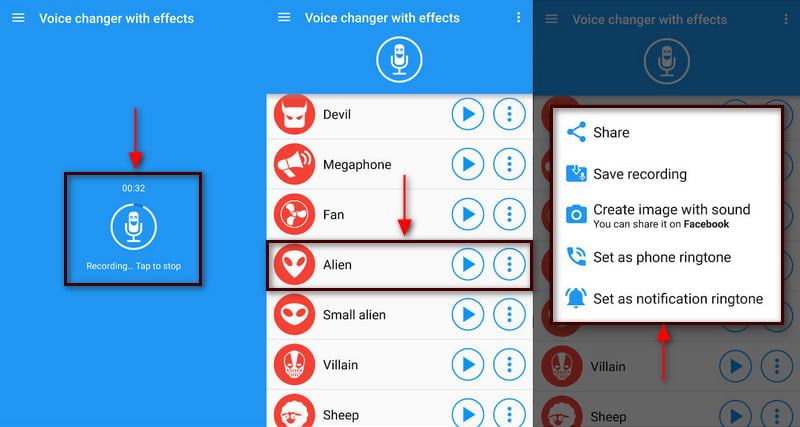
Teil 2. Der beste Weg, Ihre Stimme in hoher Qualität aufzunehmen
Wenn Sie Ihre Stimme in hoher Qualität aufnehmen möchten, können Sie sich darauf verlassen ArkThinker Screen Recorder. Dieses Programm ist einer der besten Bildschirmrekorder, da es Video, Audio, Spiele, Fenster, Webcam und Telefon aufzeichnen kann. Dieses Programm verfügt über professionelle Aufnahmefunktionen, mit denen Sie Ihre Stimme aufnehmen und sogar die Teile, die Sie nicht benötigen, herausschneiden oder kürzen können. Außerdem können Sie unnötige Teile manuell direkt auf der Timeline entfernen, anstatt sie noch einmal aufzunehmen. Dieses Programm kann die gewünschte hohe Audioqualität aufnehmen und produzieren. Um den Vorgang zu starten, befolgen Sie die Schritte zum Aufzeichnen Ihrer Stimme mit dem ArkThinker Screen Recorder.
Laden Sie den ArkThinker Screen Recorder herunter und installieren Sie ihn
Laden Sie zunächst die Anwendung herunter, installieren Sie sie und führen Sie sie auf Ihrem Desktop-Computer aus, um vollständigen Zugriff zu erhalten.
Wählen Sie den Audiorecorder
Auf dem Hauptbildschirm des Programms sehen Sie Videorecorder, Audiorecorder, Spiel, Recorder und andere Funktionen. Klicken Sie dort auf Audiorecorder Schaltfläche, die Sie zum weiterleitet Audio Aufnahme Abschnitt.
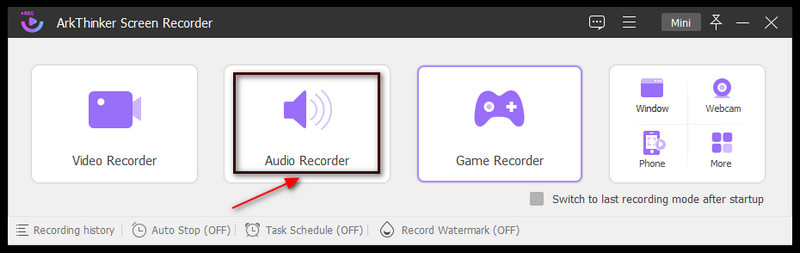
Starten Sie die Audioaufnahme
Sobald Sie zum Abschnitt „Audioaufnahme“ weitergeleitet werden, beginnen Sie mit der Aufnahme des Audiomaterials, von dem Sie eine Kopie erhalten möchten. Schalten Sie zunächst das ein Systemsound Und Mikrofon. Tippen Sie anschließend auf die rote REC-Taste und warten Sie, bis die Audioaufnahme beginnt. Je nach Wunsch können Sie die Systemton- und Mikrofonlautstärke zu Beginn der Aufnahme verringern oder erhöhen. Wenn Sie mit der Aufnahme Ihres Audios fertig sind, klicken Sie auf Rote Kiste Symbol neben dem Pause-Symbol, um die Aufnahme zu stoppen.
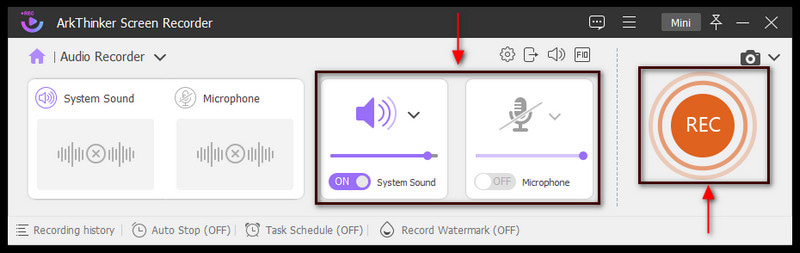
Speichern Sie das aufgenommene Audio
Wenn Sie mitten in der Aufnahme anhalten, stottern oder Ihre Zeilen vergessen, können Sie auf die Schaltfläche „Neu aufnehmen“ klicken, um die Aufnahme erneut durchzuführen. Darüber hinaus können Sie die Start- und Endzeiten festlegen, wenn Sie Teile aus Ihrem aufgenommenen Audio entfernen möchten. Sie können unnötige Teile auch manuell direkt auf der Timeline entfernen, indem Sie die Schieberegler bewegen. Wenn Sie jedoch mit Ihrem aufgenommenen Audio zufrieden sind, fahren Sie mit dem fort Erledigt Taste. Danach erscheint auf Ihrem Bildschirm der Aufnahmeverlauf, in dem sich Ihr aufgenommenes Audio befindet. Suchen Sie im Aufnahmeverlauf nach Ihrem aufgenommenen Audio und spielen Sie es ab. Damit können Sie Ihre aufgenommenen Audiodaten mit Ihrem Desktop-Mediaplayer anhören. Darüber hinaus wird Ihre Ausgabe automatisch in Ihrem Dateiordner gespeichert.
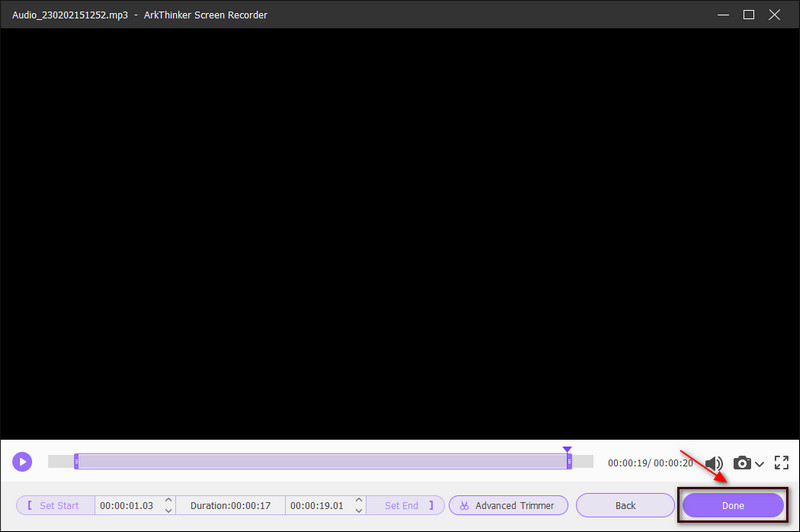
Teil 3. FAQs zur Audioaufnahme
Hat die Bearbeitung Ihrer aufgenommenen Audiodaten einen Vorteil?
Wenn Sie es sind Bearbeiten Ihres Audios, verbessern Sie die Qualität des aufgenommenen Audios und korrigieren Fehler oder Irrtümer.
Welche Bedeutung hat der Ton beim Schnitt?
Der Ton ist eines der wesentlichen Elemente im Video. Durch den Einsatz von Audio hilft es den Zuhörern, die Botschaft oder Geschichte zu verstehen. Dadurch kann es die Gefühle und Emotionen des Zuhörers berühren. Manche mögen es also Fügen Sie Musik zu ihren Videos hinzu ein bestimmtes Gefühl ausdrücken.
Welche Bedeutung hat die Audioaufnahme?
Mithilfe hochwertiger Audioaufnahmen kann das Publikum die Botschaft, die Sie vermitteln möchten, schnell verstehen. Eine Aufnahme von schlechter Qualität ist schwer anzuhören und für das Publikum schwer zu verstehen.
Welches Audioformat bietet die beste Qualität?
Die besten Audioformate mit besserer Qualität sind unkomprimierte oder verlustfreie Komprimierungsdateien, nämlich WAV, FLAC und M4A. Diese Formate bieten die beste Qualität, da sie die ursprüngliche Tonqualität beibehalten.
Abschluss
Es ist vertraut, dass die Ersteller von Inhalten eine andere Stimme verwenden. Einige Content-Ersteller verwenden unterschiedliche Stimmen, um die Zuschauer beim Anschauen zu unterhalten. Es macht ihre Audio- oder Videoinhalte ansprechender und spannender und sorgt für zusätzlichen Spaß. Heutzutage viele Sprachverzerrer-Recorder Anwendungen sind auf Ihrem Desktop oder Mobilgerät verfügbar. Mit den oben genannten Tools können Sie Ihr Audio aufnehmen und einen anderen Sound anwenden. Danach können Sie Ihre Audioaufzeichnungsausgabe auf Ihren Social-Media-Konten teilen.
Was haltet Ihr von diesem Beitrag? Klicken Sie hier, um diesen Beitrag zu bewerten.
Exzellent
Bewertung: 4.9 / 5 (basierend auf 321 Stimmen)
Relative Artikel
- Audio bearbeiten
- Audio-Cutter: Offline- und Online-Tools zum Schneiden von Audiodateien
- Effektive Technik zum Teilen eines Tracks in Audacity
- So ersetzen Sie Audio in einem Video auf verschiedenen Geräten 2022
- So schneiden Sie Audio in Audacity, WMP, iMovie, Online, Trimmer
- 4 einfachste Möglichkeiten zum Ändern und Bearbeiten der Audiolautstärke auf PC und Mac
- 4 einfache Methoden zum Bearbeiten von Audiodateien unter Windows und Mac
- So komprimieren Sie Audiodateien, ohne die Klangqualität zu verlieren
- So kombinieren Sie zwei oder mehr Audiodateien auf verschiedenen Geräten
- Die 5 besten Musik-Tag-Editoren für iPhone, Android, PC und Mac
- Fügen Sie Albumcover zu MP3 unter Windows, Mac, iPhone und Android hinzu



