3 Möglichkeiten, einem Foto einen weißen Hintergrund hinzuzufügen
Das Hinzufügen eines weißen Hintergrunds kann das Aussehen und die Attraktivität von Bildern erheblich verbessern, egal ob für den persönlichen oder geschäftlichen Gebrauch. Ein klarer, weißer Hintergrund kann dazu beitragen, dass Ihr Thema hervorsticht, egal ob Sie Produktfotos für einen Online-Shop machen oder Bilder für Social-Media-Beiträge bearbeiten. In diesem Tutorial zeigen wir Ihnen 3 einfache Möglichkeiten, Fügen Sie Ihren Fotos einen weißen Hintergrund hinzu.
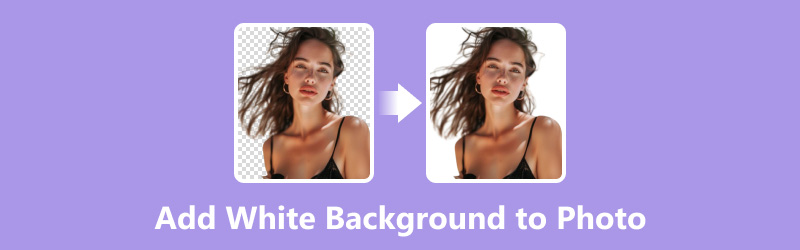
- LEITFADENLISTE
- Teil 1. Mit dem kostenlosen Online-Tool einen weißen Hintergrund zum Foto hinzufügen
- Teil 2. Fügen Sie dem Foto in Photoshop einen weißen Hintergrund hinzu
- Teil 3. Fotohintergrund auf dem iPhone kostenlos auf Weiß ändern
- Teil 4. FAQs
Teil 1. Mit dem kostenlosen Online-Tool einen weißen Hintergrund zum Foto hinzufügen
Wenn Sie nach einer schnellen und unkomplizierten Möglichkeit suchen, Ihren Fotos einen weißen Hintergrund hinzuzufügen, ohne Software zu installieren, ArkThinker Hintergrundentferner ist eine ausgezeichnete Wahl. Diese intuitive Software vereinfacht den Prozess, das Motiv von seinem ursprünglichen Hintergrund zu isolieren und es durch einen sauberen, weißen Hintergrund zu ersetzen, der sich perfekt für professionelle Präsentationen, E-Commerce und persönliche Projekte eignet. Durch den Einsatz fortschrittlicher KI-Technologie gewährleistet ArkThinker präzise Ausschnitte und eine nahtlose Hintergrundintegration und ist damit die ideale Wahl sowohl für Anfänger als auch für Experten, die qualitativ hochwertige Ergebnisse erzielen möchten.
Offen ArkThinker Hintergrundentferner auf Ihrem Gerät über den Browser.
Klick auf das Dateien zu Star hinzufügent-Taste, um auf Ihrem Gerät das Foto auszuwählen, das Sie bearbeiten möchten.

Mit der Funktion zur automatischen Hintergrundentfernung kann die künstliche Intelligenz den Hintergrund erkennen und entfernen.

Für eine feinere Kontrolle verwenden Sie das manuelle Werkzeug, um die Kanten zu verfeinern, indem Sie bestimmte Bereiche löschen oder wiederherstellen. Sobald der Hintergrund entfernt ist, wählen Sie die Bearbeiten Option. Wählen Sie die Farbe Weiß aus dem Hintergrund und legen Sie sie als neuen Hintergrund fest.
Zum Schluss können Sie auf das Download Schaltfläche, um Ihr Foto mit weißem Hintergrund auf Ihrem Gerät zu speichern.

Mit der Option „Verschieben“ dieses Tools können Sie die Position des Bildausschnitts anpassen und bei freier Transformation drehen. Dieses Tool ist kostenlos und ohne Einschränkungen nutzbar und Sie können damit unterwegs als Webtool den Bildhintergrund auf Weiß ändern.
Teil 2. Fügen Sie dem Foto in Photoshop einen weißen Hintergrund hinzu
Fotografen, Designer und Digitalkünstler verwenden häufig Photoshop, ein leistungsstarkes Bildbearbeitungsprogramm, um ihre Bilder zu verändern und anzupassen. Zu den zahlreichen Funktionen gehört die Option, einem Bild einen weißen Hintergrund hinzuzufügen, was für Porträts, Produktaufnahmen und Geschäftspräsentationen praktisch ist. Bei diesem Verfahren wird das Motiv isoliert und der Hintergrund mithilfe verschiedener Instrumente und Methoden durch einen klaren, weißen Hintergrund ersetzt.
Öffnen Sie Photoshop und wählen Sie das Bild aus, dessen Hintergrund Sie ändern möchten.
Wenn Sie mit der rechten Maustaste auf die Hintergrundebene klicken, können Sie im Kontextmenü „Ebene duplizieren“ auswählen, um das Originalbild beizubehalten.
Wählen Sie das Motiv des Fotos mit den Zauberstab oder Schnellauswahl-Werkzeug, die sich in der linken Symbolleiste des Bildschirms befinden.

Sobald das Thema ausgewählt ist, klicken Sie auf Auswählen und maskieren im oberen Menü, um die Kanten Ihrer Auswahl zu verfeinern. Verwenden Sie das Pinselwerkzeug „Kante verfeinern“, um alle Ecken und Kanten zu glätten und sicherzustellen, dass die Auswahl korrekt ist.

Klicken Sie nach dem Verfeinern der Auswahl auf „OK“, um den Arbeitsbereich „Auswählen und maskieren“ zu verlassen. Um eine neue Ebene hinzuzufügen, während das Motiv noch ausgewählt ist, klicken Sie unten im Bedienfeld „Ebenen“ auf das Symbol „Neue Ebene“.
Um den Hintergrund aus der Motivebene zu entfernen, kehren Sie die Auswahl um, indem Sie Wählen > Umkehrenund drücken Sie dann die Löschen Schlüssel zu Entfernen Sie den Hintergrund in Photoshop.
Gehe zu Bearbeiten > Füllen und wähle Weiß aus dem Dropdown-Menü „Inhalt“. Dadurch wird die neue Ebene mit einem weißen Hintergrund gefüllt.

Um den Hintergrund aus der Motivebene zu entfernen, kehren Sie die Auswahl um, indem Sie Wählen > Umkehrenund drücken Sie dann die Löschen Schlüssel.
Jetzt sollte Ihr Motiv auf einem transparenten Hintergrund isoliert sein.
Jetzt sollte Ihr Motiv auf einem transparenten Hintergrund isoliert sein. Ziehen Sie abschließend die Motivebene über die weiße Hintergrundebene im Bedienfeld „Ebenen“. Wählen Sie beide Ebenen aus und klicken Sie mit der rechten Maustaste, um „Ebenen zusammenführen“ auszuwählen. Ihr Bild sollte jetzt einen weißen Hintergrund haben.
Speichern Sie Ihr Bild unter Datei > Speichern als und wählen Sie das gewünschte Format (z. B. JPEG, PNG)
Mit den erweiterten Funktionen für präzise Auswahl und Maskierung können Sie das Ergebnis für ein nahtloses Finish optimieren. Für Anfänger ist die Lernkurve jedoch steil und der Prozess ist zeitaufwändig, insbesondere bei komplexen Bildern.
Teil 3. Fotohintergrund auf dem iPhone kostenlos auf Weiß ändern
Ändern des Fotohintergrunds auf einem iPhone in Weiß Die kostenlose Nutzung verschiedener im App Store verfügbarer Apps ist möglich, und PhotoRoom ist eine davon.
PhotoRoom ist ein benutzerfreundliches Fotobearbeitungstool, das das Hinzufügen eines weißen Hintergrunds zu Fotos vereinfacht. Ideal für E-Commerce, soziale Medien und den professionellen Einsatz. Durch den Einsatz modernster KI-Technologie wird der Hintergrund automatisch entfernt und durch einen klaren, weißen Hintergrund ersetzt, sodass das Motiv klar und deutlich hervorsticht. Mit seiner intuitiven Benutzeroberfläche und den leistungsstarken Funktionen können Sie mit PhotoRoom mit nur wenigen Fingertipps Bilder in professioneller Qualität erstellen.
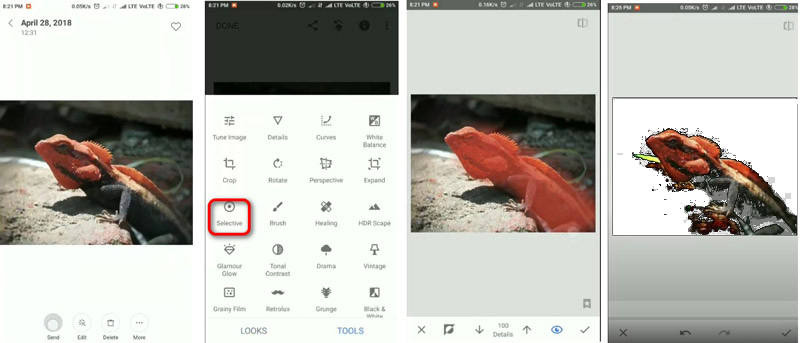
Installieren Sie die PhotoRoom-App auf Ihrem Smartphone, nachdem Sie sie aus dem Google Play Store oder App Store installiert haben. Starten Sie PhotoRoom und registrieren Sie sich oder melden Sie sich bei Ihrem Konto an.
Tippen Sie auf die Beginnen Sie mit dem Foto Schaltfläche, um das zu bearbeitende Foto aus Ihrer Galerie hochzuladen. PhotoRoom erkennt und entfernt automatisch den Hintergrund Ihres Fotos und isoliert so das Motiv.
Um ein neues Design zu erstellen, tippen Sie einfach auf Lagen, wählen Hintergrundund wählen Sie die weiße Hintergrundfarbe aus.
Wenn Sie mit den Änderungen zufrieden sind, speichern Sie das Bild auf Ihrem Gerät, indem Sie auf Export um „Bild speichern“ oder „Teilen“ auszuwählen.
Mit PhotoRoom können Sie Fotos schnell und einfach einen weißen Hintergrund hinzufügen. Es nutzt KI zur präzisen Hintergrundentfernung und bietet eine intuitive Benutzererfahrung. Die kostenlose Version kann jedoch in einigen Funktionen eingeschränkt sein.
Teil 4. FAQs
Wo ist das Hintergrundwerkzeug in Photoshop?
In Photoshop finden Sie das Werkzeug zum Entfernen des Hintergrunds im Menü „Auswählen“, normalerweise mit der Bezeichnung „Zauberstab“ oder „Schnellauswahl-Werkzeug“.
Wie füge ich einem AI-Foto einen weißen Hintergrund hinzu?
Um einem KI-generierten Foto einen weißen Hintergrund hinzuzufügen, können Sie ArkThinker Background Remover verwenden und Weiß als neue Hintergrundfarbe auswählen.
Wie mache ich meinen Hintergrund in Canva weiß?
Verwenden Sie in Canva nach dem Hochladen Ihres Fotos die Registerkarte „Effekte“, um die Hintergrundfarbe auf Weiß oder eine andere gewünschte Farbe anzupassen.
Abschluss
Das Hinzufügen eines weißen Hintergrunds zu Ihren Fotos muss keine große Herausforderung sein. Egal, ob Sie sich für ein kostenloses Online-Tool wie ArkThinker Background Remover entscheiden, die erweiterten Funktionen von Photoshop ausprobieren oder die Möglichkeiten Ihres iPhones nutzen, Sie können professionell aussehende Ergebnisse erzielen. Probieren Sie die Methoden aus und finden Sie heraus, welche Ihren Bearbeitungsanforderungen am besten entspricht. Verbessern Sie Ihre Fotos noch heute mit einem sauberen, weißen Hintergrund, der Ihre Motive wunderschön hervorhebt!
Was haltet Ihr von diesem Beitrag? Klicken Sie hier, um diesen Beitrag zu bewerten.
Exzellent
Bewertung: 4.8 / 5 (basierend auf 410 Stimmen)
Finden Sie weitere Lösungen
So entfernen Sie den Bildhintergrund in Canva auf Mobilgeräten und Desktops 3 Möglichkeiten zum Entfernen des Bildhintergrunds in Photoshop So entfernen Sie den Hintergrund aus einem GIF online und kostenlos [2024] So machen Sie den Fotohintergrund in Paint transparent So entfernen Sie den Fotohintergrund in Pixlr Fotohintergrund mit 3 hervorragenden Editoren entfernen [Android]Relative Artikel
- Bild bearbeiten
- So bearbeiten und beschneiden Sie animierte GIFs mit 4 effektiven Methoden
- 10 GIF-Konverter zum Konvertieren zwischen Bildern/Videos und GIFs
- Beste GIF-Editor-Tools, die für alle Computer und Geräte geeignet sind
- So erstellen Sie GIFs aus Bildern auf dem Desktop und Mobiltelefon
- Schnelle Schritte zum Hinzufügen von Text zu einem GIF mithilfe der Caption Maker-Tools
- Musik zu GIF hinzufügen: Integrieren Sie Musik nach der Konvertierung in Ihr GIF
- GIF Resizer: Ultimative Tools zum Ändern der Größe Ihres animierten GIF
- [6 Tools] So legen Sie eine GIF-Loop-Änderung fest und spielen sie für immer ab
- GIF-Cutter: So schneiden Sie GIFs mit einfachen und schnellen Methoden
- So entfernen Sie Alamy-Wasserzeichen aus Bildern (100% funktioniert)



