Fotoauflösungswechsler: So ändern Sie die Bildauflösung auf Android
Wenn Sie ein Foto aufnehmen und mit der Auflösung nicht zufrieden sind, müssen Sie sich entmutigt fühlen. Oder wenn Sie Ihr Album auf Ihrem Android-Gerät öffnen und ein wertvolles, aber verschwommenes Foto von vor Jahren finden, fühlen Sie sich möglicherweise verloren und entscheiden sich widerwillig, dieses Foto zu löschen. Tun Sie das noch nicht. Es gibt viele Möglichkeiten, Ihnen zu helfen, ein klares Foto zu erhalten. Jetzt stellen wir Ihnen vor So ändern Sie die Auflösung eines Bildes auf Android.
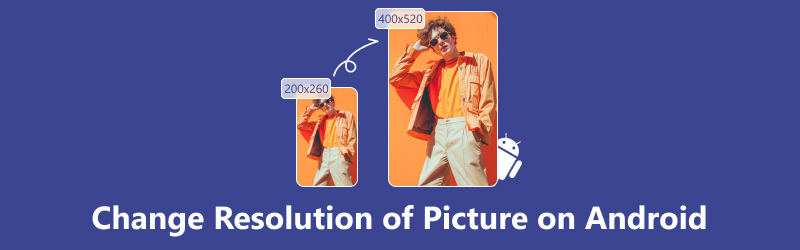
- LEITFADENLISTE
- Teil 1. Ändern Sie die Bildauflösung auf Android mit der Kamera-App
- Teil 2. Ändern Sie die Bildauflösung auf Android, indem Sie den HDR-Modus aktivieren
- Teil 3. Ändern Sie die Bildauflösung für Android mit einem Online-Tool
- Teil 4. Häufig gestellte Fragen zum Ändern der Auflösung eines Bildes
Teil 1. Ändern Sie die Bildauflösung auf Android mit der Kamera-App
Die einfachste Möglichkeit, die Auflösung eines Bilds unter Android zu ändern, ist die Verwendung der integrierten Kamera Ihres Android-Telefons. Mit Ihrer Kamera-App können Sie direkt ein hochauflösendes Foto aufnehmen, ohne es erneut anpassen zu müssen. Darüber hinaus können Sie damit auch die Sättigung, den Kontrast und die Helligkeit Ihres Bilds ändern. Das Symbol- und Menüdesign der Kamera-App auf Android-Telefonen und -Tablets variiert je nach Hersteller, aber die Grundeinstellungen können ähnlich sein. Hier sind die Schritte als Referenz; lesen Sie einfach weiter.
Öffnen Sie die Kamera-App mit Ihrem Android-Telefon.
Gehen Sie zur Seite „Einstellungen“, indem Sie auf das Zahnradsymbol tippen.
Suchen und tippen Sie auf der Seite auf die Auflösung, die je nach Telefonmarke auch Bildeigenschaften/Bildqualität/Bildgröße/Bildauflösung genannt werden kann.
Dann werden Ihnen möglicherweise Optionen wie 8 MP/10 M/13 MP angezeigt. Im Allgemeinen bedeuten mehr Pixel pro Zoll eine höhere Qualität und ein schärferes Bild. Wählen Sie die Option entsprechend Ihren Anforderungen.
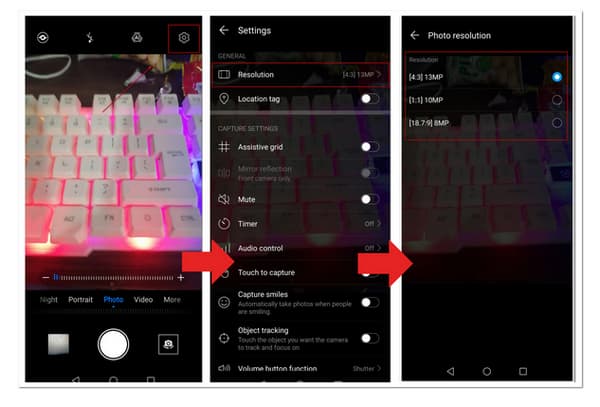
Versuchen Sie nun, mit Ihrer Kamera-App ein Foto aufzunehmen. Möglicherweise werden Sie feststellen, dass es klarer wird als zuvor.
Teil 2. Ändern Sie die Bildauflösung auf Android, indem Sie den HDR-Modus aktivieren
Der HDR-Modus ist eine gängige Funktion in den meisten Kameraanwendungen. Im Allgemeinen wird er verwendet, um Fotos näher an das heranzubringen, was Sie mit bloßem Auge sehen. Der HDR-Modus kann dazu beitragen, dass Ihr Foto mehr Variationen in Helligkeit und Farben einfängt. Im HDR-Modus erhalten Sie ein eindrucksvolleres Bild. Wie kann man die Auflösung eines Bilds auf Android ändern, indem man den HDR-Modus einschaltet? Sie können sich an den folgenden Schritten orientieren.
Öffnen Sie die Kamera auf Ihrem Android-Telefon.
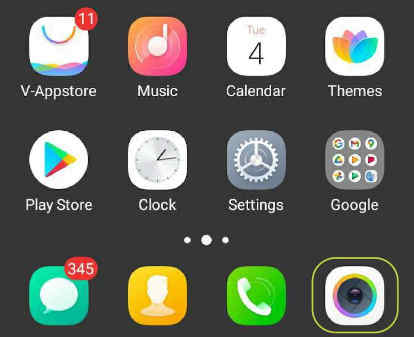
Suchen Sie auf der Hauptseite der Kamera nach dem HDR-Symbol und tippen Sie darauf, um den Modus einzuschalten. Der HDR-Modus nimmt 3 bis 5 Fotos desselben Bildes auf und wandelt sie dann in ein einziges um, um eine höhere Qualität zu erreichen.
Versuchen Sie nun, ein Foto aufzunehmen, und Sie erhalten ein schärferes Bild.
Teil 3. Ändern Sie die Bildauflösung für Android mit einem Online-Tool
Wenn Sie mit den Ergebnissen der oben beschriebenen Methoden nicht zufrieden sind, stehen Ihnen auch kostenlose Onlinetools zur Verfügung, mit denen Sie die Auflösung Ihres Bildes auf Android ändern können.
Hier empfehlen wir Arkthinker AI Image Upscaler Online. Dies ist ein Online-Tool mit KI-Technologie, das die Fotoqualität auf bis zu 4K verbessern und größere Bilder ohne Qualitätsverlust erstellen kann. Es unterstützt die meisten Bildformate, darunter JPG, JPEG, PNG und BMP. Da es sich außerdem um ein Online-Tool handelt, nimmt es nicht viel Platz ein.
◆ Verbessern Sie das verschwommene Bild auf ein HD-Bild mit 1080p, bei Bedarf sogar mit 3000×3000 Pixeln.
◆ Sie können eine Vorschau des Ergebnisses anzeigen.
◆ Sie können Ihr hochskaliertes Bild ohne Wasserzeichen herunterladen.
◆ Ihre Bilder werden innerhalb von 24 Stunden automatisch gelöscht, um die Sicherheit Ihrer Daten zu gewährleisten.
Wie verwenden Sie den kostenlosen KI-Image-Upscaler von Arkthinker Online zur Bildbearbeitung? Hier sind die Schritte.
Öffnen Sie Arkthinker Free AI Image Upscaler Online mit Ihrem Browser.
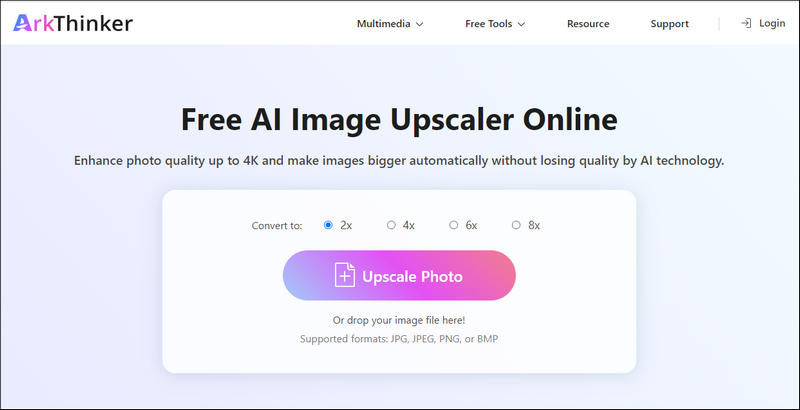
Klicken Sie in der Hauptoberfläche auf „Foto verbessern“ und wählen Sie die Fotos aus, die Sie verarbeiten möchten.
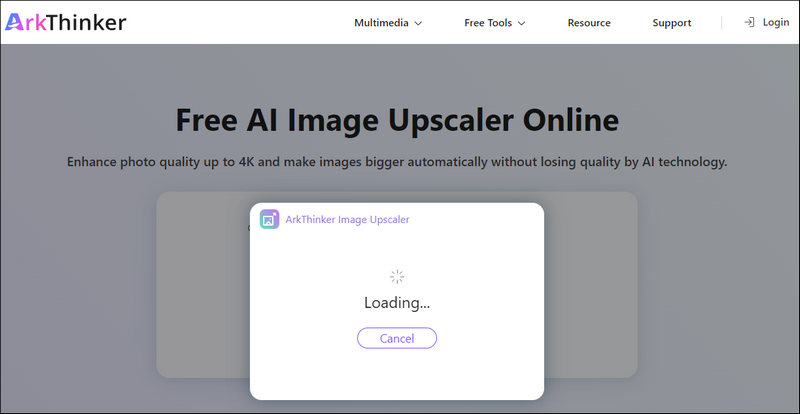
Sie können Ihr Bild auf 2×, 4×, 6× und 8× hochskalieren. Klicken Sie dann auf „Speichern“, um Ihr hochskaliertes Foto direkt herunterzuladen.
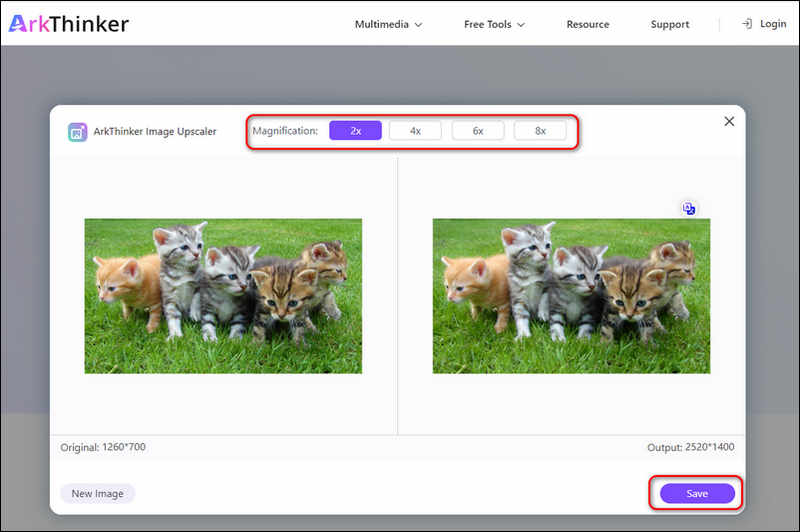
Oben finden Sie Inhalte zur Verbesserung der Bildqualität. Wenn Sie auch Ihre Videoqualität verbessern möchten, finden Sie hier Methoden und Tools für Sie.
Teil 4. Häufig gestellte Fragen zum Ändern der Auflösung eines Bildes
Was ist der HDR-Modus auf einem Android-Telefon?
HDR-Modus ist die Abkürzung für High Dynamic Range. Dynamikbereich bezeichnet den Unterschied zwischen den dunkelsten und hellsten Elementen eines Bildes. Mit dem HDR-Modus können Sie die hohe Belichtung durch das Sonnenlicht reduzieren oder die Helligkeit eines an einem dunklen Ort aufgenommenen Fotos erhöhen und so ein realistischeres Foto erhalten.
Wie kann man die Pixelgröße eines Bildes ermitteln?
Klicken Sie mit der rechten Maustaste auf das Bild auf Ihrem Computer und wählen Sie unten Eigenschaften aus. Klicken Sie dann auf Details, um die detaillierten Informationen zum Bild anzuzeigen, einschließlich Auflösung, Höhe und Breite.
Ist Pixeldichte dasselbe wie Auflösung?
Pixeldichte ist nicht dasselbe wie Auflösung. Die Pixeldichte ist der kleinste Baustein Ihres Bildschirms, während Auflösung die Anzahl der Pixel unabhängig von der Größe bezeichnet.
Abschluss
In diesem Artikel haben wir Ihnen verschiedene Möglichkeiten empfohlen, Ändern Sie die Auflösung und skalieren Sie Ihre Bilder auf Android mithilfe einer integrierten Kamera und eines Online-Tools. Die oben genannten Methoden sind alle einfach und erfordern keinen zusätzlichen Download oder keine Installation. Mit nur wenigen Klicks erhalten Sie ein klareres und schärferes Foto. Worauf warten Sie noch? Probieren Sie sie gleich aus.
Was haltet Ihr von diesem Beitrag? Klicken Sie hier, um diesen Beitrag zu bewerten.
Exzellent
Bewertung: 4.9 / 5 (basierend auf 322 Stimmen)
Finden Sie weitere Lösungen
GIF Resizer: Ultimative Tools zum Ändern der Größe Ihres animierten GIF GIF-Cutter: So schneiden Sie GIFs mit einfachen und schnellen Methoden Die 6 besten Möglichkeiten, Videos mit KI-Technologie für Anfänger zu verbessern [Funktionen und Vor- und Nachteile] Die 4 besten VideoauflösungsverbessererRelative Artikel
- Bild bearbeiten
- So bearbeiten und beschneiden Sie animierte GIFs mit 4 effektiven Methoden
- 10 GIF-Konverter zum Konvertieren zwischen Bildern/Videos und GIFs
- Beste GIF-Editor-Tools, die für alle Computer und Geräte geeignet sind
- So erstellen Sie GIFs aus Bildern auf dem Desktop und Mobiltelefon
- Schnelle Schritte zum Hinzufügen von Text zu einem GIF mithilfe der Caption Maker-Tools
- Musik zu GIF hinzufügen: Integrieren Sie Musik nach der Konvertierung in Ihr GIF
- GIF Resizer: Ultimative Tools zum Ändern der Größe Ihres animierten GIF
- [6 Tools] So legen Sie eine GIF-Loop-Änderung fest und spielen sie für immer ab
- GIF-Cutter: So schneiden Sie GIFs mit einfachen und schnellen Methoden
- So entfernen Sie Alamy-Wasserzeichen aus Bildern (100% funktioniert)



