Entdecken Sie die Desktop- und Web-Tools zum Hinzufügen von Text zu animierten GIFs
Auf Social-Media-Plattformen und Messaging-Anwendungen sehen wir häufig GIFs. GIF ist ein kleines Dateiformat, das animierte und statische Bilder unterstützt. Es wird häufig verwendet, um Handlungen, Gefühle und Situationen zu vermitteln. Es gibt ein GIF, das nur ein Foto enthält, und es gibt auch eines, in das Text eingebettet ist. Tatsächlich sind GIFs mit Text interessanter anzusehen, da sie für mehr Kreativität sorgen und eine kurze Vorstellung davon vermitteln, worum es geht.
In diesem Beitrag erfahren Sie mehr darüber So fügen Sie einem GIF Text hinzu indem Sie Anleitungsschritte präsentieren, auf die Sie sich verlassen können. Darüber hinaus werden Ihnen Tools zur Verfügung gestellt, auf die Sie sich je nach Ihren Vorlieben verlassen können. Fahren Sie zunächst mit den folgenden Abschnitten fort, um mehr darüber zu erfahren.
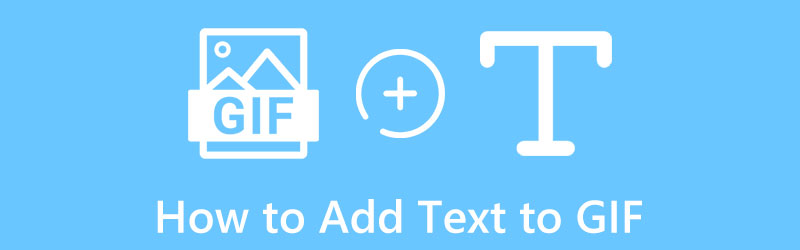
Teil 1. So fügen Sie Text zu GIF hinzu
1. ArkThinker Videokonverter Ultimate
Als Anfänger in der Bearbeitung ist es besser, ein Werkzeug zu verwenden, das Sie problemlos beherrschen und navigieren können. Es ist wichtig zu beachten, dass das Programm Zufriedenheit bieten soll. Das Programm sollte Ihnen bei der Bearbeitung hilfreich sein. Viele Programme liefern eine hervorragende Ausgabequalität, und eines davon ist es ArkThinker Video Converter Ultimate. Dieses Programm verfügt über eine integrierte Konvertierung in verschiedene Dateiformate, vorgefertigte Themen und einen Collage Maker. Es verfügt außerdem über zahlreiche Tools, die sich im Abschnitt „Toolbox“ befinden.
Darüber hinaus können Sie statischen und bewegten Text einfügen, um eine Idee basierend auf dem GIF zu vermitteln, was Ihr Hauptziel ist. Dieses Programm ist in der Lage, mithilfe der leistungsstarken Bearbeitungswerkzeuge Text zu animierten GIFs hinzuzufügen. Darüber hinaus stehen Ihnen zahlreiche Schriftarten und Schreibsystemoptionen zur Verfügung. Außerdem können Sie die Farbe, Größe, Position und Transparenz des eingegebenen Textes ändern. Es verfügt außerdem über einen Filterbereich und grundlegende Effektoptionen, mit denen Sie Kontrast, Sättigung, Helligkeit und Farbton Ihres Projekts ändern können. Um dies zu erreichen, fahren Sie mit den folgenden Schritten fort.
Herunterladen und installieren
Besuchen Sie die offizielle Website des Programms und laden Sie es herunter und installieren Sie es. Öffnen Sie nach dem Installationsvorgang das Programm auf Ihrem Computer.
Fügen Sie Ihre GIF-Datei hinzu
Klicken Sie auf der Hauptoberfläche des Programms auf die Registerkarte „Konverter“ und Sie sehen das (+)-Symbol, wo Sie Ihre GIF-Datei hinzufügen. Sie werden zu Ihrem Dateiordner weitergeleitet und können den Ordner auswählen, zu dem Sie Text hinzufügen möchten.
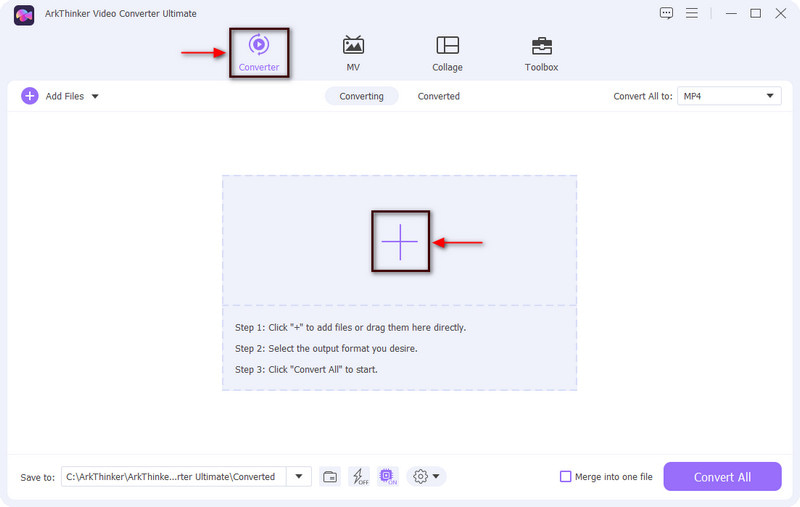
Fügen Sie Text zu Ihrem GIF hinzu
Sobald Ihr GIF hochgeladen ist, klicken Sie auf Schere Symbol, das Bearbeitungsoptionen neben der GIF-Datei darstellt. Danach erscheint ein weiteres Fenster auf Ihrem Bildschirm und fahren Sie mit dem fort Wasserzeichen Tab. Sie werden feststellen, dass das Aufzählungszeichen „Kein Wasserzeichen“ markiert ist. Markieren Sie nun die Textoption, indem Sie auf das Aufzählungszeichen klicken. Von dort aus werden unten die angewendeten Textoptionen angezeigt. Geben Sie unter der Textleiste einen Text ein, den Sie in Ihr GIF integrieren möchten. Anschließend erscheint Ihr Text im Rahmen und das grafische Zuschneidewerkzeug bewegt sich an die gewünschte Position. Anschließend können Sie aus den verfügbaren Schriftarten auswählen und die Größe, Ausrichtung und Farbe des Textes nach Ihren Wünschen ändern.

Speichern Sie Ihr GIF mit dem Text
Wenn Sie fertig sind, klicken Sie auf OK Klicken Sie auf die Schaltfläche, um alle Änderungen zu speichern. Danach geht es zurück zur Konverterschnittstelle. Klicken Sie dort auf Konvertieren alle Klicken Sie auf die Schaltfläche, um Ihre Ausgabe zu speichern.
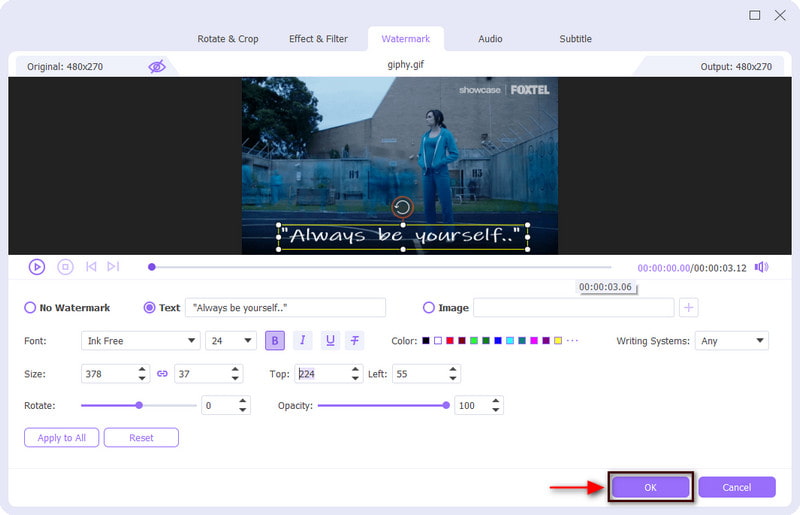
2. Photoshop
Wenn Sie Text lieber mit Ihrem Mac hinzufügen möchten, verlassen Sie sich auf Photoshop. Dieses Programm wird häufig zum Ändern von Bildern, Erstellen von Grafiken, Kombinieren von Bildern und Erstellen von Websites verwendet. Es bietet viele Möglichkeiten, digitale Kunst, Social-Media-Beiträge und Werbetafeln zu erstellen. Es verfügt über zahlreiche Funktionen und Tools für Bearbeitungszwecke. Darüber hinaus können Sie mit diesem Tool beweglichen Text zu GIF hinzufügen. Befolgen Sie zunächst die unten aufgeführten Schritte.
Öffnen Sie zunächst Ihr Photoshop-Programm auf Ihrem Mac-Computer. Klicken Sie in der Menüleiste auf Datei, Dann Offenund wählen Sie das GIF aus, zu dem Sie Text hinzufügen möchten. Nach der Auswahl wird es automatisch auf dem Vorschaubildschirm und der Timeline platziert.
Navigieren Sie zur Registerkarte „Ebenen“, die auf der rechten Seite Ihres Bildschirms angezeigt wird, und stellen Sie sicher, dass die oberste Ebene ausgewählt ist. Fahren Sie anschließend mit dem fort Geben Sie „Werkzeuge“ ein Klicken Sie auf die Schaltfläche auf der linken Symbolleiste, ziehen Sie ein Feld über das Bild und geben Sie den Text ein, den Sie in Ihr GIF integrieren möchten. Fahren Sie anschließend mit der oberen Textleiste fort, um Schriftart, Farbe, Größe, Stärke und Ausrichtung Ihres Textes zu ändern. Um sicherzustellen, dass Ihr Text in das GIF integriert wird, gehen Sie zur Zeitleiste, klicken Sie auf den Rahmen und drücken Sie die Leertaste, um ihn anzusehen.
Sobald Sie Text zu Ihrem GIF hinzugefügt haben, klicken Sie auf Datei aus dem oberen Menü und wählen Sie dann aus Für das Web speichern um Ihre Ausgabe erfolgreich in Ihrem Ordner zu speichern.
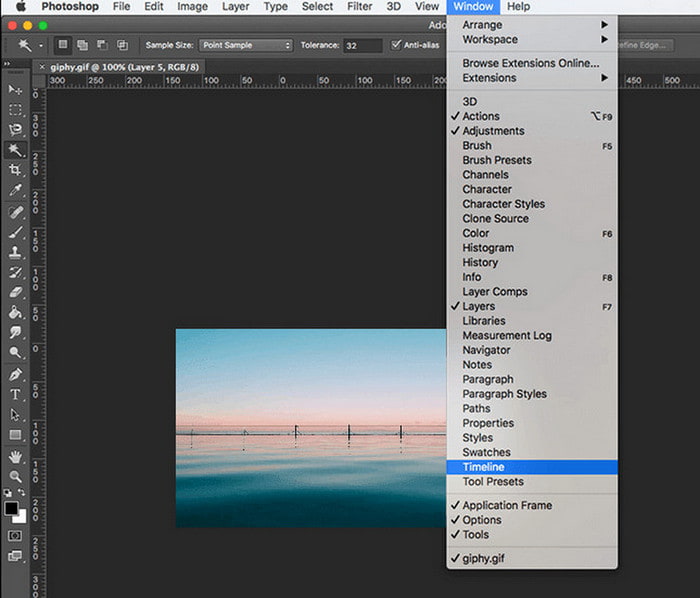
3. GIFGIFS
Wenn Sie nichts auf Ihren Computer herunterladen und lieber online bearbeiten möchten, können Sie sich auf GIFGIFs verlassen. Es ist unkompliziert, leichtgewichtig und kostenlos zugänglich und nutzbar. Dieses browserbasierte Bearbeitungstool eignet sich ausschließlich für GIF-Zwecke, z. B. GIF-Resizer, Optimierer, Zuschneiden, Umkehren, Optimieren und Hinzufügen von Text. Mit diesem webbasierten Tool können Sie einfach und schnell Text zu animierten GIFS hinzufügen. Neben dem Hinzufügen von Text können Sie den Schriftstil ändern, den Text aus einer horizontalen oder vertikalen Position drehen und Schatten anwenden, um dem Text Dimension zu verleihen. Um online Text zu GIF hinzuzufügen, befolgen Sie die nachstehenden Anleitungsschritte.
Um vollständigen Zugriff auf das Tool zu erhalten, besuchen Sie die offizielle Website. Dort sehen Sie im linken Teil der Benutzeroberfläche viele Optionen. Drücke den Fügen Sie Text zu GIF hinzu aus der Liste der Optionen, und Sie werden zu einem anderen Panel weitergeleitet.
Klicken Sie auf Ihrem Bildschirm auf GIF hochladen, was Sie zu Ihrem Ordner führt, und wählen Sie den Ordner aus, dem Sie Text hinzufügen möchten. Bitte beachten Sie, dass Ihre Datei eine Größe von 20 MB nicht überschreiten sollte.
Sobald Ihr GIF hinzugefügt wurde, geben Sie eine Beschriftung ein, die Sie in Ihren Text integrieren möchten. Sie können den Schriftstil, die Farbe, die Größe und den Winkel ändern, um Ihren Text kreativer zu gestalten. Darüber hinaus können Sie Schatten anwenden, um dem Text Betonung und Dimension zu verleihen. Klicken Sie anschließend auf TEXT HINZUFÜGEN Klicken Sie auf die Schaltfläche, um Ihre Änderungen anzuzeigen.
Wenn Sie mit den Änderungen zufrieden sind, klicken Sie auf TEXT HINZUFÜGEN Klicken Sie auf die Schaltfläche unter der GIF-Datei und warten Sie einige Sekunden, um Ihre endgültige Ausgabe zu speichern.
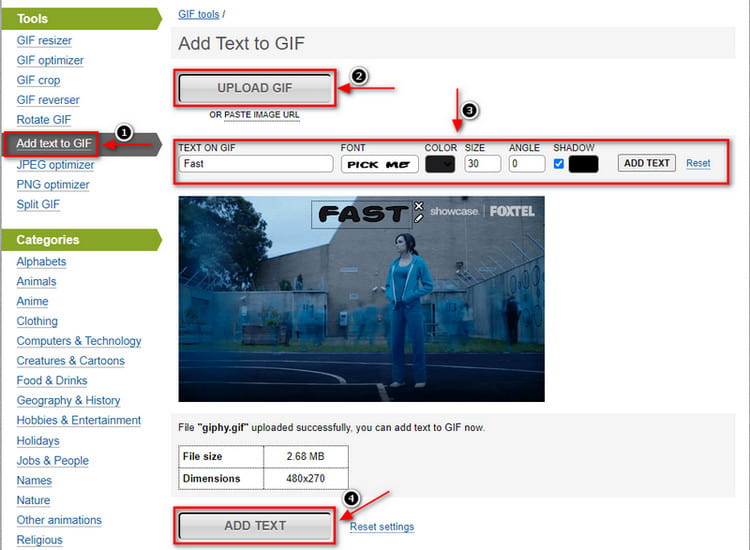
4. GIF-Maker, GIF-Editor
Wir bearbeiten normalerweise mit unseren Mobiltelefonen, weil wir daran gewöhnter sind und der Vorgang schnell geht. Wenn Sie einer GIF-App lieber Text hinzufügen möchten, verlassen Sie sich auf GIF Maker und GIF Editor. Es verfügt über eine benutzerfreundliche Oberfläche, die einfach zu bedienen und zu navigieren ist. Diese mobile Anwendung verfügt über ein All-in-One-GIF-Tool, mit dem Sie animierte GIFs basierend auf Ihrem Stil und Ihren Vorlieben erstellen und bearbeiten können. Es kann GIFs bearbeiten, Ihr Bild und Video in das GIF-Format konvertieren und Ihre Bildschirmaufzeichnung kann auch als GIF erstellt werden. Neben dem Hinzufügen von Text können Sie auch Schatten und Hintergrund anwenden sowie die Farbe und den Schriftstil Ihres Textes ändern. Und das Gute an dieser Anwendung ist, dass sie kein Wasserzeichen auf Ihrer Ausgabe hinterlässt. Befolgen Sie die angegebenen Schritte, um den gesamten Prozess des Hinzufügens von Text zu Ihrem GIF zu starten.
Als Erstes laden Sie die Anwendung herunter und installieren sie auf Ihrem Mobiltelefon. Öffnen Sie nach dem Startvorgang die Anwendung, um zu beginnen. Von der Hauptoberfläche der Anwendung aus stehen Ihnen zahlreiche integrierte Funktionen zur Verfügung, aber Sie müssen nur mit dem fortfahren GIF-Editor Möglichkeit. Es öffnet sich automatisch Ihre Galerie, in der sich Ihr GIF befindet, und klicken Sie auf das ausgewählte GIF, um es hochzuladen.
Danach wird Ihr GIF auf dem Vorschaubildschirm platziert und darunter befinden sich die zusätzlichen Bearbeitungswerkzeuge, die Sie auf Ihren Bearbeitungsprozess anwenden können. Um Text zu Ihrem GIF hinzuzufügen, klicken Sie auf die Schaltfläche „Dekoration“ neben der Schaltfläche „Geschwindigkeit“. Oben im GIF werden dann weitere Bearbeitungswerkzeuge angezeigt Dekoration Taste. Von dort aus klicken Sie auf Text Klicken Sie auf die Schaltfläche, um Ihren Text einzugeben. Nachdem Sie Ihren Text eingefügt haben, können Sie Schatten und Hintergrund anwenden und aus den zahlreichen Schriftstilen auswählen.
Sobald Sie mit dem Hinzufügen fertig sind und mit den Änderungen zufrieden sind, fahren Sie mit dem (✔)-Symbol, um Ihr GIF mit Text zu speichern.
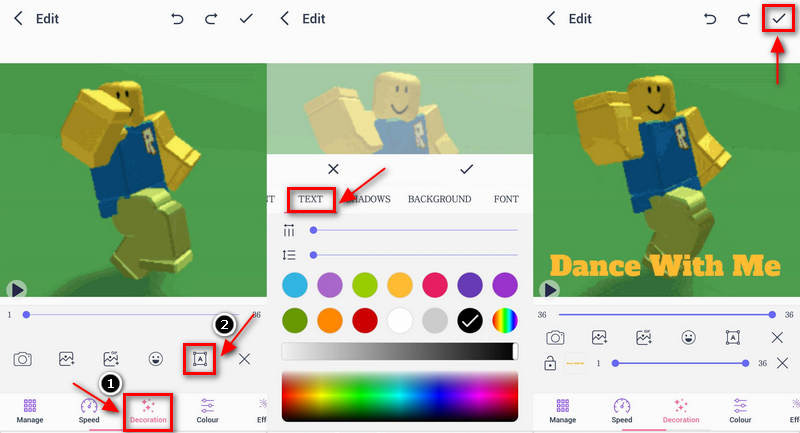
Finden Sie weitere Lösungen
Zuverlässige GIF-Filteranwendung zur Verbesserung Ihres GIF 3 Möglichkeiten, mithilfe von Online- und Offline-Tools Text zu Videos hinzuzufügenTeil 2. FAQs zum Hinzufügen von Text zu GIF
Welche 3 Arten von GIF gibt es?
Im Folgenden sind die wichtigsten GIF-Kategorien aufgeführt: Animationsbasiert, Aufkleber und Videobasiert. Von allen dreien ist videobasiert die traditionelle Art von GIF, die jedem bekannt ist, da sie kurze Videoinhaltsclips präsentiert.
Ist es wichtig, GIFs in der Kommunikation zu verwenden?
GIFs werden normalerweise verwendet, um die Aufmerksamkeit des Betrachters auf unterhaltsame und aufregende Weise zu erregen. Sie können Ihre Botschaft durch die Verwendung von GIFs übermitteln. Außerdem gilt es als unbeschwerte Art der Kommunikation, da es Ihre Inhalte ansprechender macht und gleichzeitig Ihre Botschaft effektiv übermittelt.
Kann ein GIF besser funktionieren als Worte?
GIFs bewegen sich aufgrund der Schleife, was sie effektiver macht als Wörter. Aufgrund ihrer kürzeren Länge ist es außerdem schneller anzusehen und zu verstehen als Videos.
Abschluss
Wenn ein GIF Text enthält, ist es leicht zu verstehen, da der Text eine andere Vorstellung davon vermittelt. Wenn Sie GIF haben und planen, Text einzubinden, sind Sie hier richtig, denn dieser Beitrag enthält Informationen dazu Fügen Sie Text zu GIF hinzu. Die genannten Tools können Ihrem GIF Text hinzufügen und Sie können über einen Desktop, eine Website oder ein Mobiltelefon darauf zugreifen. Sie können Ihrem GIF jetzt Text hinzufügen, indem Sie das von Ihnen bevorzugte Tool verwenden, das Ihren Anforderungen entspricht.
Was haltet Ihr von diesem Beitrag? Klicken Sie hier, um diesen Beitrag zu bewerten.
Exzellent
Bewertung: 4.9 / 5 (basierend auf 251 Stimmen)
Relative Artikel
- Bild bearbeiten
- Musik zu GIF hinzufügen: Integrieren Sie Musik nach der Konvertierung in Ihr GIF
- GIF Resizer: Ultimative Tools zum Ändern der Größe Ihres animierten GIF
- [6 Tools] So legen Sie eine GIF-Loop-Änderung fest und spielen sie für immer ab
- GIF-Cutter: So schneiden Sie GIFs mit einfachen und schnellen Methoden
- Einfache Richtlinien zum Zuschneiden eines Videos auf Snapchat
- Die einfachsten Möglichkeiten, ein Video auf verschiedenen Geräten zu kürzen
- 3 Möglichkeiten, mithilfe von Online- und Offline-Tools Text zu Videos hinzuzufügen
- Methoden zum Hinzufügen von Wasserzeichen zu GIF und zum Entfernen von Wasserzeichen aus GIF
- So erstellen Sie einen Instagram-Filter mit hervorragenden Tools
- Einfache Möglichkeiten zum Hinzufügen von Fotos in Videos online und offline



