Erfahren Sie 4 einfache Möglichkeiten zum Zuschneiden von GIFs
Wenn Sie unerwünschte Bereiche oder Objekte aus einem GIF entfernen möchten, können Sie es zuschneiden. Außerdem kann das Zuschneiden animierter GIFs dabei helfen, sich auf bestimmte Teile zu konzentrieren und die Dateigröße zu reduzieren. Die meisten gängigen Bildbearbeitungsprogramme erlauben jedoch keine Bearbeitung von GIFs. In diesem Beitrag werden vier hilfreiche Methoden vorgestellt GIFs zuschneiden ohne an Qualität zu verlieren.
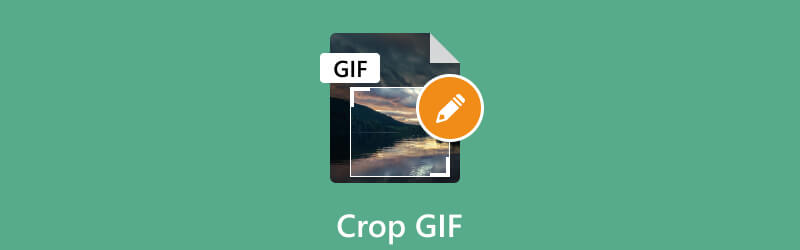
- LEITFADENLISTE
- Teil 1. Der beste Weg, ein GIF zuzuschneiden
- Teil 2. Ein GIF in Photoshop zuschneiden
- Teil 3. Animierte GIFs online zuschneiden
- Teil 4. Ein GIF auf dem iPhone zuschneiden
- Teil 5. FAQs zum Zuschneiden eines GIF
Teil 1. Der beste Weg, ein GIF zuzuschneiden
Das Zuschneiden eines GIF kann in verschiedenen Szenarien nützlich sein. Um ein GIF zuzuschneiden, müssen Sie einen Bildeditor oder einen speziellen GIF-Cropper verwenden, der GIF-Dateien verarbeiten kann. Hier empfehlen wir dringend den voll ausgestatteten ArkThinker Video Converter Ultimate damit Sie GIFs einfach zuschneiden und bearbeiten können. Darüber hinaus können Sie damit problemlos alle animierten GIFs zuschneiden.
Laden Sie diesen GIF-Editor kostenlos auf Ihren Computer herunter und öffnen Sie ihn. Unter dem Konverter Klicken Sie auf, um die Funktion anzuzeigen + um Ihre GIF-Datei zu durchsuchen und zu importieren. Sie können mehrere GIFs gleichzeitig zuschneiden. Außerdem können Sie damit ein Video in eine GIF-Datei zuschneiden.

Nach dem Laden können Sie einige grundlegende Informationen zu Ihrem GIF sehen, z. B. Dateigröße, Auflösung, Dauer und mehr. Drücke den Bearbeiten Klicken Sie auf die Schaltfläche, um auf den integrierten GIF-Editor zuzugreifen.
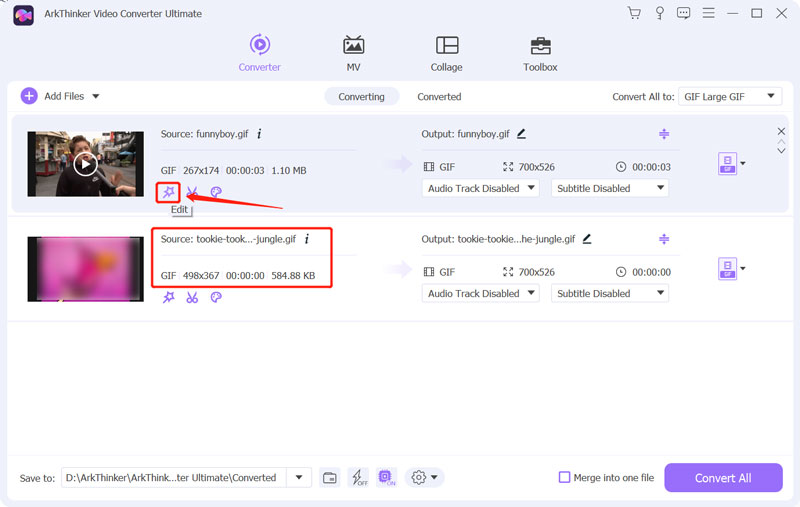
Stellen Sie sicher, dass Sie das verwenden Drehen und zuschneiden Funktion und ziehen Sie dann die Zuschneidepunkte, um ein GIF frei zuzuschneiden. Sie können das Seitenverhältnis frei anpassen, um sich auf bestimmte Teile der Animation zu konzentrieren und sie optisch ansprechender zu gestalten. Damit können Sie eine direkte Vorschau des zugeschnittenen GIF-Ergebnisses anzeigen. Wenn Sie damit zufrieden sind, klicken Sie auf OK Klicken Sie auf die Schaltfläche, um Ihre Änderungen zu speichern.
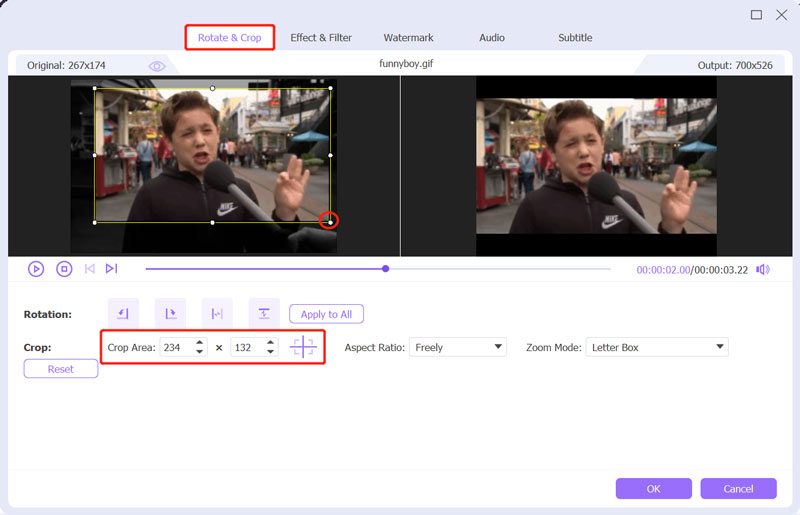
In diesem Schritt können Sie andere Bearbeitungsoptionen verwenden, um die Ausgabe-GIF-Qualität zu optimieren. Sie können beispielsweise einen neuen Filter anwenden, seine Bildeffekte anpassen und ein Wasserzeichen hinzufügen.
Wählen GIF als Ausgabeformat von Alles konvertieren in. Sie können den Ausgabe-GIF-Encoder, die Auflösung, die Bildrate und die Farbeinstellungen je nach Bedarf festlegen. Sie können es auch aktivieren Schleifenanimation wie Sie möchten.
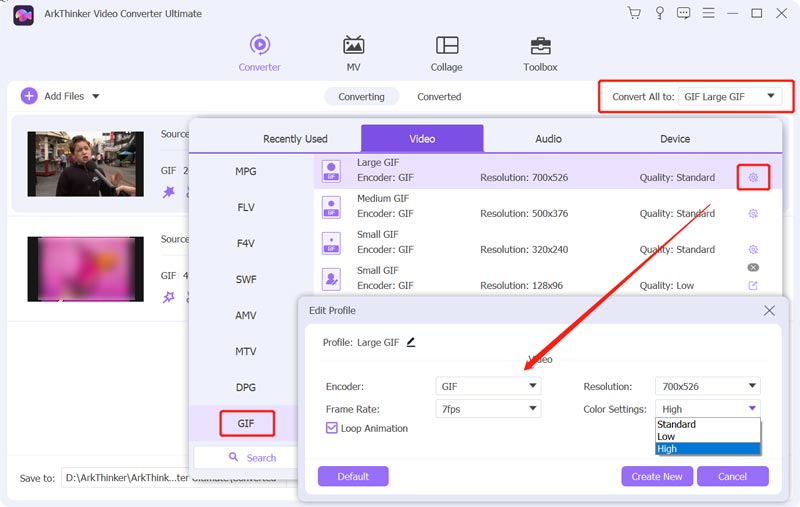
Der empfohlene GIF-Cropper verfügt über einen individuellen GIF-Maker zum Erstellen animierter GIFs aus Videos und Bildern. Sie können gehen Werkzeugkasten um es zu benutzen.

Teil 2. So beschneiden Sie ein GIF mit Adobe Photoshop
Adobe Photoshop ist ein berühmter und leistungsstarker Bildeditor, der verschiedene häufig verwendete Bearbeitungsfunktionen bietet. Es kann nahezu alle Bildformate bearbeiten, einschließlich PSD, JPG, PNG, SVG und GIF. Das Zuschneiden eines GIF in Photoshop kann ein schneller und einfacher Vorgang sein. Sie können Photoshop auf Ihren Computer herunterladen und die unten stehende Schritt-für-Schritt-Anleitung befolgen, um eine GIF-Datei zuzuschneiden.
Der erste Schritt beim Zuschneiden eines GIF in Photoshop besteht darin, das animierte GIF im Programm zu öffnen. Öffnen Sie Photoshop und klicken Sie auf Datei Menü in der oberen linken Ecke und wählen Sie das aus Offen Option zum Laden Ihres GIF.
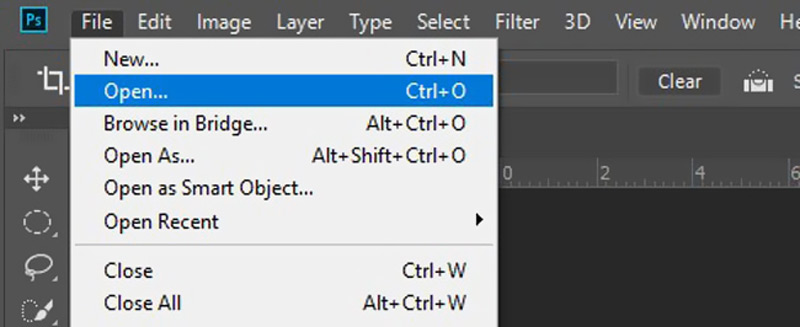
Um ein GIF mit Photoshop zuzuschneiden, müssen Sie den 3D-Modus aktivieren. Dadurch können Sie Ihr animiertes GIF Bild für Bild bearbeiten.
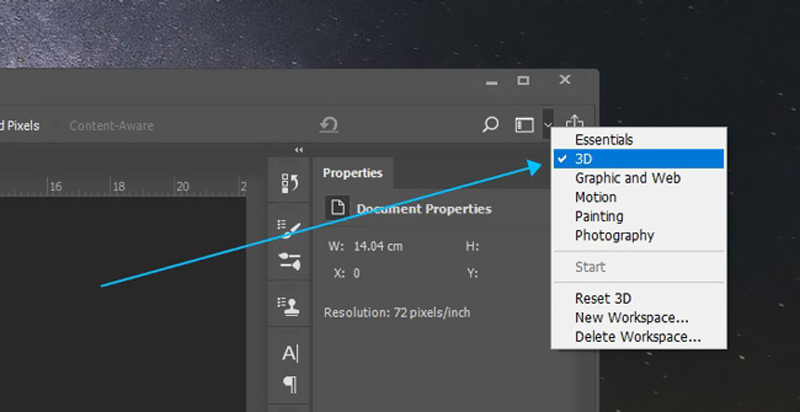
Wählen Sie das Ernte Klicken Sie auf das Werkzeug im linken Bereich und verwenden Sie es, um Ihr GIF entsprechend Ihren Anforderungen zuzuschneiden. Das Zuschneidewerkzeug wird durch ein Quadrat mit einer diagonalen Linie dargestellt. Klicken Sie nach dem Zuschneiden der GIF-Datei auf Datei, gehe zu Export, dann auswählen Exportieren als um Ihr zugeschnittenes GIF zu exportieren.
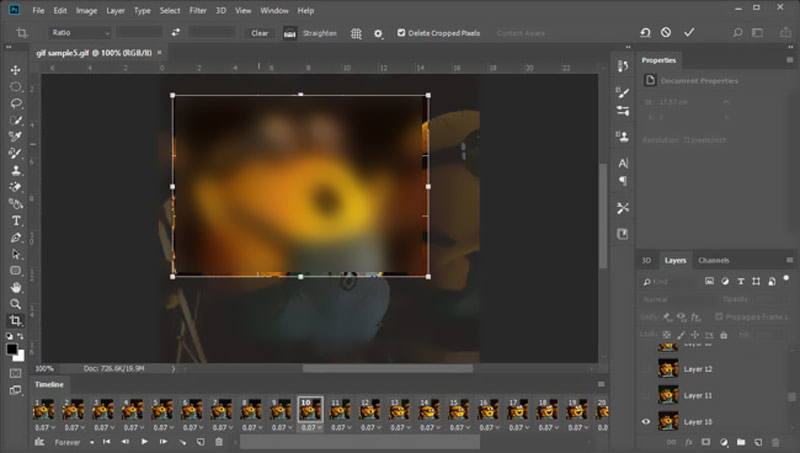
Teil 3. So schneiden Sie animierte GIFs online zu
Viele kostenlos GIF-Editoren Online-Angebote auf dem Markt können Ihnen dabei helfen, animierte GIFs ganz einfach zuzuschneiden. Hier nehmen wir das Beliebte Ezgif als Beispiel dafür, wie man ein GIF online kostenlos zuschneidet. Es handelt sich um einen webbasierten GIF-Cropper, mit dem Sie die Größe Ihrer GIFs direkt in einem Webbrowser ändern können.
Öffnen Sie Ihren Browser, suchen Sie nach Ezgif und navigieren Sie auf der offiziellen Website. Wenn Sie Ezgif erreichen, klicken Sie auf Ernte Klicken Sie auf die Registerkarte, um eine bestimmte Angabe einzugeben Animiertes GIF-Bild zuschneiden Seite. Klicken Datei aussuchen , um die GIF-Datei auszuwählen, die Sie zuschneiden möchten, und klicken Sie dann auf Hochladen Taste. Sie können das animierte GIF auch per Drag & Drop in den dafür vorgesehenen Bereich ziehen.
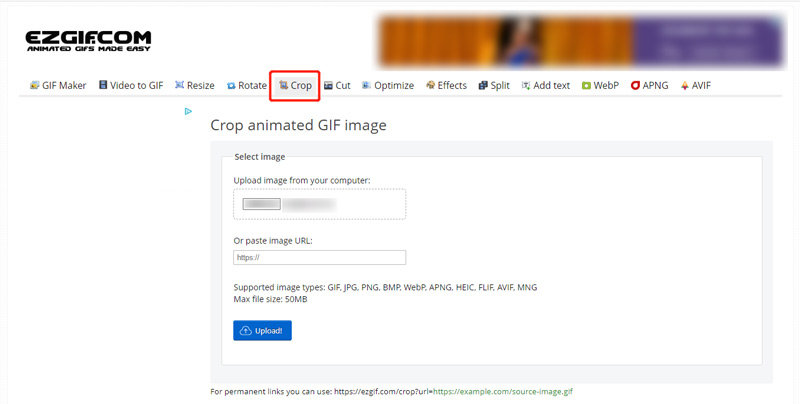
Sie können Ihre GIF-Datei anzeigen, die Dateiinformationen überprüfen und dann mit den Schiebereglern den Zuschnitt nach Ihren Wünschen anpassen. Sie können wählen, ob Sie nach Pixeln oder Prozentsätzen zuschneiden möchten. Drücke den Bild zuschneiden Klicken Sie auf die Schaltfläche, um Ihren Vorgang zu bestätigen.
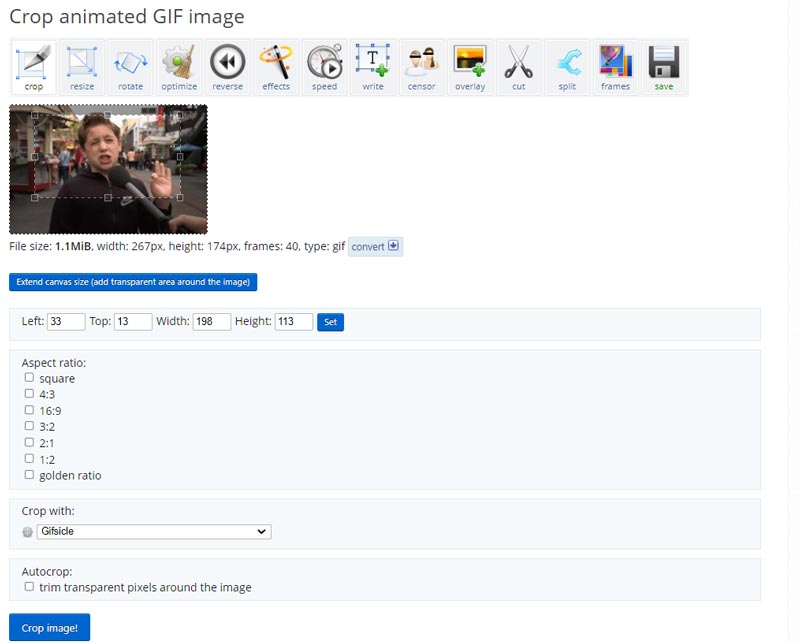
Sehen Sie sich das zugeschnittene GIF in der Vorschau an, um sicherzustellen, dass es so aussieht, wie Sie es möchten. Sie können andere Optionen verwenden, um die GIF-Dateiausgabe zu bearbeiten und zu optimieren. Dann klick Speichern um dieses zugeschnittene GIF auf Ihr Gerät herunterzuladen.
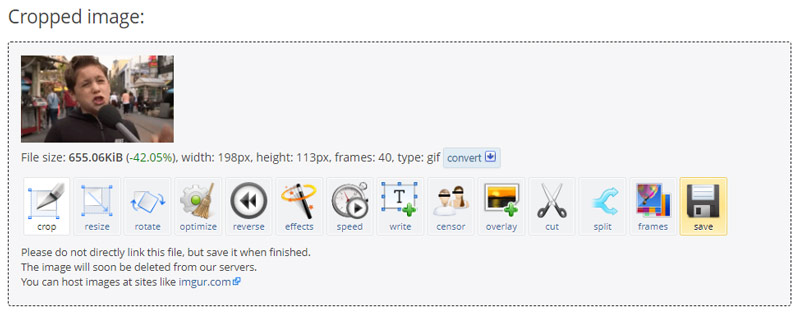
Teil 4. So können Sie ein GIF auf Ihrem iPhone kostenlos zuschneiden
iOS verfügt über einen integrierten Bildeditor, mit dem Sie Ihre Bilder einfach bearbeiten und zuschneiden können. Sie können ganz einfach in der Fotos-App darauf zugreifen und Ihre GIFs auf einem iPhone oder iPad zuschneiden. Um ein GIF auf einem iPhone kostenlos zuzuschneiden, führen Sie die folgenden Schritte aus.
Öffne das Fotos App und öffnen Sie das GIF, das Sie zuschneiden möchten. Klopfen Bearbeiten in der oberen rechten Ecke, um den Bildeditor zu verwenden.
Tippen Sie auf die Ernte Klicken Sie auf die Schaltfläche und verwenden Sie die Zuschneidewerkzeug um den Teil des GIF auszuwählen, den Sie behalten möchten. Tippen Sie dann auf Erledigt unten rechts, um das GIF zuzuschneiden. Das zugeschnittene GIF ersetzt die Quelldatei und wird in der Fotos-App gespeichert.
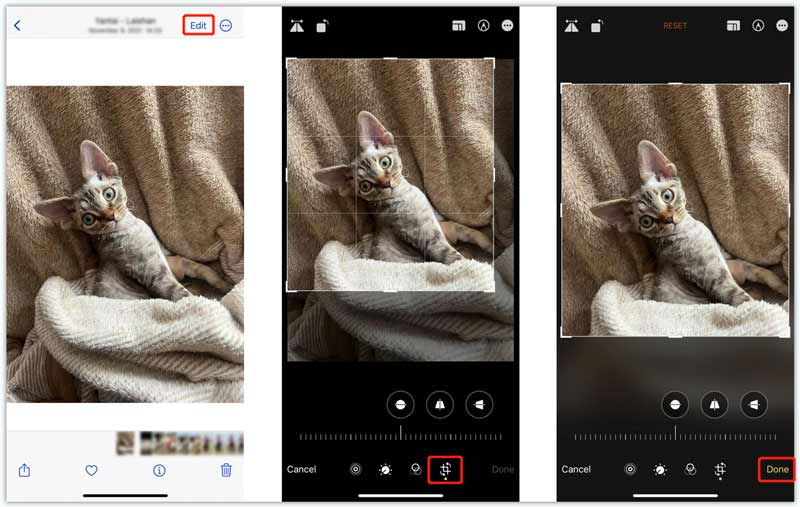
Teil 5. FAQs zum Zuschneiden eines GIF
Kann ich GIF in einen Kreis zuschneiden?
Ja. Sie können ein GIF in Photoshop ganz einfach in einen Kreis zuschneiden. Verwenden Sie die oben beschriebene Methode, um Ihr GIF zuzuschneiden. Wählen Sie dazu das Werkzeug zum Zuschneiden von Kreisen aus. Außerdem können Sie mit einigen Online-GIF-Zuschneideprogrammen GIFs in Kreise zuschneiden, z. B. Kapwing, Flixier und VEED.
Kann GIPHY animierte GIF-Dateien zuschneiden?
Nein. GIPHY bietet Millionen von GIFs zum Durchsuchen und Herunterladen. Es bietet eine bequeme Möglichkeit, Bilder und Videoclips in animierte GIFs zu konvertieren. Es gibt jedoch kein Zuschneidewerkzeug zum Zuschneiden Ihrer GIF-Datei. Sie können GIFs nur Beschriftungen, Texte und Aufkleber hinzufügen.
Wie verwandelt man ein GIF in einen bearbeitbaren Text?
Sie können eine GIF-Datei in eine Dokumentdatei umwandeln, wenn Sie sie in bearbeitbaren Text umwandeln möchten. Viele GIF-Konverter wie Convertio und FreeConvert ermöglichen Ihnen die einfache Konvertierung von GIFs in bearbeitbare Texte.
Abschluss
In diesem Beitrag wurde hauptsächlich darüber gesprochen wie man ein GIF zuschneidet. Sie können vier verschiedene Methoden zum Zuschneiden eines Teils einer GIF-Datei erlernen. Sie sollten für die meisten GIFs funktionieren, unabhängig von ihrer Länge oder Größe. Sie können Ihren bevorzugten GIF-Cropper auswählen, um animierte GIFs ohne Detail- oder Klarheitsverlust zu bearbeiten.
Was haltet Ihr von diesem Beitrag? Klicken Sie hier, um diesen Beitrag zu bewerten.
Exzellent
Bewertung: 4.9 / 5 (basierend auf 472 Stimmen)
Finden Sie weitere Lösungen
10 GIF-Konverter zum Konvertieren zwischen Bildern/Videos und GIFs So erstellen Sie ein GIF mit den 5 besten Foto-/Video-zu-GIF-Konvertern GIF komprimieren – Reduzieren Sie die GIF-Größe auf PC/Mac, iPhone, Android Umfassende Anleitung zum Verlangsamen oder Beschleunigen von GIF-Animationen Zuverlässige GIF-Filteranwendung zur Verbesserung Ihres GIF [6 Tools] So legen Sie eine GIF-Loop-Änderung fest und spielen sie für immer abRelative Artikel
- Video bearbeiten
- So verlangsamen Sie ein Video und erstellen ein Zeitlupenvideo 2022
- Beste Zeitlupenkameras und App zum Erstellen von Zeitlupenvideos
- 4 Methoden, mit denen Sie Videos mühelos doppelt so schnell erstellen können
- Kurzer Überblick über die 5 besten Slow-Motion-Videomacher
- Detaillierte Anleitung zum Zuschneiden von Videos auf TikTok
- 3 einfache Möglichkeiten, um zu lernen, wie man TikTok-Videos beschleunigt
- Nützliche Tipps, die Ihnen helfen, das Schneiden von Videos in iMovie zu erlernen
- Ein Video auf dem iPhone ganz einfach verlangsamen [Bonus-Tipp]
- So schneiden Sie ein Video zu und schneiden Teile eines Videos auf dem iPhone aus
- Erfahren Sie, wie Sie einen Videoclip in Adobe After Effects 2022 schneiden



