Detaillierte Anleitung zur Verbesserung der Bildauflösung in Photoshop und seinen Alternativen
Um Ihr Foto zu verbessern, müssen Sie Techniken und Verfahren kombinieren. Zunächst müssen wir uns eine Kamera besorgen und sicherstellen, dass sie den richtigen Fokus und die richtigen Lichtverhältnisse hat. Aber wie machen wir das, wenn wir preisgünstige Geräte verwenden? Natürlich finden wir Wege, Bildqualität verbessern deutlicher als sonst. Wir verwenden Anwendungstools wie Adobe Photoshop, um die Bilder unserer festgehaltenen Momente zu schärfen, das Rauschen zu verringern und aufzuhellen. Jetzt haben wir eine Idee, die uns zeigt, wie wir unsere Bilder bearbeiten und sie im Alltag besser aussehen lassen können, egal ob wir Experten in Sachen Fotografie sind oder nicht.
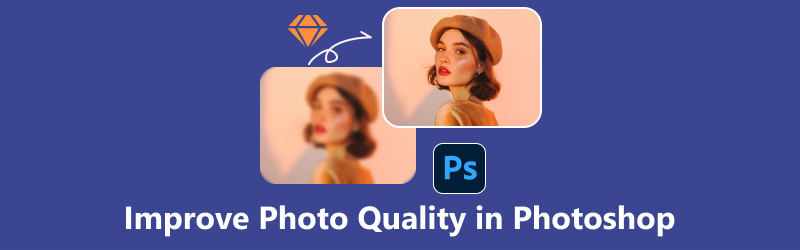
- LEITFADENLISTE
- Teil 1. So verbessern Sie Bilder mit niedriger Qualität in Photoshop
- Teil 2. Alternative Möglichkeiten zur Verbesserung der Bildqualität ohne Photoshop
- Teil 3. Häufig gestellte Fragen zur Verbesserung der Fotoqualität
Teil 1. So verbessern Sie Bilder mit niedriger Qualität in Photoshop
Stellen Sie sich vor, Ihr Lieblingsbild ist ein wenig verschwommen und verpixelt. Adobe Photoshop ist eines der professionellen Tools, mit denen Sie die Qualität Ihrer Fotos verbessern können. Natürlich möchte niemand von uns in einem besonderen Moment verschwommene Fotos haben, oder? Adobe Photoshop ist wie eine virtuelle Leinwand, die es Benutzern ermöglicht, ihre Ideen in visuell beeindruckende Meisterwerke umzusetzen. Sie können die gängigsten Bilddateiformate in Photoshop öffnen und bearbeiten. Es unterstützt JPEG, TIFF, PNG und GIF. Es gibt einige Möglichkeiten, wie Sie Bilder in schlechter Qualität in Photoshop verbessern können, um Bilder zu bearbeiten, z. B. Schönheitsfehler in Ihrem Gesicht zu entfernen, die Auflösung des Fotos zu verbessern und vieles mehr! Als Goldstandard in Grafikdesign und Fotobearbeitung verbessert Photoshop die Bildqualität. Es unterstützt Redakteure seit Jahren und bietet eine umfassende Reihe von Tools und Funktionen, die jeden Aspekt des visuellen Ausdrucks abdecken.
- Intuitive Benutzeroberfläche.
- Erweiterte Bildbearbeitungstools.
- Künstlerische Pinsel und Filter.
- Revolutionäre KI-Funktionen.
- Nahtlose Integration mit Creative Cloud.
- Ressourcenintensiv.
- Overkill für einfache Bearbeitungen.
Da Sie nun eine Vorstellung davon haben, wozu Photoshop dient, folgen Sie einfach den Methoden und Schritten zur Verbesserung der Bildqualität eines Fotos.
Methode 1. Anpassen von Farbe und Klarheit in Photoshop
Starten Sie Photoshop und wählen Sie das Foto aus, an dem Sie arbeiten möchten.
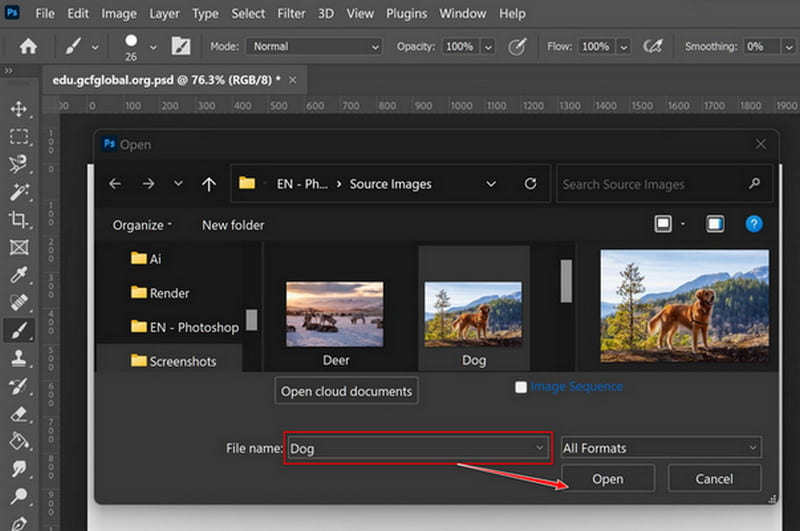
Indem Sie Ihr Bild hinzufügen, können Sie mit nur wenigen Klicks festlegen, wie Sie die Qualität eines Fotos verbessern können.
Klicken Sie nach dem Öffnen des Fotos mit der rechten Maustaste und suchen Sie das AnpassungenKlicken Sie auf die Optionen, die Sie verbessern möchten, und schalten Sie die Leiste zum Anpassen um.
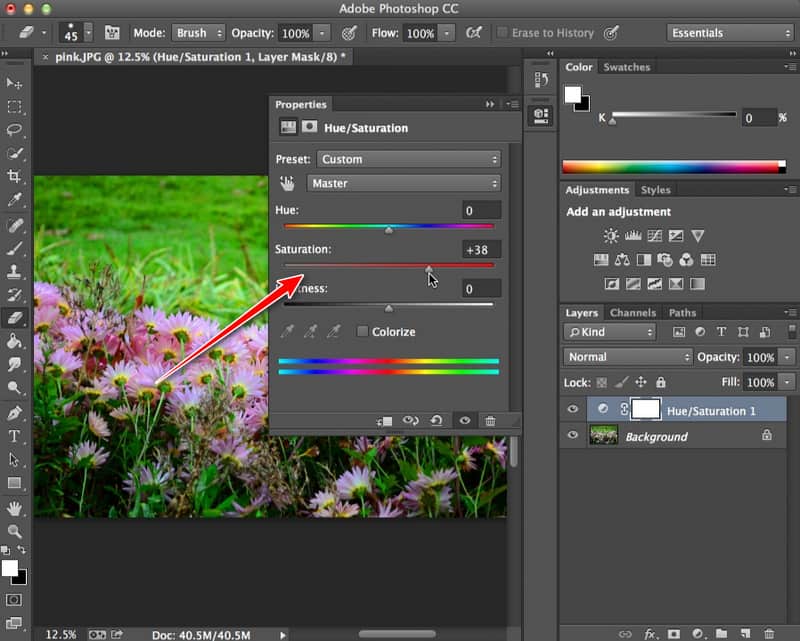
Drücke den Filter Wählen Sie in der Menüleiste das Lärm, und dann können Sie jetzt das Rauschen reduzieren.
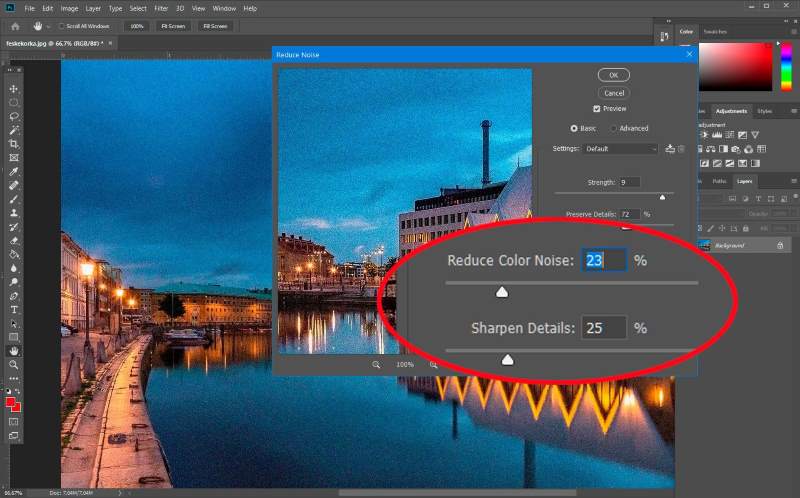
Methode 2. Bildauflösung anpassen
Starten Sie die Anwendung und öffnen Sie das gewünschte Bild. Wählen Sie das Bild in der Menüleiste und wählen Sie Bildgröße.
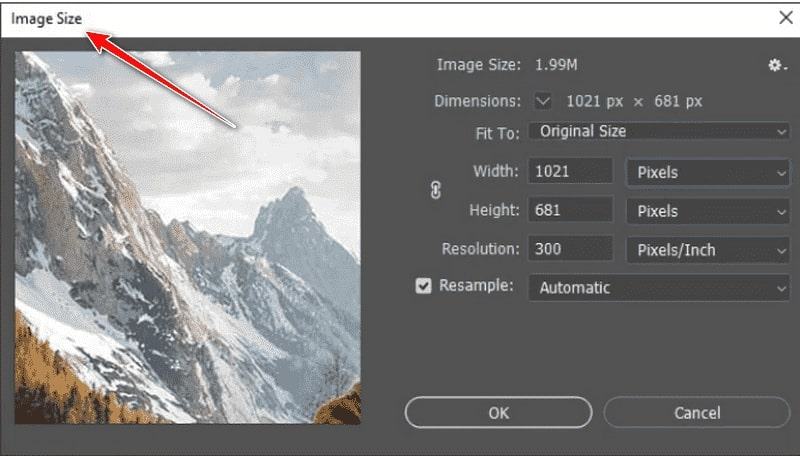
Ein neues Fenster wird angezeigt. Messen Sie Ihr Bild und geben Sie die gewünschten Proportionen ein. Sie können auf die Schaltfläche „Verknüpfen“ klicken, sodass beim Anpassen der Höhe automatisch die Breite geändert wird und umgekehrt.
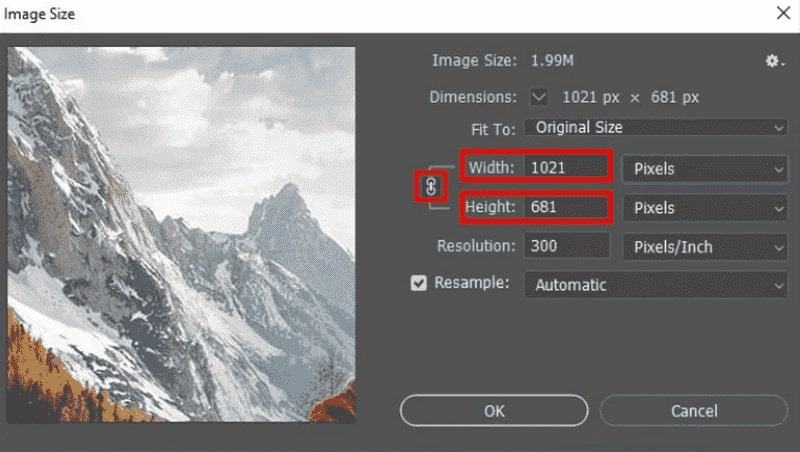
Wählen Sie „Neu berechnen“. Dadurch werden die Pixel und die Größe des Bilds geändert. Sie können die Option „Automatisch“ wählen, wir empfehlen jedoch den bikubischen Größenänderungsmodus, der Ihnen das beste Ergebnis liefert.
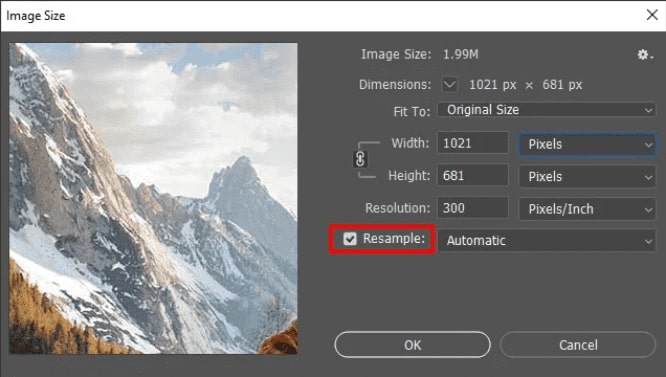
Wählen Sie die Schaltfläche „OK“, um die Einstellung zu speichern. Wenn Sie damit zufrieden sind, können Sie sie behalten. Das ist alles! Dies sind einige Möglichkeiten, wie Sie die Fotoqualität mithilfe der Anwendung verbessern können.
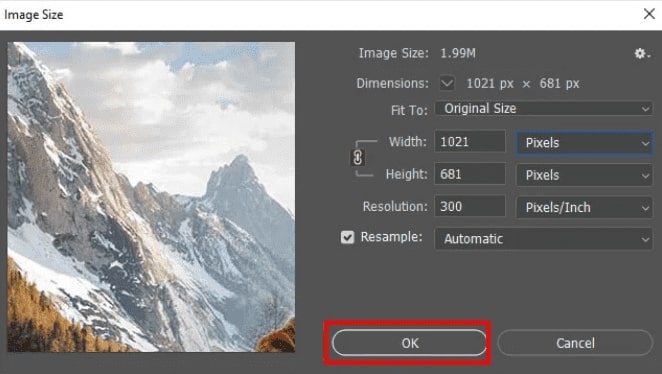
Teil 2. Alternative Möglichkeiten zur Verbesserung der Bildqualität ohne Photoshop
Option 1. Arkthinker Online Image Upscaler (beliebteste Wahl)
Arkthinker Online Image Upscaler ist ein hochmodernes Tool zur Online-Verbesserung der Bildqualität, das kostenlos ist und die Qualität Ihrer Bilder bequem ohne Photoshop verbessern soll. Es verbessert die Bildauflösung und bewahrt dabei sorgfältig die ursprünglichen Details. Egal, ob Sie Fotos und Bilder mit niedriger Auflösung haben, diese Online-Anwendung kann für mehr Klarheit und zur Hervorhebung der Bildansicht auf 2x, 4x, 6x und 8x hineinzoomen. Darüber hinaus können seine Funktionen trübe Fotos korrigieren und Ihre Bilder mit niedriger Auflösung auf ein HD-Bild mit bis zu 3000 x 3000 Pixel verbessern. Entdecken Sie die Magie schärferer, verfeinerter Bilder mit Arthinker Online Image Upscaler. Wenn Sie also bereit sind, sind hier ein paar Schritte, um es auszuprobieren!
Öffnen Sie die Website. Klicken Sie auf den hervorgehobenen Link, um zum Arkthinker Online Image Upscaler zu gelangen.
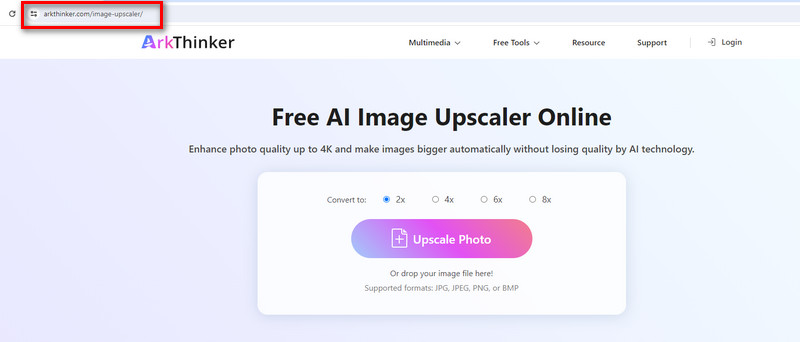
Laden Sie Ihr Foto hoch. Klicken Sie rechts auf die Schaltfläche „Foto verbessern“. Wählen Sie das Bild aus, das Sie verbessern möchten, und klicken Sie auf „Öffnen“, um die Datei hochzuladen.

Starten Sie die Hochskalierung und speichern Sie. Sobald das Bild hochgeladen ist, wird das Ergebnis auf der rechten Seite angezeigt. Sie können die Vergrößerung oben anpassen, um die Bilddetails zu überprüfen. Wenn Sie fertig sind, klicken Sie unter der Ecke auf die Schaltfläche Speichern. So einfach ist das. Sie können Ihr Foto im Downloadverlauf überprüfen.

Option 2. Upscale.Media
Gehoben. Medien ist ein alternatives Tool zum Hochskalieren und Erhöhen der Bildauflösung durch den Einsatz künstlicher Intelligenz (KI). Es zeigt, wie man die Bildqualität online verbessern kann, und bietet ein unkompliziertes Online-Tool, mit dem Sie Ihre JPG-Bilder in niedriger Qualität mit nur einem Klick in Bilder in fantastischer Qualität umwandeln können. Upscale.Media kann auch Vergrößern Sie Ihr Bild Qualität auf 2x, 3x und 4x. Gute Neuigkeiten! Dieses Online-Tool bietet auch mobile Apps im Google Play Store und App Store. Kein Grund zur Sorge, denn Sie können Ihre Bilder auch ohne Photoshop verbessern! Sehen Sie sich die folgenden Schritte an, um die Macht der Intelligenz zu erleben.
Gehen Sie zur Suchmaschine und geben Sie Upscale. Media ein und laden Sie das Bild hoch. Klicken Sie auf Bild hochladen und wählen Sie dann das Foto aus, das Sie hochskalieren möchten. Klicken Sie auf „Öffnen“, um die Datei hochzuladen.
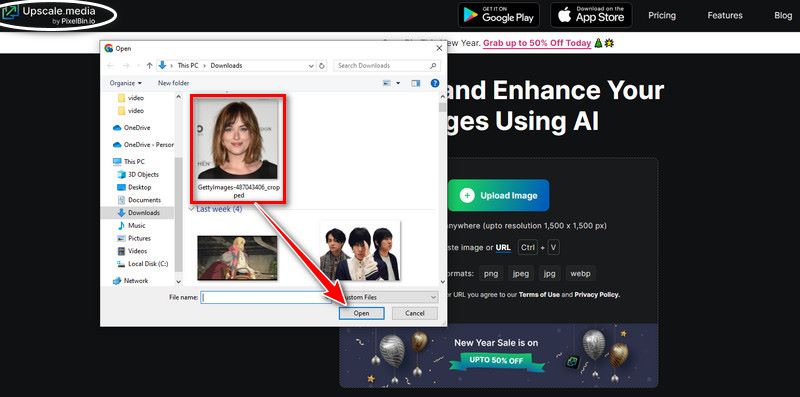
Hochskalieren und verbesserte Qualität. Nachdem Sie die Datei hochgeladen haben, wird das hochskalierte Bild angezeigt und Sie können die Schaltfläche „Hochskalieren“ auswählen, um es bis zu 4x anzupassen. Sie können die Qualität eines Bildes verbessern, indem Sie es einschalten.
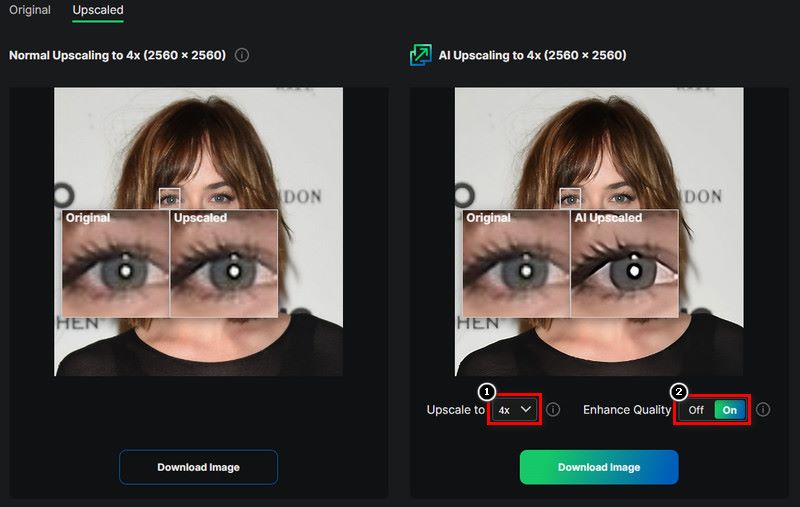
Laden Sie das Bild herunter. Klicken Sie einfach auf „Bild herunterladen“, um Ihr verbessertes Bild direkt auf Ihr Telefon oder Ihren PC hochzuladen.
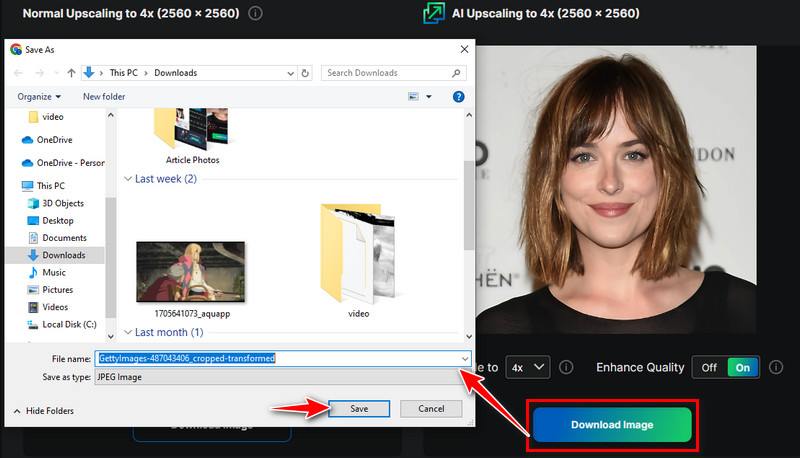
Option 3. GIMP
GIMP, oder Gnu Image Manipulation Programist eine kostenlose Software und ein zugänglicher Grafikeditor, der neben Photoshop zur Verbesserung der Bildqualität eingesetzt werden kann. Bildbearbeitung, wie Farbkorrektur, Ausschneiden und Überlagern von Elementen und Entpixeln eines Bilds, sind die grundlegenden Funktionen der Software. Darüber hinaus ist sie auch für verschiedene Betriebssysteme geeignet, darunter Windows, macOS und Linux. Verschwenden Sie also kein Geld mehr, nur um die Qualität Ihrer Fotos zu verbessern! Wenn Sie bereit sind, beginnen wir mit diesen Schritten zur Verbesserung der Bildqualität in GIMP.
Laden Sie GIMP über die Suchleiste herunter und installieren Sie es. Klicken Sie dann auf Download-Button.
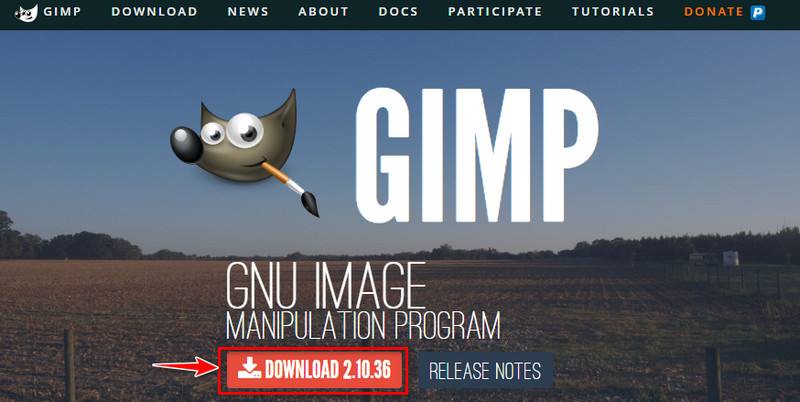
Öffnen Sie ein Bild. Klicken Sie nach dem Starten der App auf das Menü „Datei“, um ein vorhandenes Bild in Ihrem Ordner zu öffnen. Machen Sie sich dann mit den Bearbeitungswerkzeugen vertraut. Sie können Ihre Vorlage und Bildgröße auswählen und auf die Schaltfläche „OK“ klicken, wenn Sie fertig sind.
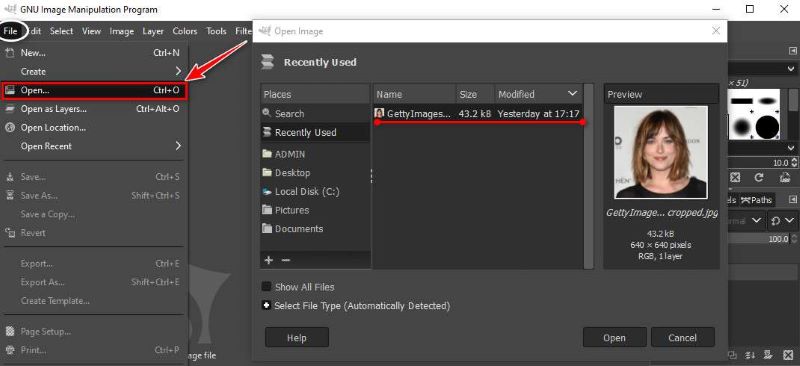
Entdecken Sie die Werkzeuge. Machen Sie sich wie bei Photoshop mit der Werkzeugpalette in der oberen linken Ecke vertraut. Sie können Hintergrundfarbe, Radiergummi und Auswahlwerkzeuge verwenden. Überprüfen Sie Ihre Ebenen, da diese beim Bearbeiten von Bildern sehr hilfreich sind.
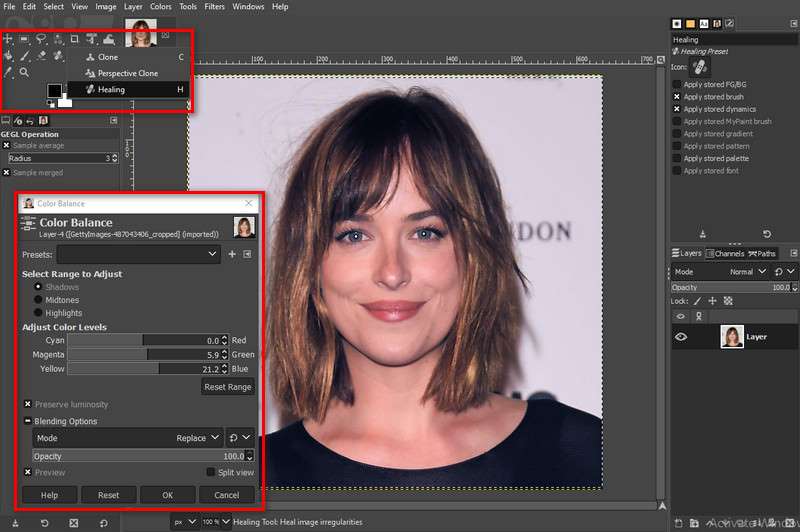
Speichern Sie Ihre Arbeit. Wenn Sie mit Ihrer Arbeit fertig sind, können Sie Ihr bearbeitetes Bild im Dateimenü in einem gängigen Format wie JPEG oder PNG speichern. Sie können Ihre Bilder jetzt mit allen teilen!
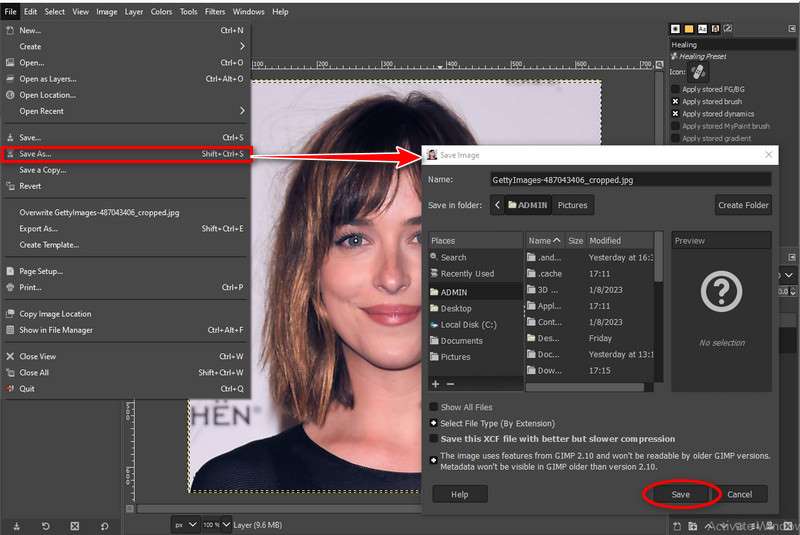
Teil 3. Häufig gestellte Fragen zur Verbesserung der Fotoqualität
Können Sie ein Verfahren vorschlagen, mit dem sich die Größe von Fotos ohne Qualitätsverlust ändern lässt?
Um die Größe von Fotos ohne Qualitätsverlust zu ändern, verwenden Sie die Option „Bildgröße“ im Menü „Bild“. Wählen Sie „Details beibehalten“ bei der Größenänderung aus und überprüfen Sie die Verwendung von Smart Objects für mehr Flexibilität.
Wie lässt sich in Photoshop am besten ein selektiver Fokuseffekt erzielen?
Erzielen Sie selektiven Fokus mithilfe des Feldunschärfe- oder Tilt-Shift-Filters. Wenden Sie den Effekt auf bestimmte Bereiche an und kopieren Sie die Schärfentiefe aus der professionellen Fotografie.
Wie entferne ich in Photoshop Schönheitsfehler oder Unvollkommenheiten aus Porträts?
Wenden Sie den Bereichsreparaturpinsel oder den Kopierstempel an, um Schönheitsfehler zu entfernen. Passen Sie einfach die Pinselgröße und -härte an, um detaillierte und natürlich wirkende Korrekturen zu erzielen.
Abschluss
Photoshop enthält Anpassungen und Funktionen zum Verbessern Sie die Bildqualität. Wir müssen unsere Fähigkeiten und unsere Kreativität verbessern, während wir die Anwendung so verwenden, wie es Fotografen tun. Wir haben uns mit anderen Top-Apps befasst, die Ihr Foto optisch ansprechend gestalten und Photoshop ersetzen. Denken Sie daran, dass Üben und Experimentieren unerlässlich ist, um Ihr malerisches Bild lebendiger zu gestalten, und es beginnt bei Ihnen!
Was haltet Ihr von diesem Beitrag? Klicken Sie hier, um diesen Beitrag zu bewerten.
Exzellent
Bewertung: 4.9 / 5 (basierend auf 374 Stimmen)
Finden Sie weitere Lösungen
Umfassendes Tutorial zum Erstellen von Screenshots auf einem Windows-Computer So entschärfen Sie ein Bild auf 4 praktische Arten [Online/Desktop] So vergrößern Sie ein Bild in Adobe Illustrator (3 Methoden) So versehen Sie Fotos auf dem iPhone mit einem Wasserzeichen: Methoden mit Apps und Tools So skalieren Sie Bilder mit KI verlustfrei auf 4K hoch (online und offline) 3 Möglichkeiten zum Entfernen von CamScanner-Wasserzeichen aus Fotos und PDFsRelative Artikel
- Bild bearbeiten
- So bearbeiten und beschneiden Sie animierte GIFs mit 4 effektiven Methoden
- 10 GIF-Konverter zum Konvertieren zwischen Bildern/Videos und GIFs
- Beste GIF-Editor-Tools, die für alle Computer und Geräte geeignet sind
- So erstellen Sie GIFs aus Bildern auf dem Desktop und Mobiltelefon
- Schnelle Schritte zum Hinzufügen von Text zu einem GIF mithilfe der Caption Maker-Tools
- Musik zu GIF hinzufügen: Integrieren Sie Musik nach der Konvertierung in Ihr GIF
- GIF Resizer: Ultimative Tools zum Ändern der Größe Ihres animierten GIF
- [6 Tools] So legen Sie eine GIF-Loop-Änderung fest und spielen sie für immer ab
- GIF-Cutter: So schneiden Sie GIFs mit einfachen und schnellen Methoden
- So entfernen Sie Alamy-Wasserzeichen aus Bildern (100% funktioniert)



