GIF-Maker aus Bildern: Hervorragende Tools, auf die Sie sich verlassen können
Haben Sie schon einmal daran gedacht, Ihr GIF mit Bildern zu erstellen? Ein GIF – eine Abkürzung für Graphics Interchange Format – ist eine Art Bilddatei, die üblicherweise animiert ist. GIFs werden normalerweise verwendet, um Emotionen und Gefühle auszudrücken, die Sie vermitteln oder übermitteln möchten. GIFs können auf verschiedenen Plattformen angezeigt werden, z. B. auf Websites sozialer Netzwerke und Messaging-Anwendungen. Wenn Sie sich ohne Worte ausdrücken möchten, können Sie aus dem GIF-Bereich auswählen und es an jemanden senden. Wenn Sie ein GIF aus Fotos erstellen möchten, verlassen Sie sich auf diesen Beitrag, da er Ihnen beibringt So erstellen Sie GIFs aus Bildern. Es verwandelt Ihre Bilder in ein kreatives animiertes GIF. Um dies zu erreichen, fahren Sie mit den folgenden Teilen fort, um loszulegen.
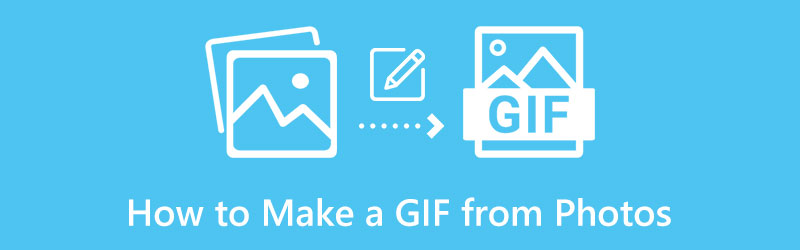
Teil 1. So erstellen Sie GIF aus Bildern
Dieser Teil bietet Tools, auf die Sie offline und online über Ihr Mobiltelefon oder Ihren Computer-Desktop zugreifen können.
1. ArkThinker Videokonverter Ultimate
ArkThinker Video Converter Ultimate ist eine Desktop-Anwendung, die verschiedene Dateiformate konvertieren kann, über vorgefertigte Themen verfügt und einen Collage-Maker hat. Darüber hinaus bietet es zahlreiche Tools, auf die Sie über die Registerkarte „Toolbox“ zugreifen können. Dieses Programm verfügt über eine integrierte MV-Funktion, mit der Sie aus Bildern GIFs erstellen können. Diese Registerkarte bietet vorgefertigte Themen wie Business, Mode und Reisen und ermöglicht Ihnen die Erstellung eines GIFs. All dies ist mithilfe dieses Tools möglich. Um mit der Erstellung Ihres GIFs zu beginnen, führen Sie die folgenden Schritte aus.
Herunterladen und installieren
Laden Sie zunächst das Programm von der offiziellen Website herunter und installieren Sie es, um es verwenden zu können. Starten Sie nach dem Installationsvorgang das Tool auf Ihrem Computer und das MV Die Registerkarte wird auf Ihrem Bildschirm angezeigt.
Füge Bilder hinzu
Drücke den (+)-Symbol, um im unteren Teil der vorgefertigten Designs Bilder zum Programm hinzuzufügen. Wählen Sie die gewünschten Bilder aus Ihrem Ordner aus oder laden Sie den gesamten Ordner hoch, in dem sich alle Ihre Bilder befinden.
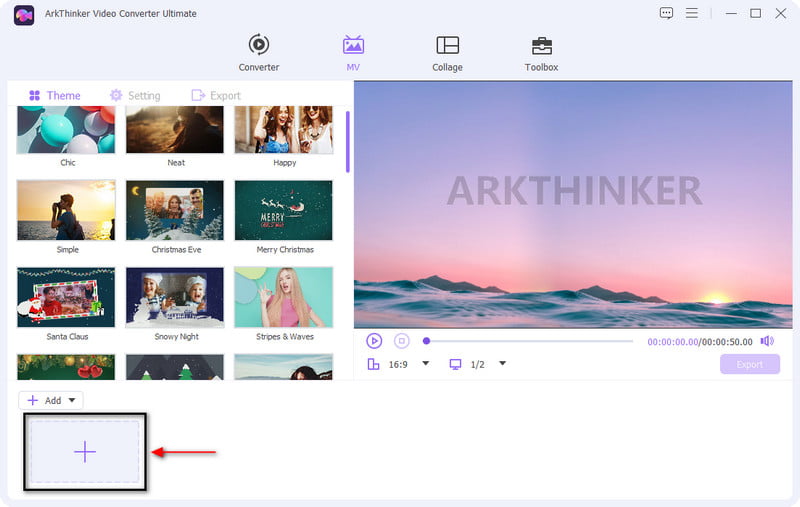
Bearbeiten Sie die Bilder
Sobald Ihre Bilder auf der Zeitleiste platziert sind, wählen Sie aus den verfügbaren vorgefertigten Themen dasjenige aus, das am besten zu Ihrem Projekt passt. Platzieren Sie den Cursor auf dem vorgefertigten Thema Ihrer Wahl und klicken Sie darauf. Die Änderungen werden dann direkt auf dem Vorschaubildschirm angezeigt. Darüber hinaus können Sie die Bilder einzeln bearbeiten und die Dauer nach Ihren Wünschen ändern.
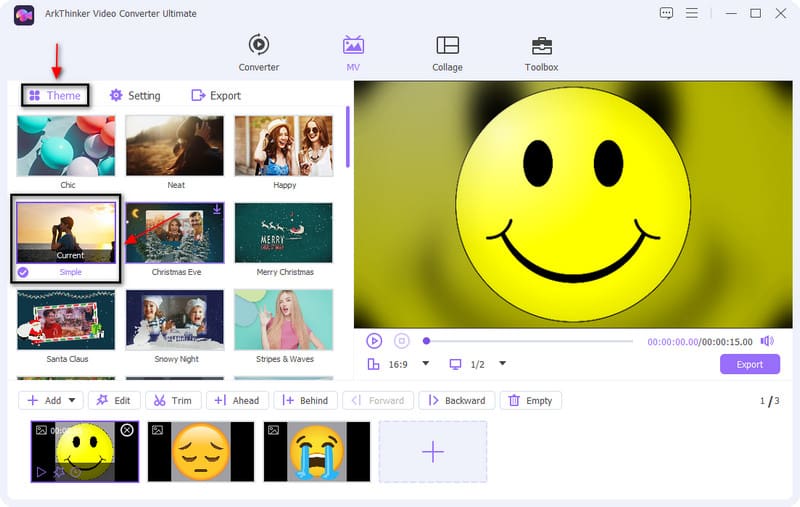
Exportieren Sie Ihr GIF
Wenn Sie mit der Bearbeitung und Erstellung Ihres GIFs fertig sind, fahren Sie mit dem Export Schaltfläche. Danach erscheint ein weiteres Fenster auf Ihrem Bildschirm, das verschiedene Exportoptionen anzeigt. Wählen Sie GIF aus den Listen der Ausgabeformate aus und ändern Sie die anderen Einstellungen wie Bildrate, Auflösung, Qualität, Loop-Animation usw. Klicken Sie anschließend auf die Starten Sie den Export Schaltfläche, um Ihre Ausgabe zu speichern. Die Ausgabe wird direkt in Ihrem Dateiordner gespeichert.
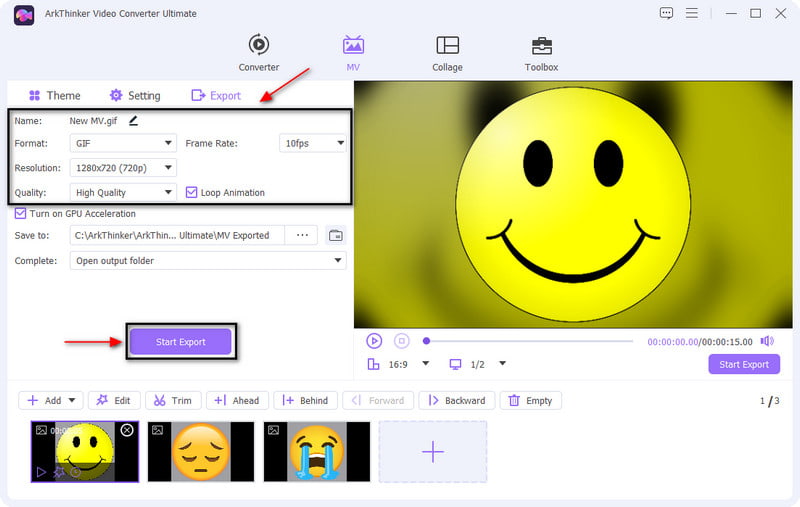
2. Photoshop
Photoshop ist ein Programm, das zahlreiche Möglichkeiten zum Erstellen von Grafiken, digitaler Kunst, Social Media und Website-Posts bietet. Es ist ein All-in-One-Tool mit zahlreichen Features und Funktionen, mit denen Sie Ihrer Kreativität freien Lauf lassen können. Darüber hinaus ist es auch ein ideales Programm zum Erstellen eines GIF von Grund auf mit erweiterten Bearbeitungsoptionen. In diesem Teil erfahren Sie, wie Sie in Photoshop aus Bildern ein GIF erstellen. Fahren Sie ohne weitere Umschweife mit den unten angegebenen Schritten fort.
Öffnen Sie zunächst die Photoshop-Anwendung auf Ihrem Computer-Desktop, um den Vorgang zu starten. Klicken Sie in der Hauptoberfläche des Programms im Menübereich auf das Datei navigieren Sie zur Skripteund drücken Sie die Dateien in den Stapel laden aus den Listenoptionen.
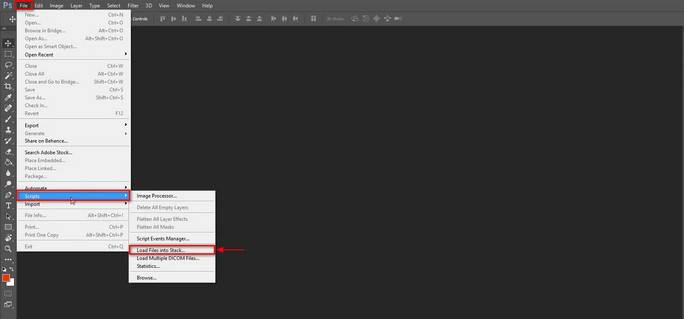
Von dort werden Ihre Bilder hinzugefügt und platziert in der Lagen Abschnitt. Klicken Sie anschließend auf Fenster und öffnen Sie die Zeitleiste, und Sie werden das sehen Video-Timeline erstellen Abschnitt im unteren Teil Ihres Bildschirms. Wählen Sie dort Erstellen Sie eine Frame-Animation.

Klicken Sie auf Speisekarte Symbol, das auf der Timeline angezeigt wird, und wählen Sie das Erstellen Sie Rahmen aus Ebenen. Nach diesem Vorgang werden Ihre Bilder in Rahmen umgewandelt und unter dem Lagen Abschnitt.
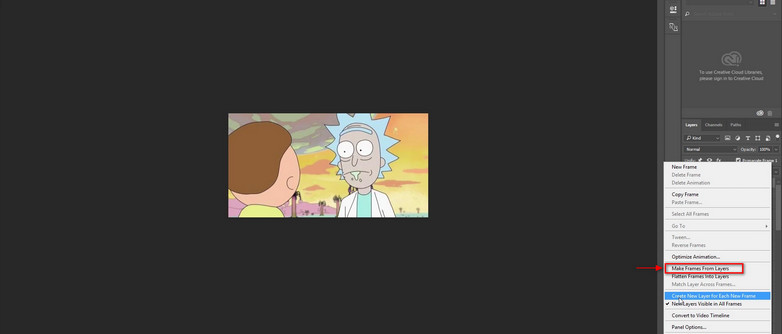
Sie können die eingestellte Bildverzögerung geringfügig von 0,1 bis 10 Sekunden ändern, bevor Sie mit dem nächsten Bild fortfahren. Klicken Sie anschließend auf die Einstellung „Schleife“ und wählen Sie aus den angewendeten Optionslisten. Sie können zwischen einmal, dreimal und für immer wählen.
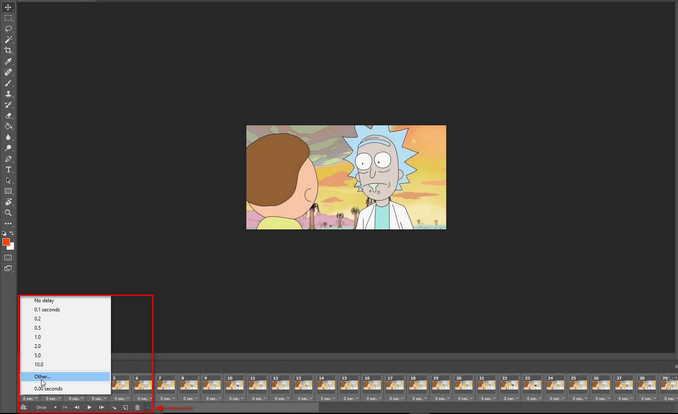
Nachdem Sie die Framelänge geändert und die gewünschte Loop-Option ausgewählt haben, klicken Sie auf das Datei Optionen, Export und fahren Sie mit Für das Web speichern. Danach erscheint ein weiterer Bildschirm auf Ihrem Bildschirm, auf dem Sie die Vorgabe des GIF ändern können. Klicken Sie danach auf Speichern Schaltfläche, um alle vorgenommenen Änderungen zu speichern und eine Ausgabekopie Ihres GIF zu erstellen.
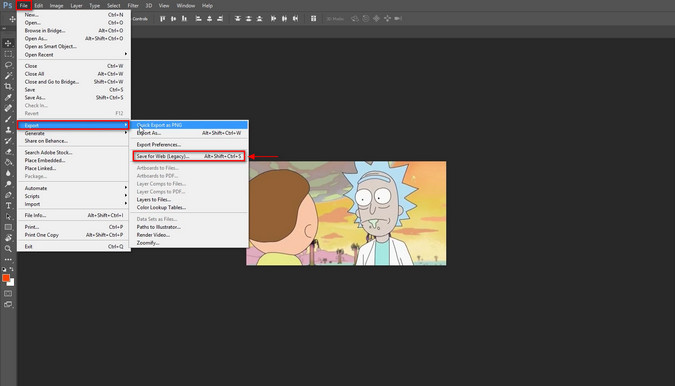
3. Bewegtbilder
Diese Anwendung ist ein GIF-Maker aus Bildern, der in erster Linie als GIF-Ersteller für iOS-Benutzer dient. Mit dieser Anwendung können Sie Ihre Bilder in Ihrer Telefonbibliothek oder Galerie in ein GIF umwandeln. Darüber hinaus können Sie mit der Anwendung Bewegtbilder aufnehmen, Collagen als GIFs exportieren und Ihre Kreation über eine Messaging-Anwendung teilen. Sie hat nur eine einfache Benutzeroberfläche, die leicht zu erlernen und zu verwenden ist. Befolgen Sie die angegebenen Schritte, um mit der Erstellung Ihres GIFs mit dieser Anwendung zu beginnen.
Als Erstes müssen Sie die Anwendung auf Ihr Telefon herunterladen und installieren. Nach dem Start wird auf Ihrem Bildschirm eine Berechtigung für den Zugriff der Anwendung auf Ihre Fotobibliothek angezeigt.
Wischen Sie nach rechts, um Bilder zum Abschnitt „Timeline“ hinzuzufügen. Klicken Sie anschließend auf Spielen Schaltfläche, um eine Vorschau aller Bilder anzuzeigen, die Sie im Abschnitt „Zeitleiste“ hochgeladen haben.
Wenn Sie versehentlich ein Bild hinzufügen, das Sie nicht benötigen, wischen Sie nach rechts und klicken Sie auf die Schaltfläche „Löschen“. Darüber hinaus können Sie Fotos auch per Drag-and-Drop neu anordnen.
Nachdem Sie Ihre Bilder eingefügt haben, klicken Sie auf Aktie Schaltfläche und speichern Sie es dann als GIF. Darüber hinaus können Sie Ihr GIF auf anderen sozialen Netzwerkplattformen wie Facebook oder Twitter teilen. Außerdem können Sie in den Einstellungen die Größe Ihres GIFs auf klein, mittel oder groß ändern.
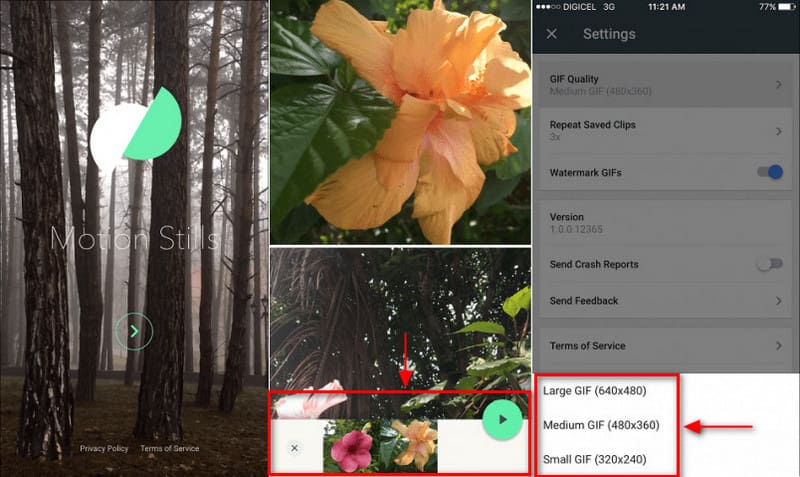
4. GIF-Maker, GIF-Editor
Wenn Sie lieber animierte GIFs aus Bildern mit Ihrem Android-Gerät erstellen möchten, können Sie sich auf GIF Maker, GIF Editor verlassen. Diese Anwendung ist ein leistungsstarkes All-in-One-GIF, mit dem Sie animierte GIFs nach Ihrem Stil erstellen und bearbeiten können. Darüber hinaus hinterlässt es kein Wasserzeichen auf Ihrem Ausgabeprojekt. Diese Anwendung verfügt über eine benutzerfreundliche Oberfläche, die einfach zu navigieren und zu steuern ist. Außerdem bietet sie erweiterte Tools und nützliche Funktionen für Ihren Bearbeitungsprozess. Befolgen Sie zunächst die angegebenen Schritte.
Laden Sie zunächst die Anwendung herunter und installieren Sie sie auf Ihrem Telefon. Öffnen Sie sie anschließend und Sie sehen die verschiedenen Funktionen, die sie bietet, auf Ihrem Bildschirm.
Klicken Sie auf der Hauptoberfläche auf Bilder ➡ GIF Option. Sobald Sie darauf klicken, gelangen Sie zu Ihrer Telefongalerie und können Fotos auswählen, die Sie einfügen möchten. Nachdem Sie Bilder ausgewählt haben, klicken Sie auf (✔)-Schaltfläche oben rechts auf Ihrem Bildschirm.
Sobald die ausgewählten Bilder auf dem Bildschirm platziert sind, klicken Sie auf Spielen Schaltfläche, um die von Ihnen eingefügten Bilder und deren Wiedergabe anzuzeigen. Danach wird es kontinuierlich abgespielt und ist ein animiertes GIF. Darüber hinaus können Sie die Geschwindigkeit und Farbe ändern, Effekte und Hintergründe hinzufügen usw.
Wenn Sie mit dem Ergebnis zufrieden sind, klicken Sie auf das (✔)-Schaltfläche oben rechts auf Ihrem Bildschirm, um Ihr GIF zu speichern.

Finden Sie weitere Lösungen
Methoden zum Hinzufügen von Wasserzeichen zu GIF und zum Entfernen von Wasserzeichen aus GIF [6 Tools] So legen Sie eine GIF-Loop-Änderung fest und spielen sie für immer abTeil 2. Häufig gestellte Fragen zum Erstellen von GIFs aus Bildern
Was ist der Zweck von GIF?
GIF ist ein Rasterdateiformat, das häufig im Internet, beispielsweise auf Social-Networking-Plattformen, verwendet wird. Es unterstützt bis zu 8 Bit pro Pixel und verfügt über 256 indizierte Farben. Außerdem können Benutzer GIFs erstellen, indem sie Bilder oder Rahmen kombinieren.
Warum ist die Qualität von GIFs so schlecht?
GIFs erscheinen pixelig und weniger farbenfroh, da sie nur eine kleine Größe mit 256 Farben und kurzen Clips haben und auf Effizienz ausgelegt sind.
Was ist der Hauptvorteil der Verwendung von animierten GIFs?
GIFs werden normalerweise zur Kommunikation verwendet, da Sie damit Ihre Botschaft übermitteln können. Sie helfen Ihnen, sich auszudrücken, ohne Worte zu verwenden. Darüber hinaus können Sie GIFs für eine schrittweise Vorgehensweise, zum Erzählen einer Geschichte und vieles mehr verwenden.
Abschluss
Wenn Sie vorhaben GIF aus Bildern erstellen, dann sind Sie hier richtig. Um das zu erreichen, müssen Sie das richtige Werkzeug verwenden, um eine qualitativ hochwertige Ausgabe zu erzielen. Und deshalb bietet dieser Beitrag Werkzeuge, auf die Sie über Ihren Desktop oder Ihr Mobiltelefon zugreifen können. Jetzt können Sie mit der Erstellung von GIFs mit Ihren ausgewählten Bildern beginnen. Sie können Ihre Bilder jetzt, wie sich herausstellt, als animiertes GIF aufwerten.
Was haltet Ihr von diesem Beitrag? Klicken Sie hier, um diesen Beitrag zu bewerten.
Exzellent
Bewertung: 4.9 / 5 (basierend auf 368 Stimmen)
Relative Artikel
- Bild bearbeiten
- Musik zu GIF hinzufügen: Integrieren Sie Musik nach der Konvertierung in Ihr GIF
- GIF Resizer: Ultimative Tools zum Ändern der Größe Ihres animierten GIF
- [6 Tools] So legen Sie eine GIF-Loop-Änderung fest und spielen sie für immer ab
- GIF-Cutter: So schneiden Sie GIFs mit einfachen und schnellen Methoden
- Einfache Richtlinien zum Zuschneiden eines Videos auf Snapchat
- Die einfachsten Möglichkeiten, ein Video auf verschiedenen Geräten zu kürzen
- 3 Möglichkeiten, mithilfe von Online- und Offline-Tools Text zu Videos hinzuzufügen
- Methoden zum Hinzufügen von Wasserzeichen zu GIF und zum Entfernen von Wasserzeichen aus GIF
- So erstellen Sie einen Instagram-Filter mit hervorragenden Tools
- Einfache Möglichkeiten zum Hinzufügen von Fotos in Videos online und offline



