So machen Sie ein Bild transparent - Google Slides [2024]
Google Slides ist eine kostenlose Online-Plattform. Sie unterstützt Cloud-Dienste und ermöglicht es Ihnen, Dateien online zu speichern und von jedem Gerät aus darauf zuzugreifen. Viele Schüler, Lehrer, Designer usw. erstellen gerne Präsentationen mit Google Slides. Es ist jedoch schwierig, attraktive Präsentationen ohne die Verwendung transparenter Bilder und Texte zu erstellen. Glücklicherweise erfahren Sie in diesem Beitrag, wie Sie Ihre Präsentationen gestalten können. So machen Sie ein Bild oder eine Form transparent heute. Dann können Sie das Motiv hervorheben, spezielle visuelle Effekte erstellen und der Arbeit weitere Designelemente hinzufügen. Beginnen Sie jetzt mit der Erkundung!

- LEITFADENLISTE
- Teil 1. So machen Sie ein Bild in Google Slides transparent
- Teil 2. So machen Sie eine Form in Google Slides transparent
- Teil 3. Beste Google Slides-Alternative, um einen Fotohintergrund transparent zu machen
- Teil 4. Häufig gestellte Fragen zum Transparentmachen eines Bildes
Teil 1. So machen Sie ein Bild in Google Slides transparent
Google Slides eignet sich dazu, ein Bild in Ihrer Präsentation transparent zu machen. Und der Bedienungsvorgang ist nicht kompliziert. Mithilfe dieser Funktion können Sie Bilder überlagern und einige Teile entsprechend hervorheben. Lesen Sie nun die folgenden Schritte.
Zugang Google Präsentationen und erstellen Sie eine leere Präsentation. Klicken Sie dann auf Einfügen, um der Menüleiste ein Bild hinzuzufügen.
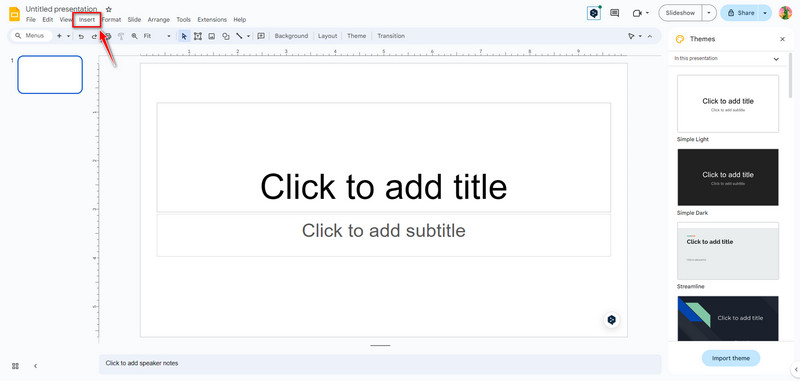
Klicken Sie direkt auf das Bild. Klicken Sie dann auf Format wählen Formatoptionen. Nun können Sie zur rechten Seite navigieren. Klicken Sie auf Anpassungen zum Anpassen der Opazität Ebene.

Nach der Einstellung werden die Transparenzänderungen des Bildes automatisch gespeichert. In der Zwischenzeit können Sie weitere Änderungen vornehmen, wie z. B. Helligkeit Und Kontrast.
Die Benutzeroberfläche ist so benutzerfreundlich, dass Anfänger Bilder mit wenigen Klicks transparent machen können. Sie können auch Google Slides verwenden, um eine transparente Form festzulegen. Folgen Sie hier dem nächsten Teil!
Teil 2. So machen Sie eine Form in Google Slides transparent
Das Erstellen einer transparenten Form in Google Slides ist eine weitere Möglichkeit, Präsentationen zu verbessern und optisch ansprechende Designs zu erstellen. Sie können transparente Formen integrieren, um Ihren aktuellen Folien Tiefe und Dimension zu verleihen. Und Sie können Ihren Folien Tiefe und Dimension verleihen, indem Sie transparente Formen verwenden. Entdecken Sie jetzt, wie das geht.
Zugang Google Präsentationen und erstellen Sie eine Form durch Klicken Einfügen in der Menüleiste. Wählen Sie dann Form um einen hinzuzufügen. Sie können beispielsweise einen Rechteck Form.
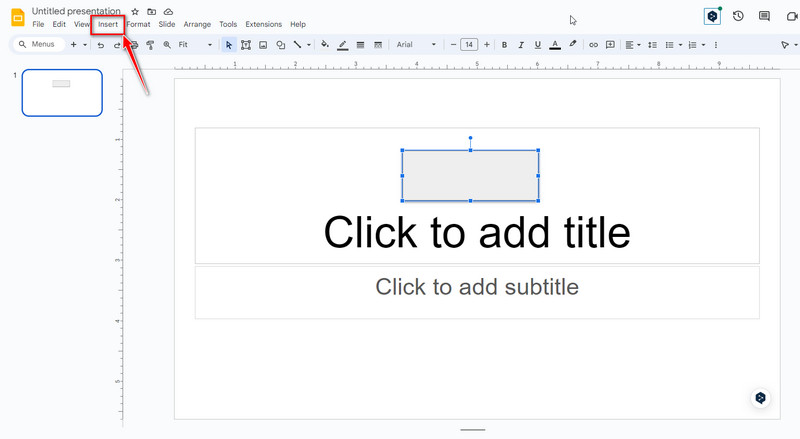
Klicken Sie nun auf Rechteck formen und auswählen Füllfarbe oben in der Symbolleiste. Wählen Sie dann Ihre Lieblingsfarbe aus und klicken Sie auf Brauch. Als Nächstes können Sie die Farbtransparenz für die gewünschten Formen ziehen und auswählen.
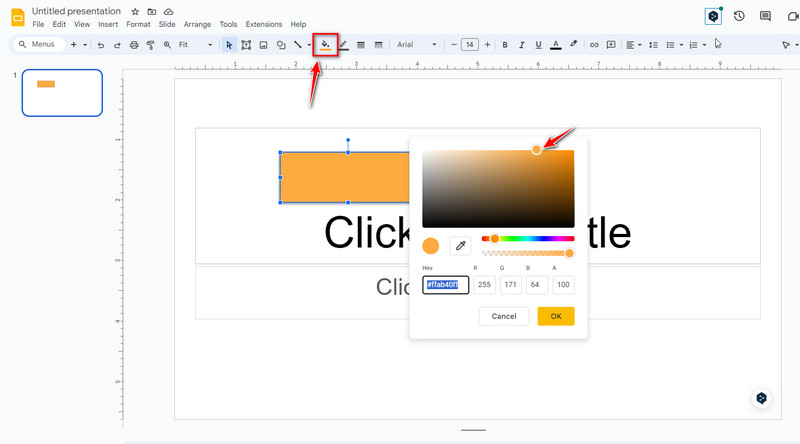
Wenn Sie mit dem Ergebnis zufrieden sind, klicken Sie auf das OK Schaltfläche, um die Transparenz der Form zu speichern. Jetzt können Sie die Größe weiter anpassen und entsprechend weitere Formen hinzufügen.
Notiz: Die in Google Slides festgelegte Transparenz von Bildern und Formen kann nur online gespeichert werden. Wenn Sie nur ein Tool zum Anpassen der Bildtransparenz und des Hintergrunds benötigen, ist Google Slides möglicherweise nicht die beste Option. Also, Sie können den nächsten Teil weiterlesen, um die beste Alternative zu Google Slides zu erhalten.
Teil 3. Beste Google Slides-Alternative, um einen Fotohintergrund transparent zu machen
Im Vergleich zu Google Slides ArkThinker Hintergrundentferner ist ein professionelles Tool zum Online-Anpassen der Bildtransparenz. Und es ist völlig kostenlos! Dieser Hintergrundentferner kann Ihren Bildhintergrund mithilfe der KI-Technologie automatisch transparent machen. Es unterstützt auch das Ändern der Hintergrundfarbe in Weiß, Schwarz, Grau, Rot, Rosa usw. Außerdem können Sie den Hintergrund eines Fotos ändern und selektiv zuschneiden. Probieren Sie es jetzt aus!
Um das Bild transparent zu machen, können Sie auf Alternative zu Google Slides online. Sie können der Hauptoberfläche ein Foto hinzufügen, indem Sie auf Datei zum Start hinzufügen.
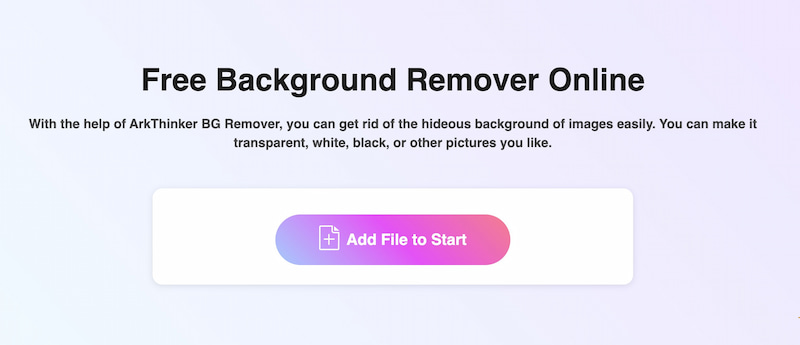
Nach dem Hochladen wird das Motiv automatisch erkannt. Nun können Sie den ausgewählten Bereich manuell verschieben und anpassen.
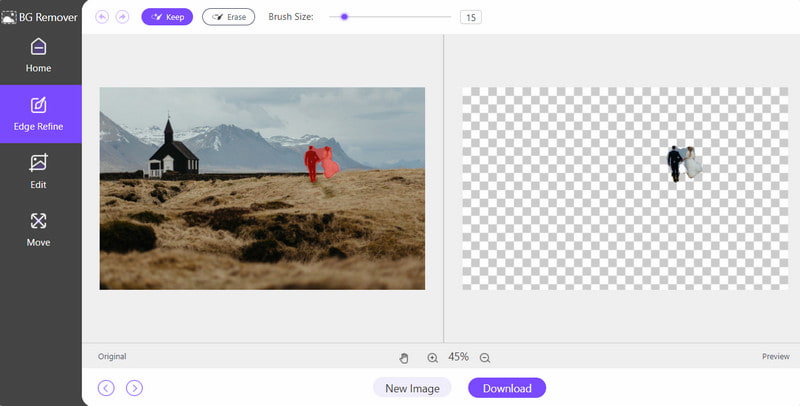
Klicken Sie nach der Auswahl auf das Download Schaltfläche, um das Foto mit transparentem Hintergrund zu speichern. Mithilfe dieses Online-Tools können Sie den Hintergrund in Sekundenschnelle entfernen. Und Sie können es auch verwenden, um Objekt aus Foto entfernen nach Ihren Bedürfnissen.
Teil 4. Häufig gestellte Fragen zum Transparentmachen eines Bildes
Wie macht man Text in Google Slides transparent?
Zunächst können Sie den Text in Google Slides auswählen. Klicken Sie dann auf Format in der oberen Menüleiste und wählen Sie Transparenz. Drittens können Sie die Transparenz des Textes nach Bedarf anpassen. Zum Schluss können Sie auf Schließen bis du zufrieden bist.
Welche Art von Bild akzeptiert Google Slides?
Google Slides unterstützt verschiedene Bildformate zum Importieren. Normalerweise werden die Formate JPEG (JPG), PNG, GIF, BMP, TIFF/TIF und SVG unterstützt. Beachten Sie jedoch, dass es Einschränkungen hinsichtlich der Größe der Bilder gibt, die Sie hochladen können.
Ist Google Slides besser als PowerPoint?
Auf diese Frage gibt es keine eindeutige Antwort, da unterschiedliche Menschen unterschiedliche Nutzungsgewohnheiten und Anforderungen haben. Google Slides und PowerPoint sind beides leistungsstarke Tools, also können Sie versuchen, eines davon entsprechend zu verwenden!
Warum ist mein PNG-Bild in Google Slides nicht transparent?
Hier sind einige Gründe. Einerseits war Ihr PNG ursprünglich ein Vektorbild, sodass es als Farblogo mit einem schwarzen Feld statt einem transparenten Hintergrund angezeigt werden könnte. Andererseits kann Ihr PNG, wenn es nicht im RGB-Format ist, den Transparenzeffekt auch nicht anzeigen.
Abschluss
Transparenz ist wichtig, um wichtige Elemente hervorzuheben, Ihren Google-Folien Tiefe zu verleihen und einen erstaunlichen visuellen Fluss zu erzeugen. Indem Sie der einfachen Anleitung oben folgen, können Sie die Transparenz von Bildern in Google Slides anpassen. Dann können Sie Ihre Präsentationen verbessern und optisch ansprechende Folien erstellen. Sie können auch verschiedene Transparenzstufen ausprobieren, um den gewünschten Effekt für Ihre spezifischen Präsentationsanforderungen zu erzielen. Natürlich können Sie auch die Google Slides-Alternative ArkThinker Background Remover ausprobieren, um den Hintergrund automatisch zu löschen. Wenn Sie weitere Fragen zu ein Bild in Google Slides transparent machen, hinterlassen Sie hier Ihre Kommentare.
Was haltet Ihr von diesem Beitrag? Klicken Sie hier, um diesen Beitrag zu bewerten.
Exzellent
Bewertung: 4.9 / 5 (basierend auf 593 Stimmen)
Finden Sie weitere Lösungen
3 einfache Methoden zum Entfernen des Bildhintergrunds mit LunaPic 2 Möglichkeiten, Text online/offline aus einem Bild zu entfernen So entfernen Sie Wasserzeichen mit Photoshop effektiv 2 effektive Lösungen zum Entfernen von Markierungen aus Screenshots Ultimativer Leitfaden zum Entfernen des Hintergrunds in Illustrator So machen Sie den Fotohintergrund in Paint transparent 3 effektive Möglichkeiten, Wasserzeichen aus PowerPoint zu entfernenRelative Artikel
- Bild bearbeiten
- Effektive Optionen zum Ändern der Bildgröße für Twitter – 3 Online-Tools
- So entfernen Sie Wasserzeichen aus Placeit-Bildern und -Videos
- So machen Sie Fotos auf verschiedenen Geräten zu HD und entfernen Artefakte
- Aktualisierte und unvoreingenommene Bewertung von WatermarkRemover.io
- 3 einfache Möglichkeiten zum Entfernen von Bild- und Textwasserzeichen aus PDF
- Wasserzeichen aus GIF entfernen: Mühelose Methoden zum Bearbeiten von GIF
- Speichern Sie TikTok-Fotos ohne Wasserzeichen auf zwei problemlose Arten
- Was ist Pixlr und wie entfernt man Wasserzeichen aus Fotos?
- [2024] Inpaint Review und wie man damit Wasserzeichen entfernt
- So entfernen Sie Alamy-Wasserzeichen aus Bildern (100% funktioniert)



