Vollständige Anleitung zum Transparentmachen des Fotohintergrunds in Paint und Paint 3D
Paint ist eine einfache Grafikbearbeitungssoftware, die auf Windows-Computern vorinstalliert ist. Es bietet grundlegende Funktionen zum Zeichnen und Bearbeiten von Bildern, z. B. das Erstellen einfacher Zeichnungen, das Zuschneiden und Ändern der Größe von Bildern, das Hinzufügen von Text und grundlegende Farbanpassungen. Mit der Funktion „Hintergrund transparent machen“ in Paint können Sie die Hintergrundfarbe eines Bildes entfernen und es transparent machen. Dies kann nützlich sein, wenn Sie an Grafikdesignprojekten arbeiten, Fotos bearbeiten oder digitale Kunst erstellen. In diesem Artikel geben wir eine vollständige Anleitung zu Hintergründe in Paint und Paint 3D transparent machen, und stellt ein kostenloses Online-Tool für Anfänger vor.

- LEITFADENLISTE
- Teil 1. Hintergrund in Paint transparent machen
- Teil 2. Hintergrund in Paint 3D transparent machen
- Teil 3. Kostenlos online den Hintergrund transparent machen [Am besten für Anfänger]
- Teil 4. FAQS
Teil 1. Hintergrund in Paint transparent machen
Öffnen Sie Microsoft Paint auf Ihrem PC. Suchen Sie in Ihren Programmen danach oder geben Sie einfach ein Malen in die Suchleiste ein und drücken Sie die Eingabetaste.
Nach dem Start von Paint gehen Sie zu Datei Menü in der oberen linken Ecke, dann klicken und wählen Sie Offen , um das Bild zu durchsuchen und auszuwählen, das Sie als Hintergrund verwenden möchten.
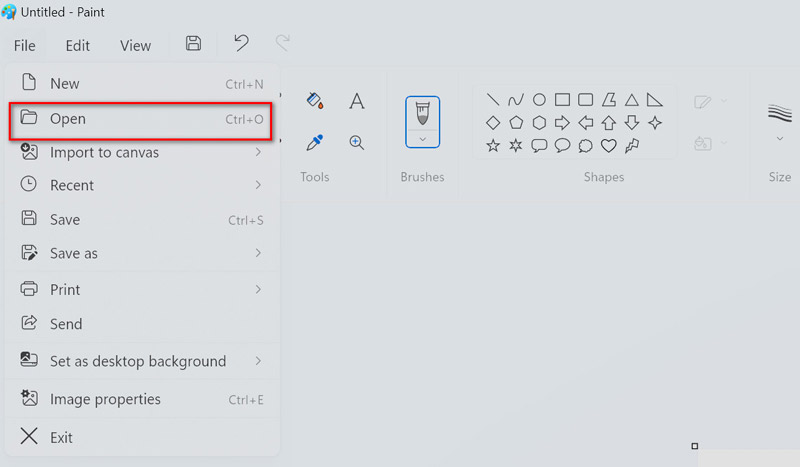
Sobald Ihr Bild geladen ist, klicken Sie auf das Wählen Schaltfläche in der Symbolleiste. Sie befindet sich oben und sieht aus wie ein gepunktetes Quadrat oder Rechteck.
Wählen Sie im angezeigten Dropdown-Menü Transparente Auswahl.
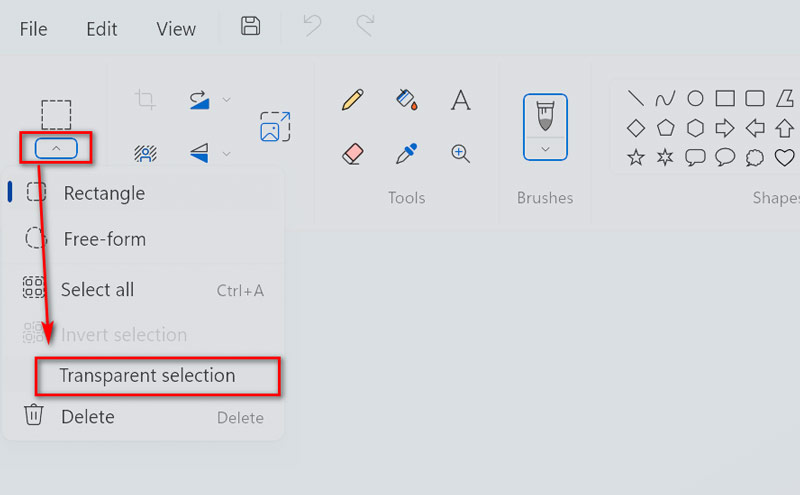
Wählen Sie im Auswahlmenü Freiformauswahl. Mit diesem Werkzeug können Sie Ihr Objekt frei umreißen, ohne auf gerade Linien beschränkt zu sein.
Klicken Sie nun mit der Maus auf das Objekt, das Sie behalten möchten, und ziehen Sie es. Diese Aktion wählt und schützt Ihr Objekt effektiv, während der Hintergrund transparent bleibt.
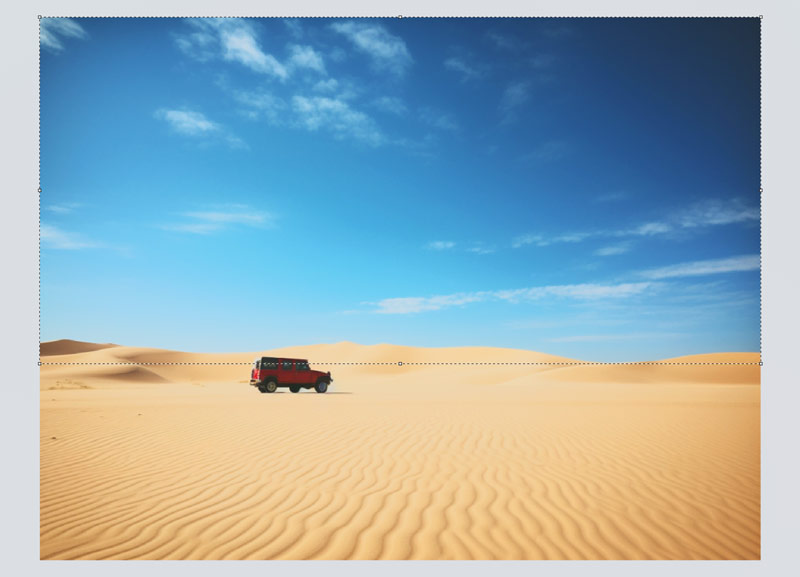
Sobald Ihr Objekt ausgewählt ist, klicken Sie mit der rechten Maustaste darauf und wählen Sie im Menü „Ausschneiden“. Dadurch wird das Objekt aus dem Bild entfernt, wobei seine Transparenz erhalten bleibt.

Das ist es! Sie haben den Hintergrund Ihres Bildes erfolgreich transparent gemacht. Anschließend müssen Sie dieses Bild nur noch als PNG auf Ihren Computer exportieren.
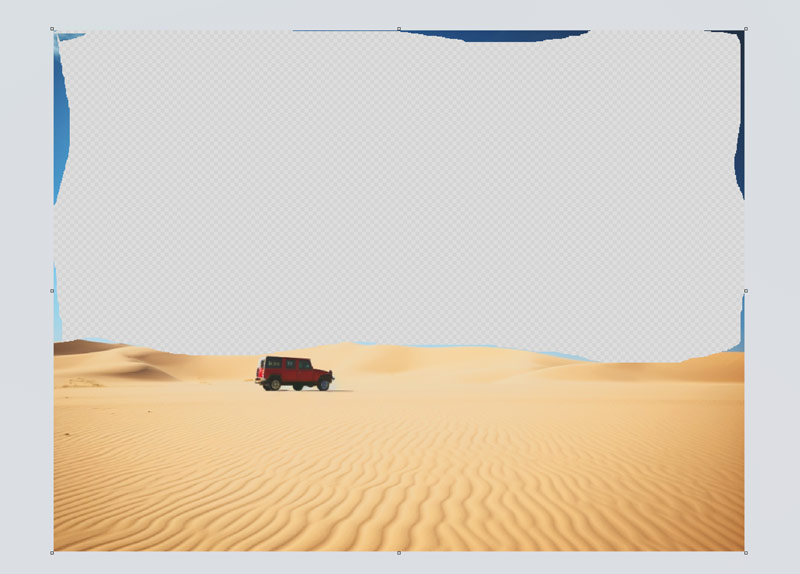
Notiz: Wenn Sie Ihr Objekt auf einem neuen Hintergrund platzieren möchten, öffnen Sie eine neue Instanz von Microsoft Paint und drücken Sie dann Strg + V, um Ihr ausgeschnittenes Objekt auf der leeren Leinwand einzufügen.
Dieses Tool funktioniert nur auf Windows-Computern. Wenn Sie möchten Machen Sie den Bildhintergrund auf Ihrem iPhone transparent, sehen Sie sich diesen Beitrag an.
Teil 2. Hintergrund in Paint 3D transparent machen
Paint 3D ist eine erweiterte Version der klassischen Microsoft Paint-Anwendung, die auf Windows-Computern zu finden ist. Mit Paint 3D können Sie dreidimensionale Objekte, Texturen und Szenen erstellen und bearbeiten, was neue Möglichkeiten für Kreativität und Ausdruck eröffnet. Hier können Sie ein transparentes Foto erstellen.
Notiz: Um mit Paint 3D zu beginnen, stellen Sie sicher, dass auf Ihrem PC Windows 10 oder 11 ausgeführt wird. Diese aktualisierte Version von MS Paint bietet erweiterte Bearbeitungsfunktionen.
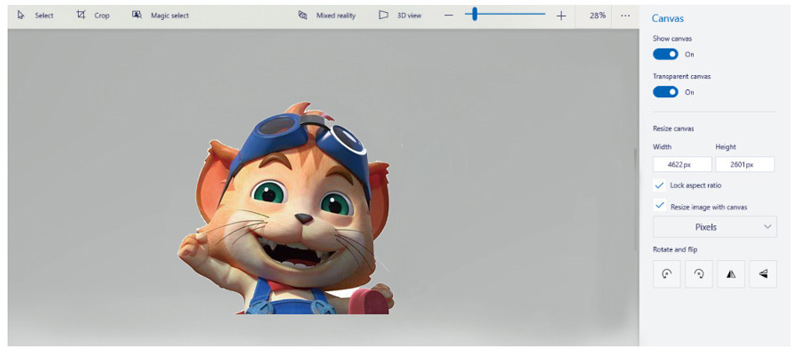
Öffnen Sie Paint 3D auf Ihrem Computer. Sobald Paint 3D geöffnet ist, fügen Sie Ihr Bild hinzu, indem Sie auf das Speisekarte Klicken Sie oben links auf die Schaltfläche, wählen Sie dann „Öffnen“ und „Dateien durchsuchen“, um Ihr Bild zu suchen und auszuwählen.
Suchen und klicken Sie auf Magische Auswahl in der Symbolleiste. Passen Sie den Auswahlbereich so an, dass er den Bildausschnitt umfasst, den Sie behalten möchten, und klicken Sie dann auf „Weiter“.
Notiz: Die erste Auswahl ist möglicherweise nicht perfekt. Verwenden Sie die Symbole „Hinzufügen“ und „Entfernen“, um die Auswahl zu verfeinern, bis Sie zufrieden sind. Klicken Sie anschließend auf „Fertig“, um fortzufahren.
Löschen Sie die restlichen Teile des Bildes, die Sie nicht benötigen, indem Sie diese Teile auswählen und die Entf-Taste auf Ihrer Tastatur drücken.
Um den Hintergrund transparent zu machen, klicken Sie in der Symbolleiste auf „Leinwand“ und aktivieren Sie dann die Option „Transparente Leinwand“.
Speichern Sie das bearbeitete Bild, indem Sie erneut auf die Menüschaltfläche klicken und Speichern alsund wählen Sie Bild. Denken Sie daran, es als zu speichern.png Datei, um die Transparenz beizubehalten.
Wenn Sie die oben genannten Schritte ausführen, können Sie mit Paint 3D den Hintergrund effektiv aus Ihrem Bild entfernen und es mit Transparenz speichern.
Teil 3. Kostenlos online den Hintergrund transparent machen [Am besten für Anfänger]
Für diejenigen, die einen benutzerfreundlicheren Ansatz bevorzugen, keinen Zugriff auf Desktop-Software haben oder Bilder auf einem Mac-Computer transparent machen möchten, gibt es Online-Tools wie ArkThinker Hintergrundentferner online bieten eine komfortable Lösung. Dieses Tool vereinfacht das Transparentmachen von Hintergründen mit nur wenigen Klicks.
Suchen Sie nach einer einfachen Möglichkeit, Ihre Fotos hervorzuheben? Sehen Sie sich dieses fantastische Tool an, das völlig kostenlos ist und intelligente KI-Technologie verwendet, um Hintergründe automatisch zu entfernen. Es funktioniert auf allen Ihren Lieblingsgeräten, egal ob Sie Chrome, iOS, Android, Windows oder Mac verwenden. Egal, ob Sie zu Hause entspannen oder unterwegs sind, Sie können Ihre Bilder bearbeiten, wo und wann immer Sie möchten.
Öffnen Sie Ihren bevorzugten Webbrowser auf einem beliebigen Gerät und besuchen Sie die kostenloser Online-Bildhintergrund-EntfernerKlicken Sie einfach auf die Schaltfläche „Datei zum Start hinzufügen“ und laden Sie Ihr Foto hoch.
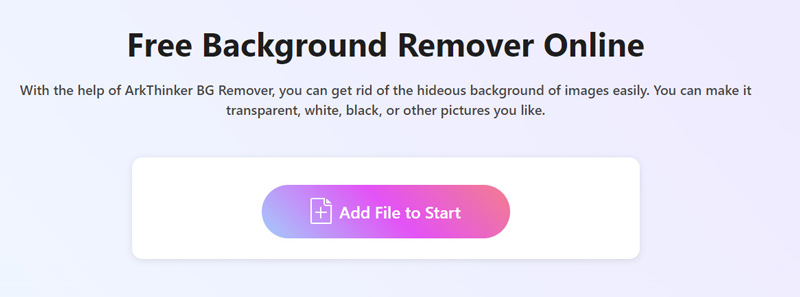
Die KI-Technologie entfernt automatisch den Hintergrund aus Ihrem Bild. Sie sind mit dem Ergebnis nicht zufrieden? Kein Problem! Sie können die Feinabstimmung mithilfe der Funktion „Behalten“ oder „Löschen“ vornehmen, bis Sie zufrieden sind.
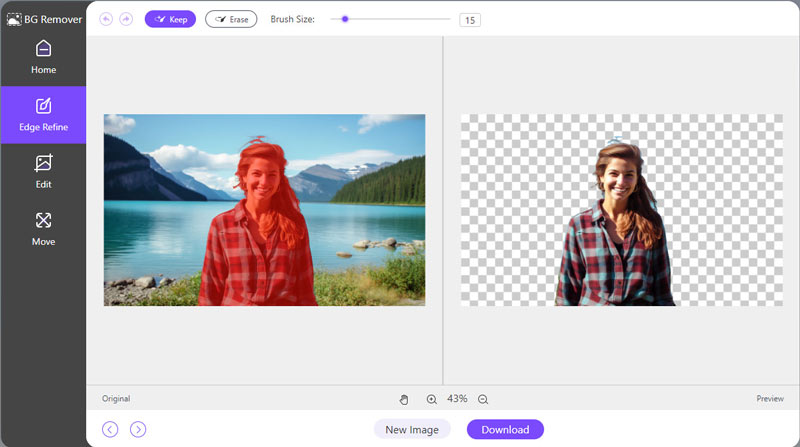
Wenn Sie mit Ihrer Kreation zufrieden sind, ist es an der Zeit, Ihr Meisterwerk herunterzuladen und mit der Welt zu teilen. Klicken Sie einfach auf Download Schaltfläche und sehen Sie zu, wie Ihr bearbeitetes Foto zum Leben erwacht.
Ihr Meisterwerk ohne Hintergrund ist nun fertig! Sie möchten noch etwas mehr Flair hinzufügen? Gehen Sie zur Registerkarte „Bearbeiten“ und wählen Sie eine Volltonfarbe oder laden Sie ein neues Hintergrundbild hoch. So erwecken Sie Ihr Foto zu neuem Leben!
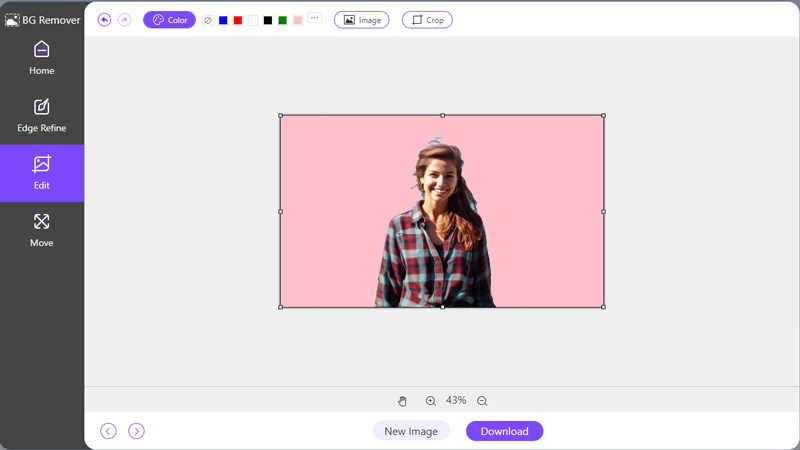
Im Vergleich zu Paint oder Paint 3D ist dieses Tool einfacher, da es mit KI ausgestattet ist und Sie den Hintergrund nicht manuell auswählen müssen, um Erstellen Sie eine transparente PNG-Datei.
Teil 4. FAQS
Wie mache ich einen weißen Hintergrund in Paint transparent?
Sowohl in Paint als auch in Paint 3D können Sie das Magic Select-Werkzeug verwenden, um den weißen Hintergrund auszuwählen und zu entfernen.
Wie überlagere ich ein transparentes Bild in Paint?
Um ein transparentes Bild zu überlagern, öffnen Sie einfach beide Bilder in Paint und ziehen Sie das transparente Bild auf das Hintergrundbild.
Können Sie 2 Bilder in Paint öffnen?
Ja, Sie können mehrere Bilder in Paint öffnen, indem Sie jedes Bild in einer separaten Instanz der Software öffnen.
Abschluss
Hintergründe in Paint und Paint 3D transparent zu machen, ist eine wertvolle Fähigkeit für jeden digitalen Schöpfer. Egal, ob Sie die Einfachheit von Desktop-Software oder den Komfort von Online-Tools bevorzugen, es gibt Optionen für jedes Fähigkeitsniveau. Mit den in diesem Handbuch beschriebenen Schritten und ein wenig Übung erstellen Sie im Handumdrehen professionell aussehende Bilder mit transparentem Hintergrund.
Finden Sie weitere Lösungen
2 Möglichkeiten, mit GIMP den Bildhintergrund zu entfernen So entfernen Sie den Bildhintergrund in Canva auf Mobilgeräten und Desktops So entfernen Sie den Fotohintergrund in Pixlr So entfernen Sie den Hintergrund aus einem Bild auf dem iPhone [2024] So erstellen Sie auf 3 Arten ein transparentes PNG-Foto 3 einfache Methoden zum Entfernen des Bildhintergrunds mit LunaPicRelative Artikel
- Bild bearbeiten
- Effektive Optionen zum Ändern der Bildgröße für Twitter – 3 Online-Tools
- So entfernen Sie Wasserzeichen aus Placeit-Bildern und -Videos
- So machen Sie Fotos auf verschiedenen Geräten zu HD und entfernen Artefakte
- Aktualisierte und unvoreingenommene Bewertung von WatermarkRemover.io
- 3 einfache Möglichkeiten zum Entfernen von Bild- und Textwasserzeichen aus PDF
- Wasserzeichen aus GIF entfernen: Mühelose Methoden zum Bearbeiten von GIF
- Speichern Sie TikTok-Fotos ohne Wasserzeichen auf zwei problemlose Arten
- Was ist Pixlr und wie entfernt man Wasserzeichen aus Fotos?
- [2024] Inpaint Review und wie man damit Wasserzeichen entfernt
- So entfernen Sie Alamy-Wasserzeichen aus Bildern (100% funktioniert)



