So machen Sie einen PNG-Hintergrund transparent
PNG (Portable Network Graphics) ist ein beliebtes Bildformat, das für seine Fähigkeit bekannt ist, transparente Hintergründe zu unterstützen, was es zu einem Favoriten unter Grafikdesignern, Fotografen und Webentwicklern macht. Diese Transparenz ermöglicht es, dass das Bild so aussieht, als wäre es Teil des Hintergrunds und nicht ein separates Element, was der endgültigen Komposition ein sauberes und professionelles Aussehen verleiht. In diesem Leitfaden zeigen wir 3 Methoden, um PNG-Hintergründe transparent machen, die auf unterschiedliche Fähigkeitsstufen und Softwarevorlieben zugeschnitten sind.
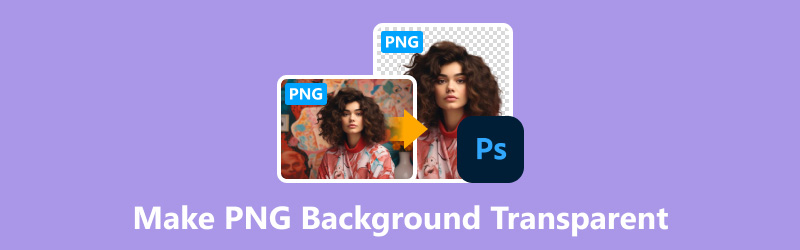
- LEITFADENLISTE
- Teil 1. Wie man einen PNG-Hintergrund transparent macht [Kostenlos und einfach]
- Teil 2. So entfernen Sie den PNG-Hintergrund in Photoshop
- Teil 3. So machen Sie mit Canva einen PNG-Hintergrund transparent
- Teil 4. FAQs
Teil 1. Wie man einen PNG-Hintergrund transparent macht [Kostenlos und einfach]
Eine einfache Methode zum Entfernen von Hintergründen aus PNG-Bildern ist die Verwendung von Online-Tools wie ArkThinker Hintergrundentferner online. Dieses Tool bietet eine benutzerfreundliche Oberfläche und erfordert keine Softwareinstallation.
Dieses praktische Tool ist völlig kostenlos und entfernt den Hintergrund automatisch mithilfe intelligenter KI-Technologie. Es funktioniert auf praktisch jedem Gerät, das Sie sich vorstellen können: Chrome, iOS, Android, Windows und Mac. Egal, ob Sie zu Hause entspannen oder unterwegs sind, Sie können sofort ein transparentes PNG-Bild erstellen.
Darüber hinaus verfügt es über einige wirklich coole Bearbeitungsfunktionen, mit denen Sie Ihren Fotos mit nur wenigen Klicks einen ganz neuen Hintergrund mit einer neuen Farbe oder einem neuen Hintergrund hinzufügen können.
Öffnen Sie Ihren bevorzugten Webbrowser auf einem beliebigen Gerät. Gehen Sie dann zu diesem kostenloser Online-Bildhintergrund-EntfernerKlicken Sie einfach auf das Datei zum Start hinzufügen Schaltfläche und laden Sie das Foto hoch, aus dem Sie ein transparentes PNG-Bild erstellen möchten.
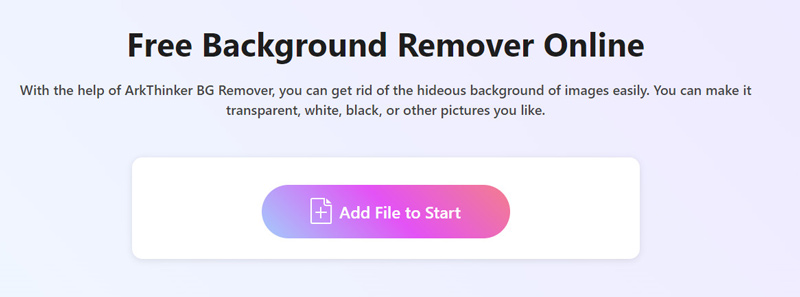
Die KI-Technologie wirkt Wunder und entfernt automatisch den Hintergrund aus Ihrem Bild.
Das Ergebnis gefällt Ihnen nicht? Keine Sorge! Sie haben Optionen. Verwenden Sie die Halten oder Löschen Mit dieser Funktion können Sie die Dinge so lange feinabstimmen, bis Sie rundum zufrieden sind.
Wenn Sie mit Ihrer Kreation zufrieden sind, ist es an der Zeit, Ihr Meisterwerk herunterzuladen und mit der Welt zu teilen. Klicken Sie einfach auf Download Schaltfläche und sehen Sie zu, wie Ihr neu bearbeitetes Foto zum Leben erwacht.
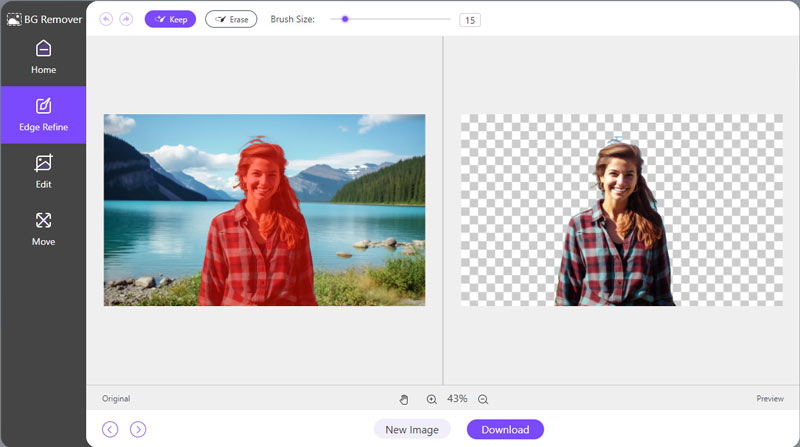
Notiz: Sie möchten etwas mehr Flair hinzufügen? Gehen Sie zur Registerkarte „Bearbeiten“ und wählen Sie eine Volltonfarbe aus oder laden Sie ein neues Hintergrundbild hoch. So erwecken Sie Ihr Foto zu neuem Leben!
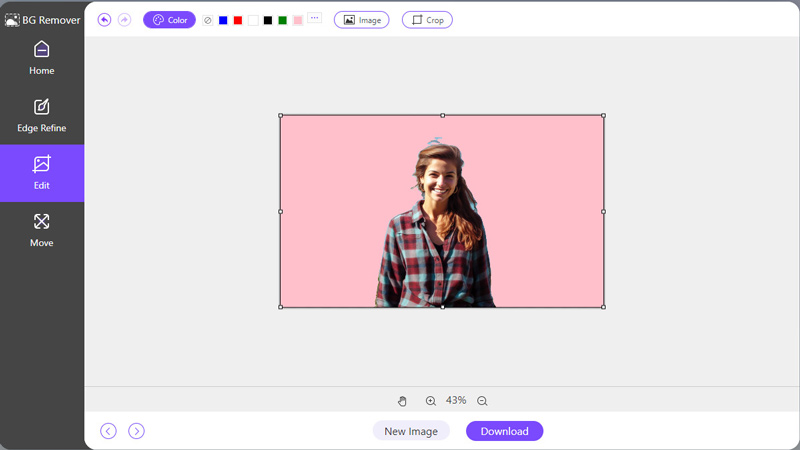
- Keine Softwareinstallation erforderlich.
- Benutzerfreundliches Bedienfeld.
- Schneller und einfacher Vorgang.
- Benötigt eine Internetverbindung.
Teil 2. So entfernen Sie den PNG-Hintergrund in Photoshop
Mit Photoshop können Sie den Hintergrund aus einem PNG-Bild mithilfe verschiedener Techniken entfernen, je nach Komplexität des Bildes und der erforderlichen Präzision. Es gibt drei Methoden, mit denen Sie in Photoshop transparente PNG-Bilder erstellen können: Lasso-Werkzeug, Stift-Werkzeug und Schnellauswahl-Werkzeug.
Hier zeigen wir Ihnen anhand des Lasso-Werkzeugs als Beispiel, wie Sie PNG-Bilder in Photoshop transparent machen.
◆ Lasso-Werkzeug: Am besten für schnelle, grobe Auswahlen geeignet, bei denen es nicht unbedingt auf Präzision ankommt, für einfache Formen oder wenn es auf Geschwindigkeit ankommt.
◆ Stiftwerkzeug: Ideal für präzise Auswahlen mit komplexen Formen oder Objekten, die saubere, klar definierte Kanten erfordern. Es ist besonders nützlich für Objekte mit Kurven oder komplizierten Details.
◆ Schnellauswahl-Werkzeug: Eignet sich hervorragend zum schnellen Auswählen von Bereichen mit deutlichen Kanten, muss aber möglicherweise für mehr Genauigkeit verfeinert werden. Daher ist es für Situationen geeignet, in denen Geschwindigkeit Vorrang vor Präzision hat oder wenn Hintergrund und Vordergrund einen deutlichen Kontrast aufweisen.
Starten Sie Photoshop und öffnen Sie das Bild, das Sie optimieren möchten. Es kann sich um ein Porträt oder eine Produktaufnahme handeln, deren Hintergrund aufgepeppt werden muss.
Wenn Sie wollen Wasserzeichen in Photoshop entfernen, die folgenden Schritte sind ähnlich.

Das Lasso-Werkzeug finden Sie in der Symbolleiste auf der linken Seite Ihres Photoshop-Fensters. Es sieht aus wie ein Lasso oder eine Seilschlaufe. Klicken Sie darauf, um es auszuwählen, oder drücken Sie einfach die L-Taste auf Ihrer Tastatur, um eine schnelle Auswahl vorzunehmen.

Jetzt ist es an der Zeit, das Objekt, das Sie im Bild behalten möchten, vorsichtig zu umreißen. Präzision ist hier der Schlüssel, also gehen Sie es langsam und behutsam an. Zoomen Sie bei Bedarf hinein, um den Umriss klar zu erfassen.
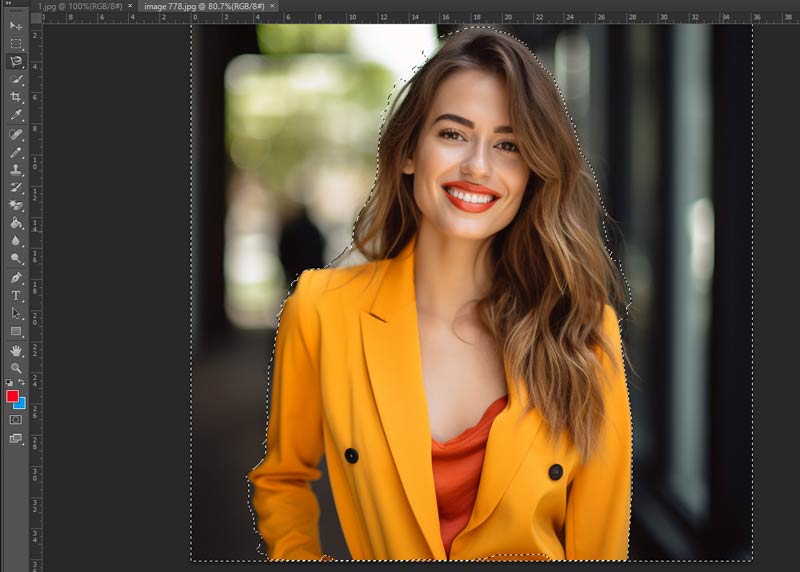
Nachdem Sie das Objekt nachgezeichnet haben, müssen Sie Ihre Auswahl möglicherweise verfeinern, um sicherzustellen, dass Sie nur das Objekt selbst und keine störenden Teile des Hintergrunds erfassen. Um kurzzeitig zum Polygon-Lasso-Werkzeug zu wechseln, halten Sie die Alt-Taste (bzw. auf einem Mac die Wahltaste) gedrückt. Klicken Sie dann entlang der Kanten des Objekts, um die Auswahl nach Bedarf zu vergrößern oder zu verkleinern. Dies ist ein entscheidender Schritt, um eine punktgenaue Auswahl zu erhalten.
Wenn Sie mit Ihrer Auswahl zufrieden sind, können Sie den Hintergrund transparent machen. Gehen Sie dazu entweder zu Bearbeiten > Löschen oder drücken Sie die Entf-Taste.
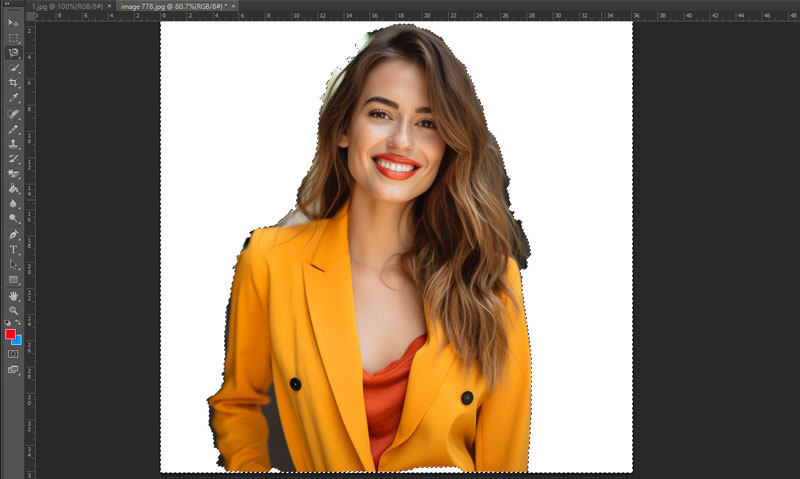
Dadurch wird der Hintergrund innerhalb Ihrer Auswahl gelöscht und nur das Objekt bleibt übrig, das Sie hervorheben möchten.
Beim Exportieren dieses Bildes sollten Sie zum Hauptmenü navigieren und auswählen Datei > Exportieren > Exportieren als. Dadurch wird das Dialogfeld Exportieren als geöffnet, in dem Sie Folgendes auswählen müssen: PNG als Formular, indem Sie auf das Dropdown-Menü neben Format.
Wenn Sie diese Schritte und Tricks beherrschen, sind Sie bereits auf dem besten Weg, in Photoshop mit dem bewährten Lasso-Werkzeug einen transparenten PNG-Hintergrund zu entfernen.
- Präzise Kontrolle über den Hintergrundentfernungsprozess.
- Möglichkeit zur Feinabstimmung der Auswahl für komplexe Bilder.
- Integration mit anderen Photoshop-Funktionen zur weiteren Bearbeitung.
- Erfordert ein Abonnement von Adobe Photoshop.
- Steilere Lernkurve für Anfänger.
Teil 3. So machen Sie mit Canva einen PNG-Hintergrund transparent
Canva bietet ein Tool zum Entfernen des Hintergrunds, mit dem Sie mühelos unerwünschte Hintergründe aus Bildern entfernen und problemlos transparente PNG-Fotos erstellen können. Diese Funktion ist sowohl auf der Desktop- als auch auf der mobilen Version der Plattform verfügbar und bietet Benutzern eine benutzerfreundliche Lösung zum Bearbeiten von Bildern, ohne dass fortgeschrittene Software oder Kenntnisse erforderlich sind.
Laden Sie Ihr gewünschtes Bild auf die Canva-Plattform hoch. Klicken Sie einfach auf Hochladen Schaltfläche auf der rechten Seite.
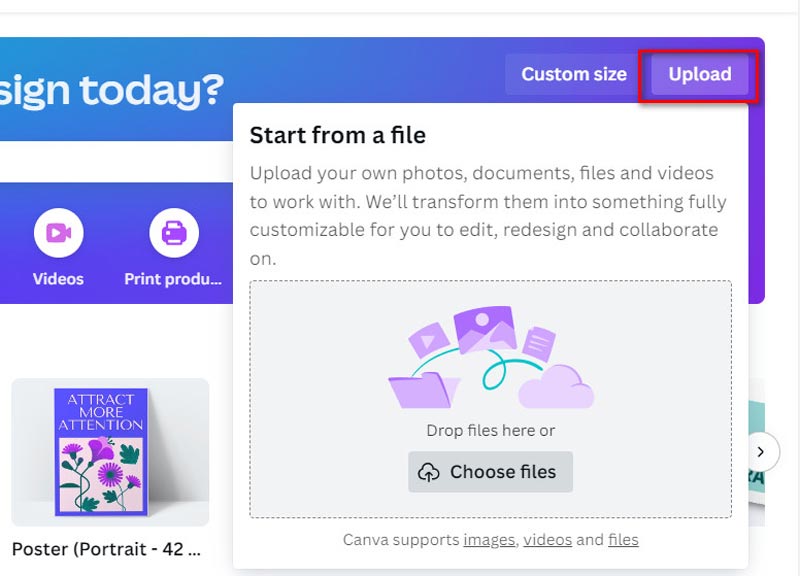
Klicken Sie anschließend auf das Symbol „Foto bearbeiten“, um die Bearbeitungsoberfläche aufzurufen.

Sobald Ihr Bild ausgewählt ist, navigieren Sie zu Auswirkungen Symbolleiste und wählen Sie die BG-Entferner Option aus dem Dropdown-Menü.
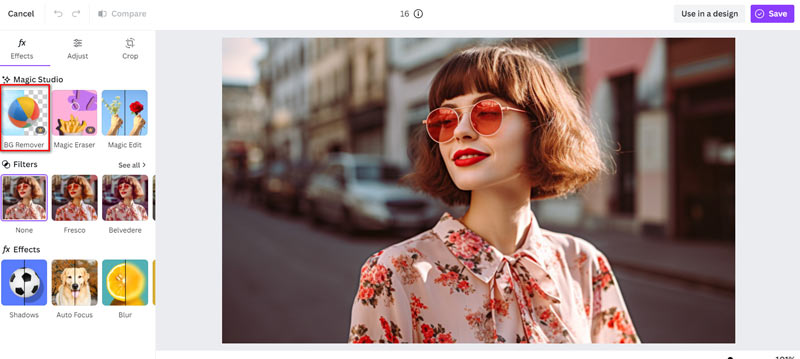
Sie werden dann aufgefordert, ein Abonnement abzuschließen, um diese Premium-Funktion nutzen zu können. Klicken Sie nach dem Abonnement auf die Schaltfläche „Löschen“. Canva beginnt dann automatisch mit der Verarbeitung des Bilds, um den Hintergrund zu entfernen.

Speichern Sie das geänderte Bild im PNG-Format auf Ihrem Computer.
Mit diesen einfachen Anweisungen können Sie in Canva auf Ihrem Desktop problemlos transparente Hintergründe aus Bildern löschen und erstellen und so Ihre Designs mühelos verbessern.
- Keine Softwareinstallation erforderlich.
- Intuitive Benutzeroberfläche, geeignet für Anfänger.
- Integration mit der umfangreichen Bibliothek von Designelementen von Canva.
- Begrenzte Kontrolle über den Hintergrundentfernungsprozess.
- Für einige Funktionen ist möglicherweise ein Canva Pro-Abonnement erforderlich.
Teil 4. FAQs
Wie ändert man die Hintergrundfarbe eines PNG-Bildes online?
Mit mehreren Online-Tools und Bearbeitungsprogrammen wie Photoshop können Sie die Hintergrundfarbe eines PNG-Bildes ändern, indem Sie eine neue Ebene hinzufügen oder das Füllwerkzeug verwenden.
Wie werde ich den weißen Hintergrund auf einem PNG-iPhone los?
Es gibt eine integrierte Funktion zum Ausschneiden eines Bilds und zum Erstellen von Verknüpfungen auf dem iPhone, um das Bild zu ändern. Sie können auch verschiedene im App Store erhältliche Fotobearbeitungs-Apps verwenden, um den weißen Hintergrund aus einem PNG-Bild auf Ihrem iPhone zu entfernen, beispielsweise Adobe Photoshop Express oder Snapseed.
Warum exportiert Photoshop PNG mit weißem Hintergrund?
Wenn Photoshop PNG-Bilder mit weißem Hintergrund exportiert, liegt dies möglicherweise daran, dass im Dokument eine Hintergrundebene vorhanden ist. Stellen Sie vor dem Exportieren sicher, dass die Hintergrundebene transparent ist.
Egal, ob Sie ein unerfahrener Designer oder ein erfahrener Profi sind, es gibt mehrere Möglichkeiten, PNG-Hintergründe transparent zu machen, die Ihrem Können und Ihren Vorlieben entsprechen. Sie können ganz einfach wunderschöne Fotos mit transparentem Hintergrund erstellen, indem Sie die Methode auswählen, die Ihren Anforderungen am besten entspricht, von einfachen Webtools bis hin zu anspruchsvollen Anwendungen wie Photoshop.
Abschluss
Finden Sie weitere Lösungen
2 Möglichkeiten, mit GIMP den Bildhintergrund zu entfernen So entfernen Sie den Bildhintergrund in Canva auf Mobilgeräten und Desktops Kurztipps zum Ändern der Bildgröße in Premiere Pro So fügen Sie Wasserzeichen in Bluebeam-PDF-Dateien hinzu und entfernen sie Top-Methoden zum Entpixeln eines Bildes zur Verbesserung der Klarheit 2 Möglichkeiten zum Entfernen von Wasserzeichen aus mehreren Bildern gleichzeitigRelative Artikel
- Bild bearbeiten
- Effektive Optionen zum Ändern der Bildgröße für Twitter – 3 Online-Tools
- So entfernen Sie Wasserzeichen aus Placeit-Bildern und -Videos
- So machen Sie Fotos auf verschiedenen Geräten zu HD und entfernen Artefakte
- Aktualisierte und unvoreingenommene Bewertung von WatermarkRemover.io
- 3 einfache Möglichkeiten zum Entfernen von Bild- und Textwasserzeichen aus PDF
- Wasserzeichen aus GIF entfernen: Mühelose Methoden zum Bearbeiten von GIF
- Speichern Sie TikTok-Fotos ohne Wasserzeichen auf zwei problemlose Arten
- Was ist Pixlr und wie entfernt man Wasserzeichen aus Fotos?
- [2024] Inpaint Review und wie man damit Wasserzeichen entfernt
- So entfernen Sie Alamy-Wasserzeichen aus Bildern (100% funktioniert)



