[Gelöst] So entfernen Sie den Bildhintergrund in GIMP mit 2 Methoden
GIMP, ein Open-Source-Rastergrafikeditor, bietet eine vielseitige Umgebung für Bildbearbeitung, Retusche und Komposition. Seine benutzerfreundliche Benutzeroberfläche und sein umfangreicher Funktionsumfang machen es zu einer beliebten Option für Anfänger und Experten. Unter seinen vielen Funktionen ist die Möglichkeit, Hintergründe von Bildern zu isolieren, ein wichtiges Merkmal. Dieser Artikel zeigt 2 Möglichkeiten, Entfernen von Hintergründen aus einem Bild in GIMP einwandfrei.
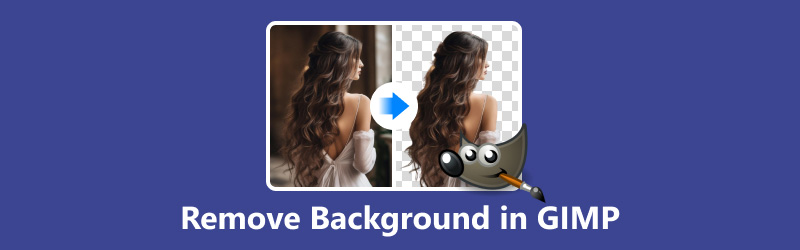
- LEITFADENLISTE
- Teil 1. Hintergrund in GIMP mit dem Fuzzy-Tool entfernen
- Teil 2. Hintergrund in GIMP mit dem Pfadwerkzeug entfernen
- Teil 3. Einfachere Methode zum Entfernen des Hintergrunds aus Bildern
- Teil 4. FAQs
Teil 1. Hintergrund in GIMP mit dem Fuzzy-Tool entfernen
Das Fuzzy-Select-Werkzeug eignet sich hervorragend zum Auswählen von Bereichen mit ähnlichen Farben und berücksichtigt dabei Variationen in Ton und Textur. Dieses Werkzeug ist besonders nützlich zum Entfernen von Hintergründen mit unregelmäßigen Mustern oder subtilen Farbvariationen. Durch Anpassen der Schwellenwert- und Weichzeichnungsoptionen können Benutzer weiche Übergänge zwischen Motiv und Hintergrund erzielen.
Führen Sie GIMP aus und öffnen Sie das Bild, das Sie bearbeiten möchten.
Wählen Sie in der Toolbox das Fuzzy-Auswahl (Werkzeug)Sie können auch die U -Taste als Tastenkombination.
Der Fuzzy-Auswahl (Werkzeug) Das Symbol sieht aus wie ein Zauberstab.
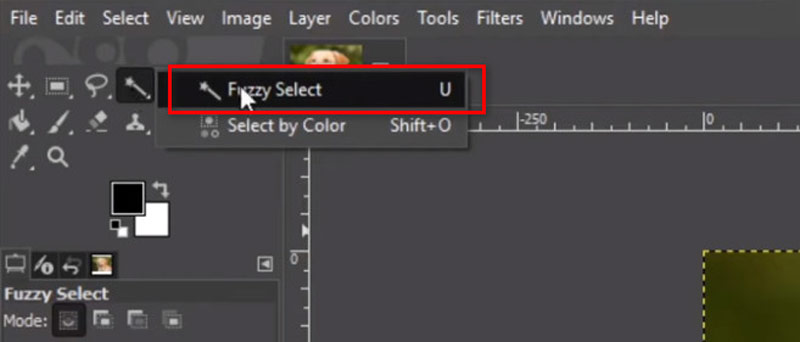
Bevor Sie das Fuzzy-Auswahl-Werkzeug verwenden, möchten Sie möglicherweise die Werkzeugeinstellungen anpassen. Die wichtigste Einstellung, die Sie anpassen müssen, ist die Schwelle, das bestimmt, wie ähnlich die Farbe benachbarter Pixel sein muss, um ausgewählt zu werden.
Stellen Sie den Schwellenwert höher ein, wenn die Farben ähnlicher sind, und niedriger, wenn die Farben weniger ähnlich sind.
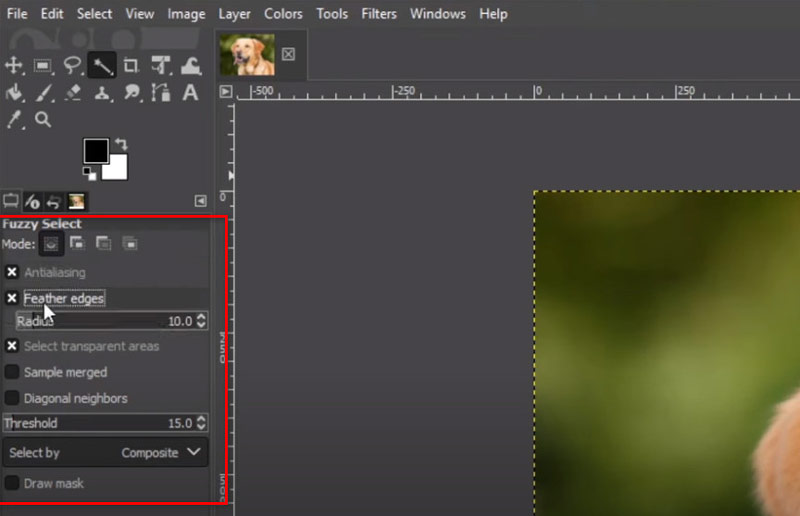
Klicken Sie mit dem Fuzzy-Auswahlwerkzeug auf einen Bereich des Hintergrunds. GIMP wählt zusammenhängende Bereiche ähnlicher Farbe basierend auf dem von Ihnen festgelegten Schwellenwert aus. Halten Sie die Schicht und klicken Sie auf weitere Bereiche, um sie der Auswahl hinzuzufügen.
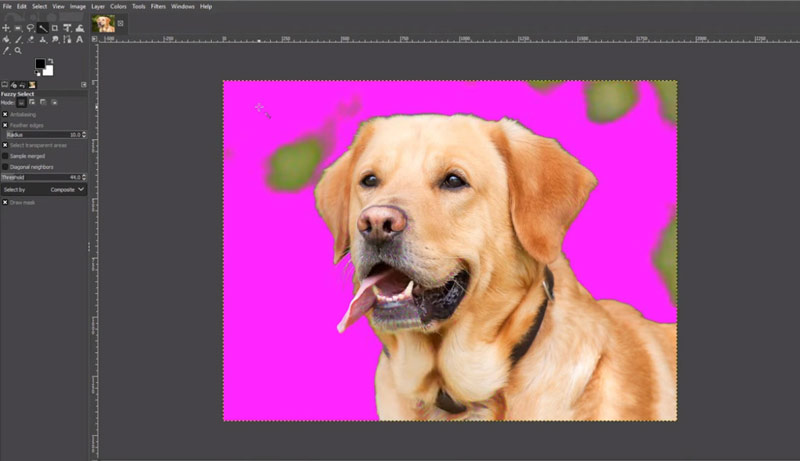
Nachdem Sie den Hintergrund ausgewählt haben, drücken Sie die Entf-Taste auf Ihrer Tastatur.
Dadurch werden die ausgewählten Hintergrundpixel entfernt und der Vordergrund bleibt intakt.
Wenn die Hintergrundentfernung nicht perfekt ist, machen Sie den Löschvorgang rückgängig (Strg + Z) und verfeinern Sie Ihre Auswahl, indem Sie den Schwellenwert anpassen oder mit dem Fuzzy-Auswahl-Werkzeug oder anderen Auswahlwerkzeugen manuell Elemente zur Auswahl hinzufügen/entfernen.
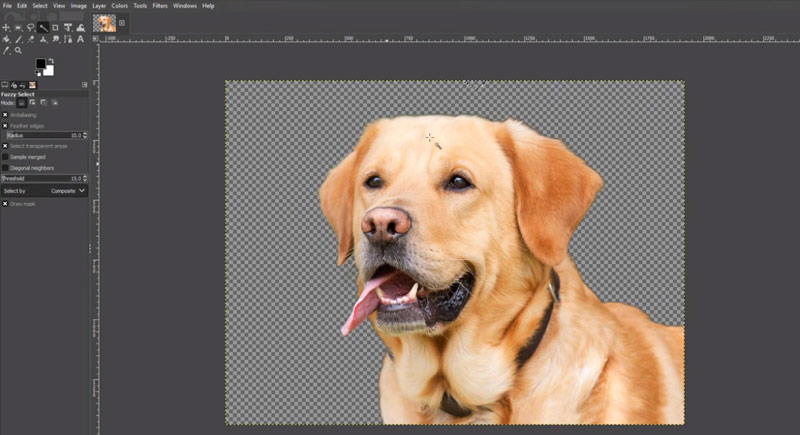
Das war’s! Sie haben den Hintergrund erfolgreich mit dem Zauberstab-Werkzeug in GIMP entfernt. Denken Sie immer daran, dass Übung den Meister macht. Scheuen Sie sich daher nicht, verschiedene Werkzeuge und Einstellungen auszuprobieren, um das gewünschte Ergebnis zu erzielen.
Durch Auswahl des Wasserzeichenbereichs können Sie schnell und einfach Entfernen Sie das Wasserzeichen aus einem Bild in GIMP mit dieser Methode.
Teil 2. Hintergrund in GIMP mit dem Pfadwerkzeug entfernen
Für komplexere Hintergründe oder Bilder mit komplizierten Details bietet das Pfadwerkzeug eine präzise Methode zum Entfernen des Hintergrunds. Durch manuelles Umreißen des Motivs können Benutzer einen Pfad erstellen, der die Grenze zwischen Motiv und Hintergrund definiert. Sobald der Pfad erstellt ist, kann er durch Konvertieren in eine Auswahl einfach entfernt oder bearbeitet werden.
Öffnen Sie das Bild, das Sie bearbeiten möchten, in GIMP.
Wählen Sie in der Toolbox das Pfadwerkzeug. Es wird durch ein Symbol dargestellt, das wie ein Füllfederhalter aussieht.
Alternativ können Sie auch die B Taste, um das Pfadwerkzeug schnell auszuwählen.
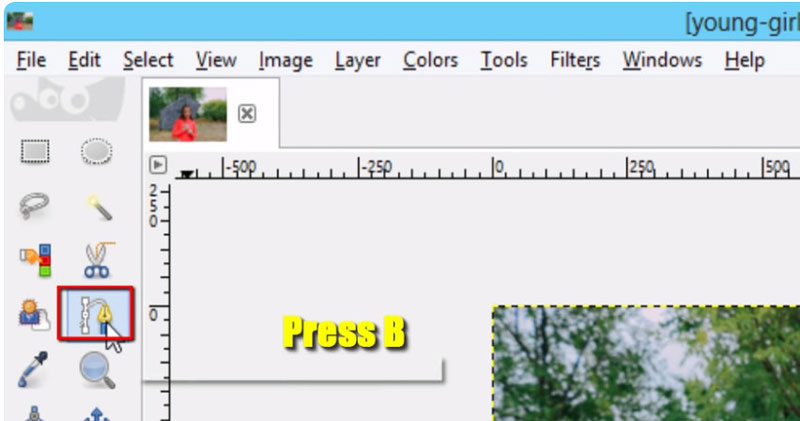
Vergrößern Sie das Bild, um eine klare Sicht zu erhalten.
Beginnen Sie, indem Sie klicken, um Ankerpunkte um das Objekt zu erstellen, das Sie behalten möchten. Klicken und ziehen Sie, um bei Bedarf gekrümmte Linien zu erstellen. Setzen Sie weitere Ankerpunkte, bis Sie das gesamte Objekt umrissen haben.
Um den Pfad zu schließen, klicken Sie entweder auf den ersten Ankerpunkt, den Sie erstellt haben, oder doppelklicken Sie auf den letzten Ankerpunkt.
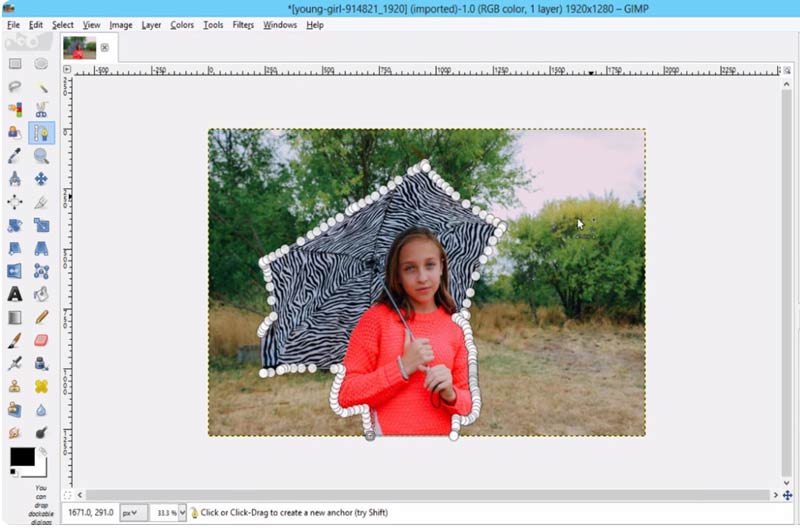
Klicken Sie im Dialogfeld „Pfade“ mit der rechten Maustaste auf den Pfad, den Sie gerade erstellt haben.
Klicken Sie auf das Kontextmenü und wählen Sie Pfad zur Auswahl. Dadurch wird Ihre Route in eine Liste mit Optionen umgewandelt.
Nachdem Sie den Pfad in eine Auswahl umgewandelt haben, müssen Sie ihn möglicherweise mithilfe der Kostenloses Auswahltool oder der Lasso-Werkzeug um nach Bedarf Bereiche zur Auswahl hinzuzufügen oder daraus zu entfernen.
Wenn Sie mit der Auswahl zufrieden sind, drücken Sie die Löschen Taste auf Ihrer Tastatur. Dadurch wird der ausgewählte Hintergrund entfernt.
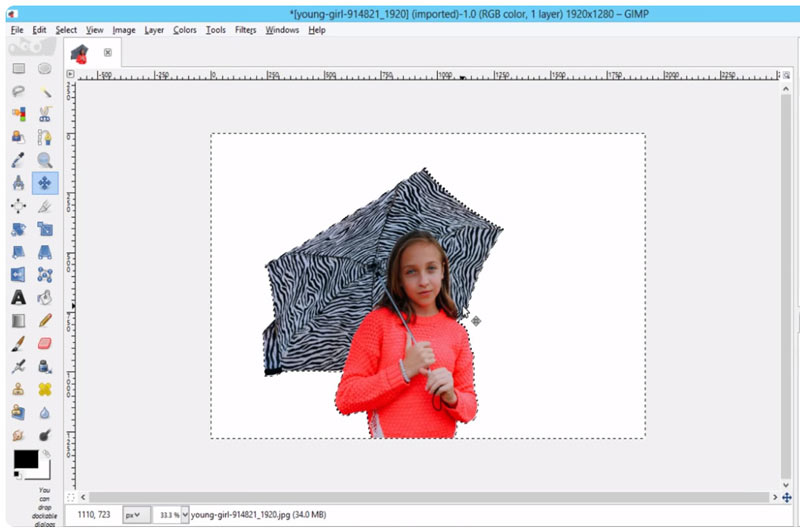
Wenn Sie mit der Hintergrundentfernung zufrieden sind, exportieren Sie Ihr Bild im gewünschten Dateiformat.
Teil 3. Einfachere Methode zum Entfernen des Hintergrunds aus Bildern
Für diejenigen, die eine noch einfachere und kostengünstigere Lösung suchen, gibt es Online-Tools von Drittanbietern wie ArkThinker Hintergrundentferner online bietet eine Ein-Klick-Lösung zum Entfernen von Hintergründen aus Bildern als kostenlose GIMP-Alternative. Das Webtool verwendet fortschrittliche KI-Algorithmen, um Hintergründe automatisch zu erkennen und zu entfernen, was Ihnen Zeit und Mühe spart.
Diese hochmoderne Freeware ist kompatibel mit Windows, Mac, iOS, Android, Chrome und jedem Gerät, das auf das Internet zugreifen kann. Dieses Tool eignet sich sowohl für professionelle als auch für Hobbyfotografen und erfüllt alle Ihre Anforderungen an die Hintergrundentfernung für Porträts, Produkte, Tiere und mehr. Außerdem kann diese Freeware den Fotohintergrund mit einem Klick in eine Volltonfarbe oder Ihr individuelles Bild ändern und sogar direkt ein transparentes Bild erstellen.
Zugang zu unserem kostenloser Online-Bildhintergrund-Entferner von jedem Browser auf jedem Gerät. Laden Sie Ihr Bild hoch, dessen Hintergrund Sie entfernen möchten, indem Sie auf klicken Datei hinzufügen Zu Start.
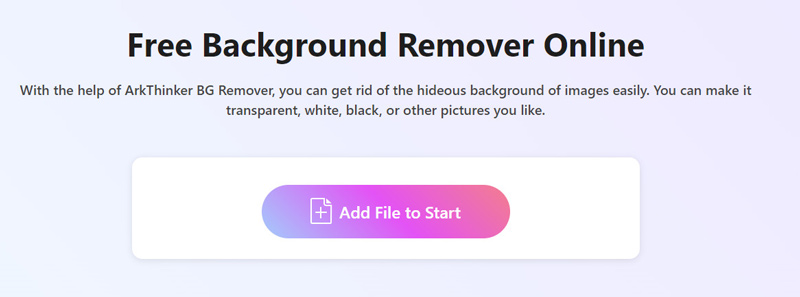
Anschließend wird der Bildhintergrund automatisch entfernt. Sie sind mit dem Ergebnis nicht zufrieden? Kein Problem! Verwenden Sie die Option „Behalten“ oder „Löschen“, um den gewünschten Hintergrund im Ergebnis beizubehalten oder zu entfernen.
Wiederholen Sie den Vorgang, bis Sie vollkommen zufrieden sind.
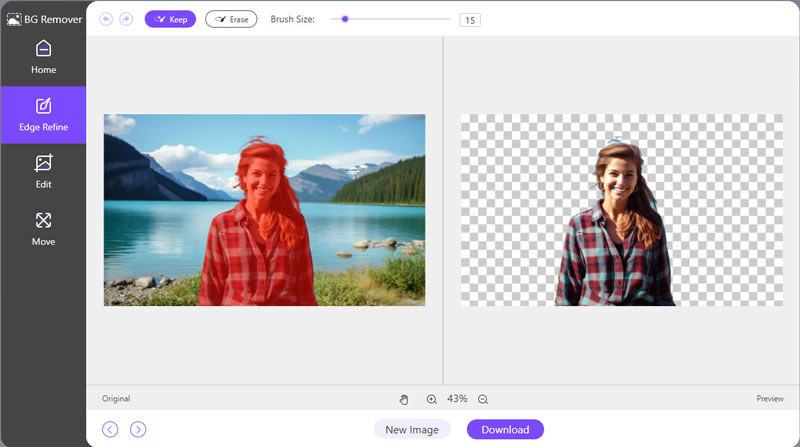
Danach steht Ihr Bild ohne Hintergrund zum Download bereit. Klicken Sie einfach auf Download und speichern Sie Ihr aktualisiertes Bild auf Ihrem Gerät.
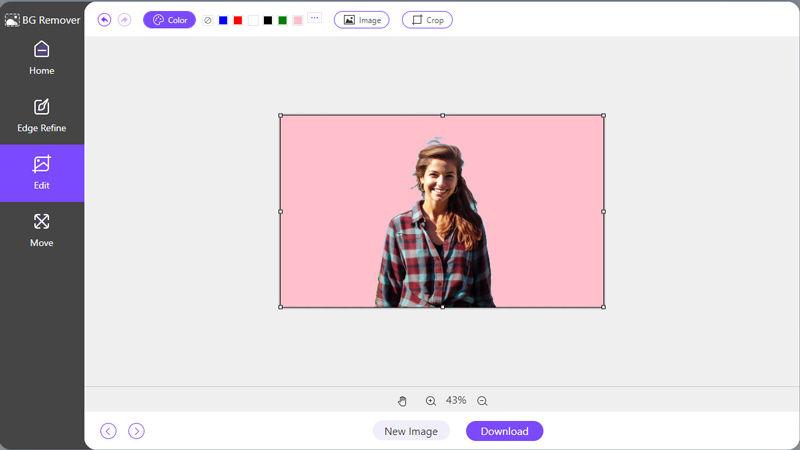
Wenn Sie den Hintergrund ändern oder einen neuen hinzufügen möchten, wechseln Sie einfach zur Registerkarte „Bearbeiten“ und wählen Sie die Volltonfarbe oder das Bild aus, um einen neuen Hintergrund hochzuladen.
Um die Bildgröße zu ändern, steht Ihnen die Funktion „Zuschneiden“ zur Verfügung.
Teil 4. FAQs
Verfügt GIMP über einen Hintergrundentferner?
Ja, GIMP verfügt über Werkzeuge und Funktionen wie das Pfadwerkzeug und das Fuzzy-Auswahlwerkzeug, mit denen Hintergründe aus Fotos entfernt werden können.
Kann GIMP die Bildqualität verbessern?
Ja, GIMP kann die Bildqualität durch Größenänderung, Farbanpassungen und Schärfungswerkzeuge verbessern. Durch Verfeinern der Abmessungen, Anpassen des Farbausgleichs und Schärfen von Details hilft GIMP, das Erscheinungsbild des Bildes zu optimieren.
Wo ist die Transparenz in GIMP?
Transparenzeinstellungen in GIMP finden Sie im Menü „Ebene“. Wenn Sie „Transparenz“ und anschließend „Alphakanal hinzufügen“ auswählen, wird die Transparenz für die aktive Ebene aktiviert.
Warum kann ich den weißen Hintergrund in GIMP nicht entfernen?
Das Entfernen weißer Hintergründe kann aufgrund unzureichenden Kontrasts zwischen Motiv und Hintergrund schwierig sein. Dieses Problem lässt sich möglicherweise lösen, indem Sie die Toleranz der Auswahlwerkzeuge anpassen oder erweiterte Techniken wie Ebenenmaskierung verwenden.
Wie fügt man dem Hintergrund in GIMP Transparenz hinzu?
Um dem Hintergrund in GIMP Transparenz zu verleihen, stellen Sie sicher, dass im Bild ein Alphakanal aktiviert ist. Verwenden Sie dann Auswahlwerkzeuge oder Ebenenmasken, um das Motiv zu isolieren, sodass der transparente Hintergrund durchscheint.
Abschluss
Entfernen von Hintergründen in GIMP ist eine grundlegende Fähigkeit für jeden, der mit digitalen Bildern arbeitet. Egal, ob Sie die Präzision manueller Auswahlwerkzeuge oder den Komfort automatisierter Plug-Ins bevorzugen, GIMP bietet zahlreiche Optionen, um Ihre Anforderungen zu erfüllen. Mit etwas Übung und Experimentieren können Sie Ihre Bildbearbeitungsfähigkeiten verbessern und neue kreative Möglichkeiten freischalten, wenn Sie die Hintergrundentfernung beherrschen. Wenn Sie eine kostenlose und einfache Online-Lösung bevorzugen, ist ArkThinker Background Remover Online eine gute Option.
Finden Sie weitere Lösungen
3 einfache Möglichkeiten, unerwünschte Objekte aus Bildern zu entfernen 2 einfache Möglichkeiten, ein Reddit-Wasserzeichen schnell zu entfernen Wasserzeichen in Lunapic und seiner Alternative entfernen [2024] Anleitung zum Entfernen von Wasserzeichen aus Fotos in Lightroom [Kostenlos] 3 Methoden, um Personen schnell und einfach aus Fotos zu entfernen 2 Möglichkeiten, Text online/offline aus einem Bild zu entfernenRelative Artikel
- Bild bearbeiten
- Effektive Optionen zum Ändern der Bildgröße für Twitter – 3 Online-Tools
- So entfernen Sie Wasserzeichen aus Placeit-Bildern und -Videos
- So machen Sie Fotos auf verschiedenen Geräten zu HD und entfernen Artefakte
- Aktualisierte und unvoreingenommene Bewertung von WatermarkRemover.io
- 3 einfache Möglichkeiten zum Entfernen von Bild- und Textwasserzeichen aus PDF
- Wasserzeichen aus GIF entfernen: Mühelose Methoden zum Bearbeiten von GIF
- Speichern Sie TikTok-Fotos ohne Wasserzeichen auf zwei problemlose Arten
- Was ist Pixlr und wie entfernt man Wasserzeichen aus Fotos?
- [2024] Inpaint Review und wie man damit Wasserzeichen entfernt
- So entfernen Sie Alamy-Wasserzeichen aus Bildern (100% funktioniert)



