Die 6 besten Splitscreen-Videobearbeitungsprogramme für PCs und Mac
Splitscreen-Videos sind erstaunlich. Es können zwei oder mehr Videos auf einem Bildschirm angezeigt werden. Es gibt viele Gründe, warum Sie ein Splitscreen-Video veröffentlichen müssen. Sie können sich beispielsweise nicht für ein unvergessliches Video entscheiden, das Sie mit der Welt teilen möchten. Darüber hinaus kann es Unternehmen dabei helfen, Kreativität freizusetzen und diese gleichzeitig zu präsentieren. Ein Splitscreen-Video zu erstellen hört sich schwierig an, aber Sie können den Effekt leicht erzielen, wenn Sie über ein entsprechendes Programm verfügen Videoeditor mit geteiltem Bildschirm. Nachfolgend finden Sie eine Top-Liste.
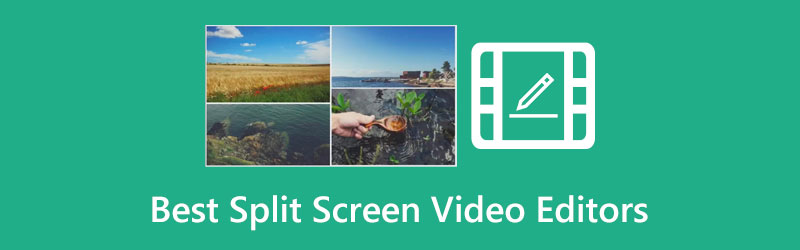
- LEITFADENLISTE
- Teil 1: Die 6 besten Splitscreen-Videosoftware
- Teil 2: So erstellen Sie Splitscreen-Videos
- Teil 3: FAQs zum besten Split-Screen-Video-Editor
Teil 1: Die 6 besten Splitscreen-Videosoftware
Top 1: ArkThinker Video Converter Ultimate
Um zwei oder mehr Videos an einem Ort zu visualisieren, ist die Videoqualität von entscheidender Bedeutung. Daher, ArkThinker Video Converter Ultimate erscheint ganz oben auf unserer Liste. Es bietet alles, was Sie zum Erstellen von Splitscreen-Videos benötigen. Noch wichtiger ist, dass die Software einfach zu bedienen ist und keine technischen Kenntnisse erfordert.
- Erstellen Sie ganz einfach Splitscreen-Videos.
- Bieten Sie eine Vielzahl benutzerdefinierter Layouts an.
- Unterstützt fast alle Videoformate.
- Verbessern Sie die Videoqualität automatisch.
- Fügen Sie Hintergrundmusik aus der Bibliothek hinzu.
- Nach der kostenlosen Testversion müssen Sie eine Lizenz erwerben.
Top 2: Adobe Premiere Elements
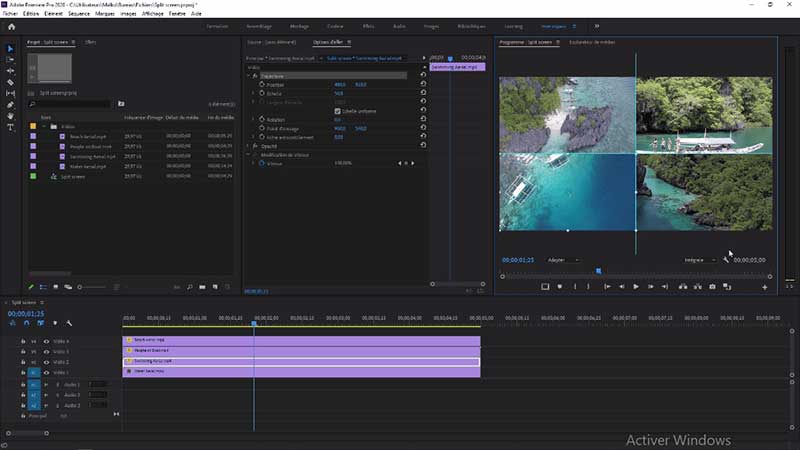
Premiere Elements ist der Split-Screen-Videoeditor für Kunden von Adobe. Es kostet eine einmalige Kaufgebühr von $99,99. Benutzer können die Software auch über die Adobe Suite beziehen. Es läuft unter Windows 10 oder höher und macOS 11 oder höher.
- Verfügen über eine klare und übersichtliche Benutzeroberfläche.
- Erstellen Sie Splitscreen-Videos mit integrierten Vorlagen.
- Integrieren Sie Volltext-Tools.
- Bieten Sie umfangreiche Videoeffekte.
- Es werden keine 360-Grad- oder 3D-Videos unterstützt.
- Im Vergleich zu anderen Videoeditoren ist es teuer.
Top 3: Lichtwerke

Lightworks ist ein cloudbasierter Videomacher für mehrere Bildschirme. Viele Vlogger nutzen es, um Geschichten für soziale Medien und Filmprojekte zu erstellen. Es kostet $9,99 pro Benutzer und Monat. Die Software selbst verfügt über viele Funktionalitäten und ist mit Plugins erweiterbar.
- Speichern Sie Splitscreen-Videoprojekte automatisch.
- Bieten Sie Video-Tutorials für Anfänger an.
- Verfügbar für Windows, macOS und Linux.
- Leicht und nimmt weniger Stauraum ein.
- Während der kostenlosen Testversion wird Ihren Videos ein Wasserzeichen hinzugefügt.
- Es fehlen einige Funktionen, wie zum Beispiel Untertitel.
Top 4: iMovie für Mac
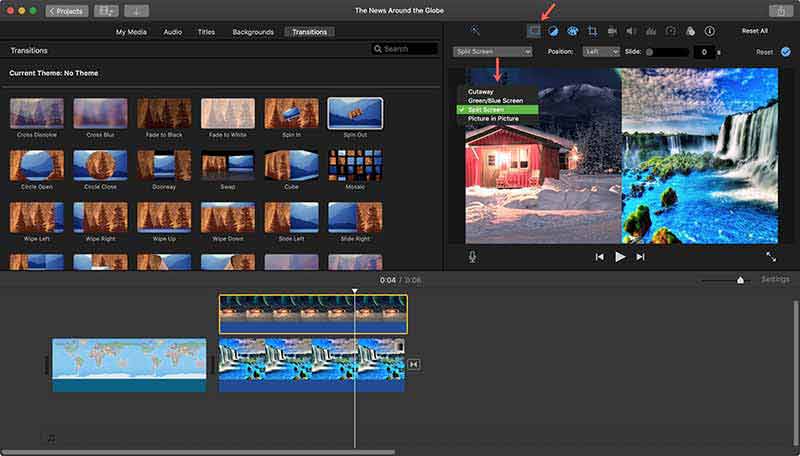
iMovie ist die vorinstallierte Split-Screen-Video-App auf macOS. Mit anderen Worten: Benutzer können Splitscreen-Videos ohne zusätzliche Software oder Zahlungen erstellen. Da es etwas einfach ist, ist iMovie nur eine einfache Möglichkeit, den Multi-Screen-Videoeffekt unter macOS zu erzielen.
- Erstellen Sie Splitscreen-Videos ohne Installation.
- Ideal für Anfänger.
- Fügen Sie umfangreiche Vorlagen hinzu.
- Bieten Sie Chroma-Keying und weitere Tools an.
- Es fehlen Bewegungsverfolgungsfunktionen.
- Es unterstützt keine VR-Videos.
Top 5: Shotcut
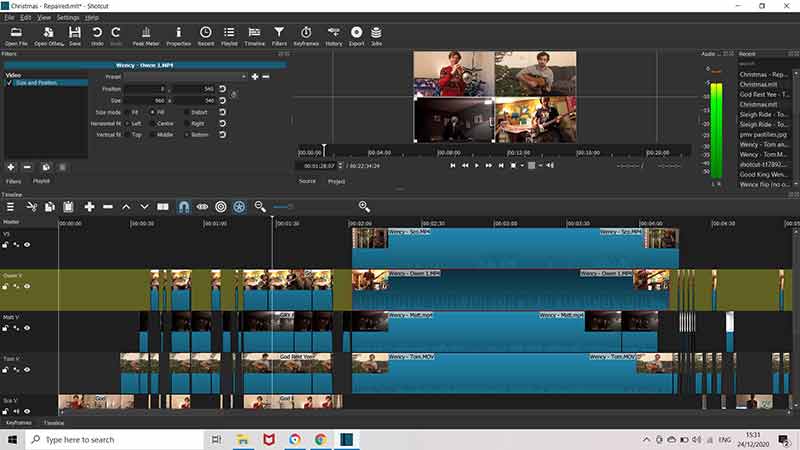
Shotcut ist ein Open-Source- und kostenloser Multi-Screen-Videoeditor. Es ermöglicht Benutzern, einen Split-Screen-Effekt unter Windows, macOS und Linux zu erstellen, ohne einen Cent zu zahlen. Obwohl es kostenlos ist, verfügt es über zahlreiche Effekte und Filter. Außerdem ist es mit allen gängigen Videoformaten kompatibel.
- Open Source und kostenlose Nutzung.
- Erstellen Sie professionelle Splitscreen-Videos.
- Unterstützt eine Vielzahl von Exportoptionen.
- Fügen Sie einen integrierten Mediaplayer hinzu.
- Es fehlen erweiterte Videobearbeitungsfunktionen.
- Es ist schwierig, komplexe Videos zu erstellen.
Top 6: Kapwing
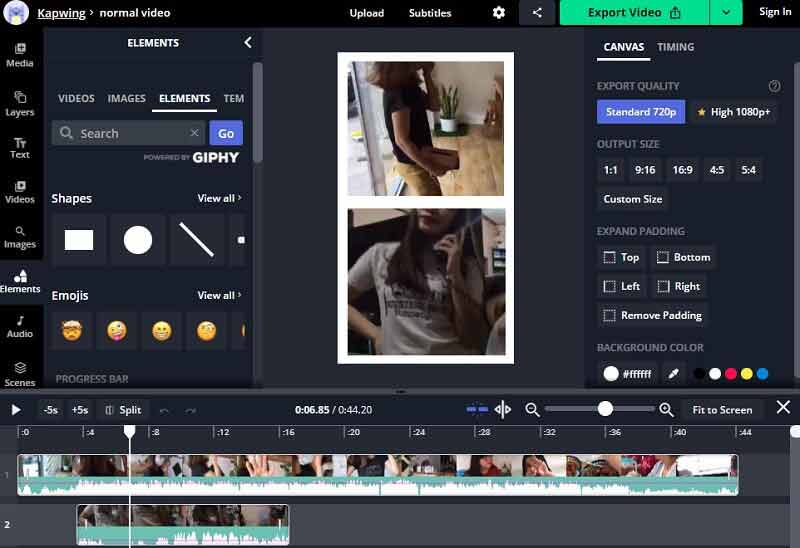
Kapwing ist eine kostenlose Online-Video-App mit mehreren Bildschirmen. Sie können in Ihrem Browser auf die Webseite zugreifen, ein Layout auswählen und Ihre Videos hochladen. Allerdings wird dem Video ein Wasserzeichen hinzugefügt, wenn Sie nicht für einen kostenpflichtigen Plan bezahlen. Daher ist es eine gute Möglichkeit, den Split-Screen-Effekt zu testen.
- Öffnen Sie Videos von lokal oder von Google Drive.
- Bearbeiten Sie jedes Video in der Collage.
- Vollständig online arbeiten.
- Fügen Sie verschiedene Vorlagen hinzu.
- Die kostenlose Version Fügt dem Video ein Wasserzeichen hinzu.
- Es erfordert eine gute Internetverbindung.
Teil 2: So erstellen Sie Splitscreen-Videos
Im Vergleich zu anderen Videoeffekten klingt Splitscreen etwas komplex. Mit anderen Worten: Ein geeignetes Werkzeug reicht nicht aus. Deshalb zeigen wir, wie man mit Splitscreen-Videos ein Video erstellt ArkThinker Video Converter Ultimate.
Installieren Sie den besten Split-Screen-Editor
Starten Sie nach der Installation den besten Multi-Screen-Maker. Wechseln Sie zum Collage Klicken Sie oben im Fenster auf die Registerkarte. Gehen Sie zur unteren Bibliothek im Vorlage Klicken Sie auf die Registerkarte und wählen Sie ein geeignetes Layout aus.

Videos importieren
Suchen Sie einen Bereich und klicken Sie darauf +, und fügen Sie ein Video hinzu. Machen Sie dasselbe mit anderen Fenstern. Sie können das Layout anpassen, indem Sie die Ränder ziehen.

Videos bearbeiten
Als Nächstes können Sie jedes Video in der Collage retuschieren, beispielsweise durch das Hinzufügen von Filtern. Gehe zum Audio Klicken Sie auf die Registerkarte und wenden Sie die Hintergrundmusik an.

Exportieren Sie das Splitscreen-Video
Sehen Sie sich das Splitscreen-Video im Media Player in der Vorschau an. Wenn Sie zufrieden sind, gehen Sie zu Export Tab. Geben Sie den Dateinamen, das Ausgabeformat und andere Optionen ein. Drücke den Ordner Symbol und legen Sie einen Zielordner fest. Klicken Sie abschließend auf Starten Sie den Export Klicken Sie auf die Schaltfläche, um das Multiscreen-Video zu speichern.

Teil 3: FAQs zum besten Split-Screen-Video-Editor
Kann das iPhone zwei Videos gleichzeitig abspielen?
Das iPhone unterstützt nicht die gleichzeitige Wiedergabe von zwei Videos. Mit der Bild-in-Bild-Option können Sie jedoch zwei Clips gleichzeitig auf YouTube ansehen.
Wie spiele ich zwei Videos gleichzeitig in einem Mediaplayer ab?
Einige Mediaplayer verfügen über die Funktion, zwei Videos nebeneinander abzuspielen, beispielsweise der VLC Media Player.
Warum ist mein Video in der Collage verzögert?
Wenn die Geschwindigkeit eines Videos nicht mit der der anderen übereinstimmt, können Sie sie beim Erstellen des Split-Screen-Effekts anpassen.
Abschluss
In diesem Artikel wurden die sechs Besten identifiziert und bewertet Split-Screen-Videoeditoren auf einem Desktop oder online. Einige davon sind kostenlos, wie zum Beispiel Shotcut. Andere bieten erweiterte Funktionen. ArkThinker Video Converter Ultimate ist nicht nur einfach zu bedienen, sondern bietet auch zahlreiche Funktionen auf Profiniveau. Wenn Sie bessere Empfehlungen oder andere Fragen haben, können Sie uns gerne kontaktieren, indem Sie eine Nachricht unter diesem Beitrag hinterlassen. Wir werden so schnell wie möglich darauf antworten.
Was haltet Ihr von diesem Beitrag? Klicken Sie hier, um diesen Beitrag zu bewerten.
Exzellent
Bewertung: 4.9 / 5 (basierend auf 284 Stimmen)
Finden Sie weitere Lösungen
Kostenlose Videobearbeitungssoftware – Die 7 besten kostenlosen Videobearbeitungs-Apps DaVinci Resolve Speed Editor Review und seine beste Alternative Collage Video 4 Video-Collage-Apps zum Erstellen von Collage-Videos So führen Sie Videos auf iPhone, Android, Computer und online zusammen Videofilter – So fügen Sie einem Video einen Filter hinzu und setzen ihn ein 2022 Die 16 besten Videobearbeitungs-Apps für Windows/Mac/iPhone/AndroidRelative Artikel
- Video bearbeiten
- Die 6 besten MP3-Tag-Editoren zum einfachen Bearbeiten von Audiodatei-Metadaten
- Die 5 besten Dateidatums-Änderer, die Sie auf PCs und Mac nicht verpassen sollten
- Die 5 besten Metadaten-Extraktoren für Windows und Mac
- So stabilisieren Sie ein Video in Premiere, VCU und Online Free
- So schärfen Sie die Videoqualität und korrigieren ein verschwommenes Video
- Die 5 besten Videoauflösungskonverter für verschiedene Plattformen
- Korrigieren Sie ein verschwommenes Video, machen Sie ein Video unscharf und machen Sie ein Video klar
- Holen Sie sich die 3 besten Apps zum Entfernen von Hintergrundgeräuschen aus Videos
- 3 Apps zum Weichzeichnen von Videos auf iOS/Android, Computer und online
- 8K-Auflösung und So skalieren Sie die Videoauflösung auf 8K



