So verwischen Sie das Gesicht in Online-Videos, auf dem Desktop und auf dem Mobiltelefon
Datenschutz und Inhaltsschutz sind wichtiger denn je, und das Verwischen von Gesichtern in Videos ist zu einer unverzichtbaren Fähigkeit geworden. Wenn Sie ein Video auf YouTube, TikTok, Instagram usw. teilen, die Anonymität einer Person wahren oder sich einfach auf andere Elemente im Filmmaterial konzentrieren möchten, ist das Verwischen von Gesichtern unglaublich nützlich. Verschiedene Tools bieten unterschiedliche Arten von Unschärfetechniken, wie z. B. Pixelierung und Gaußsche Unschärfe, die jeweils auf bestimmte Anforderungen zugeschnitten sind. Wenn Sie nach Möglichkeiten suchen, Gesichter in einem Video verwischen, dann sind Sie hier richtig. In dieser Anleitung zeigen wir Ihnen 4 Möglichkeiten, ein Gesicht in Filmmaterial zu verbergen oder zu mosaikieren.
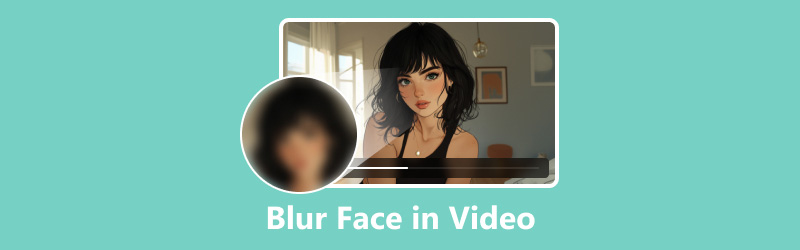
- LEITFADENLISTE
- Teil 1. Wie man Gesichter in einem Video mit einem Desktop-Editor verwischt
- Teil 2. Wie man Gesichter in einem Video professionell verwischt
- Teil 3. So verwischen Sie Gesichter in einem Video auf dem iPhone
- Teil 4. Wie man Gesichter online mit Flixier verwischt
- Teil 5. Häufig gestellte Fragen zum Verwischen von Gesichtern in Videos
Teil 1. Wie man Gesichter in einem Video mit einem Desktop-Editor verwischt
Wenn es darum geht, Gesichter in einem Video auf Ihrem Desktop zu verwischen, ArkThinker Video Converter Ultimate bietet eine nahtlose Lösung. Dieses Tool enthält eine Funktion zum Entfernen von Wasserzeichen, die Sie kreativ zum Verwischen von Gesichtern verwenden können. So haben Sie die nötige Kontrolle, ohne dass es kompliziert wird. Es funktioniert sowohl auf Windows- als auch auf Mac-Computern, sodass Sie ein oder mehrere Gesichter aus einer Videodatei verwischen können. Darüber hinaus können Sie mit den leistungsstarken Bearbeitungsfunktionen Ihr Video verbessern, Audiorauschen entfernen und über 1000 Videoformate verarbeiten.
- Unterstützt mehr als 1000 Formate für die Konvertierung von Audio und Video.
- Durch die Stapelverarbeitung können Sie Ihren Zeitaufwand erheblich verkürzen.
- Erstellen Sie Split-Screen-Videos, indem Sie Bilder und Videos kombinieren.
- Verbessern Sie die Qualität von SD auf HD oder sogar 4K-, 5K- oder 8K-Video.
Beginnen Sie mit dem Herunterladen und Installieren von ArkThinker Video Converter Ultimate.
Sobald die Installation abgeschlossen ist, öffnen Sie die Software. Navigieren Sie zum Werkzeugkasten und wählen Sie die Wasserzeichen-Entferner Möglichkeit.

Klick auf das Datei hinzufügen Schaltfläche, um das Video zu importieren, bei dem das Gesicht unscharf gemacht werden soll.
Durch Auswahl Bereich zum Entfernen von Wasserzeichen hinzufügen Im Menü auf der linken Seite können Sie mit dem Auswahlwerkzeug das oder die Gesichter markieren, die Sie verwischen möchten. Positionieren Sie den Bereich bei Bedarf neu, um eine vollständige Abdeckung zu gewährleisten.
Verwenden Sie dasselbe Auswahlverfahren wie oben, um die Gesichter auszuwählen und zu bestätigen, die Sie verwischen möchten.
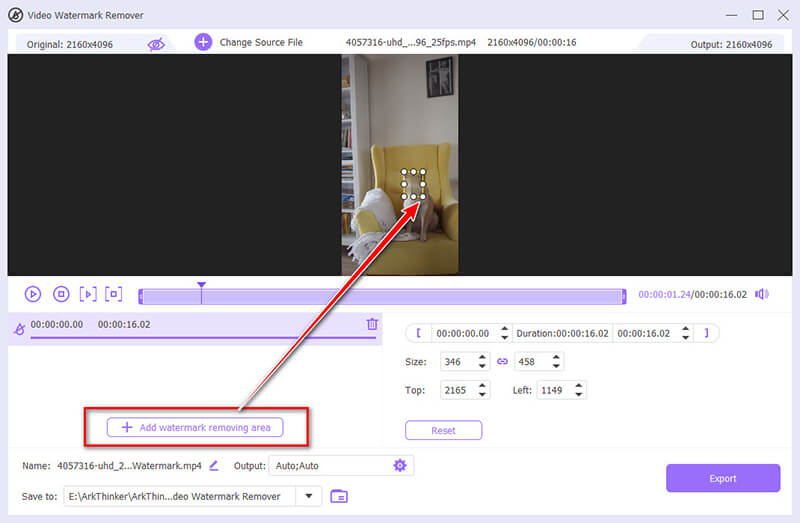
Sie sollten außerdem die Anfangs- und Endzeiten der Gesichtsunschärfe mithilfe der Wiedergabeverarbeitungsleiste anpassen.
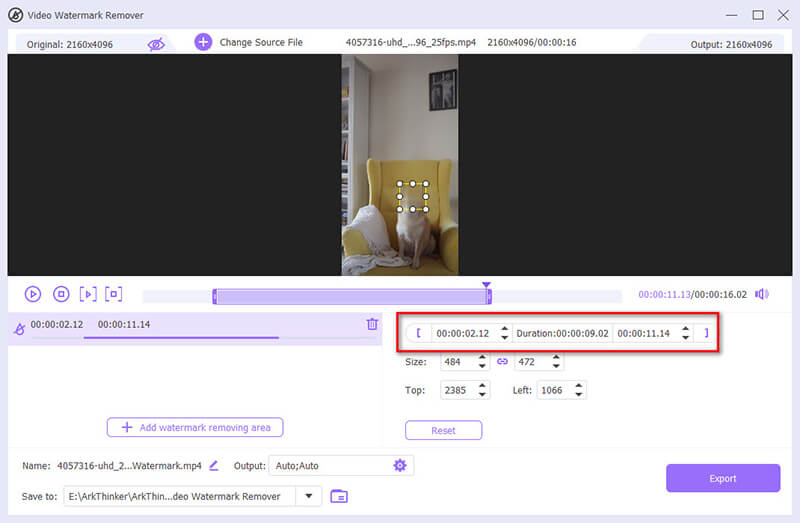
Nachdem Sie eine Auswahl getroffen haben, sehen Sie sich das Ergebnis in der Vorschau an und wenden Sie den Unschärfeeffekt an. Wenn Sie zufrieden sind, fahren Sie mit der nächsten Aktion fort.
Wählen Sie das gewünschte Ausgabeformat aus dem Dropdown-Menü neben Ausgabe, dann auswählen Export um mit der Einblendung des Gesichts in Ihren Film zu beginnen.
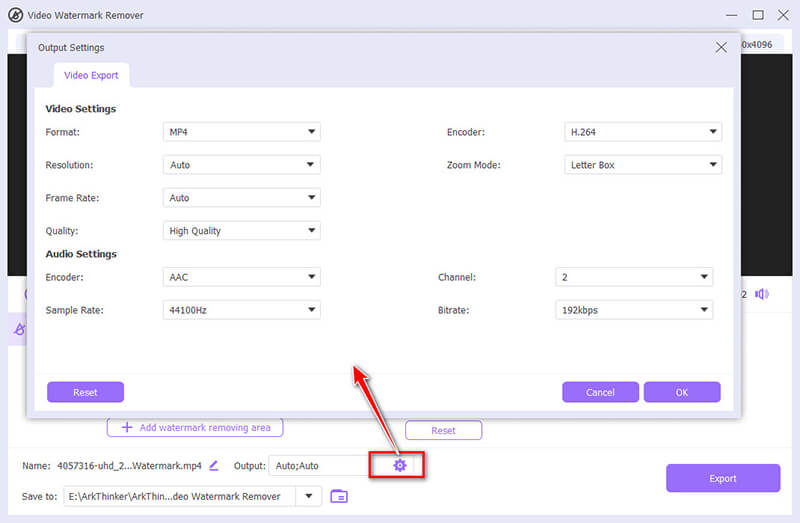
Eine versteckte Funktion dieser Software, mit der Sie ein Gesicht in einer Videodatei verwischen oder verbergen können, ist die Wasserzeichenfunktion, mit der Sie ein Bild- oder Textwasserzeichen hinzufügen können, um das Gesicht, das Sie verwischen möchten, zu überlagern. (Lesen Sie diesen Beitrag, um zu erfahren, wie Sie einem Video ein Wasserzeichen hinzufügen Hier.)
- Einfach zu bedienen, auch für Anfänger.
- In einer Videodatei können mehrere Gesichter unscharf gemacht werden.
- Bietet einen unkomplizierten und schnellen Vorgang.
- Begrenzte Anpassungsoptionen für fortgeschrittene Benutzer.
Teil 2. Wie man Gesichter in einem Video professionell verwischt
Adobe Premiere Pro ist das Tool der Wahl für Profis, die Gesichter in Videos verwischen möchten. Es bietet erweiterte Funktionen, die eine präzise Steuerung des Unschärfeeffekts ermöglichen und ist daher ideal für komplexere Projekte.
Öffnen Sie Adobe Premiere Pro und importieren Sie das Video mit dem Gesicht, das Sie verwischen möchten.
Gehe zum Neues Produkt und wählen Sie AnpassungsebeneZiehen Sie diese Anpassungsebene auf die Zeitleiste über Ihrer Videospur.
Gehe zum Auswirkungen und suchen Sie nach Gaußscher WeichzeichnerZiehen Sie diesen Effekt auf die Anpassungsebene.
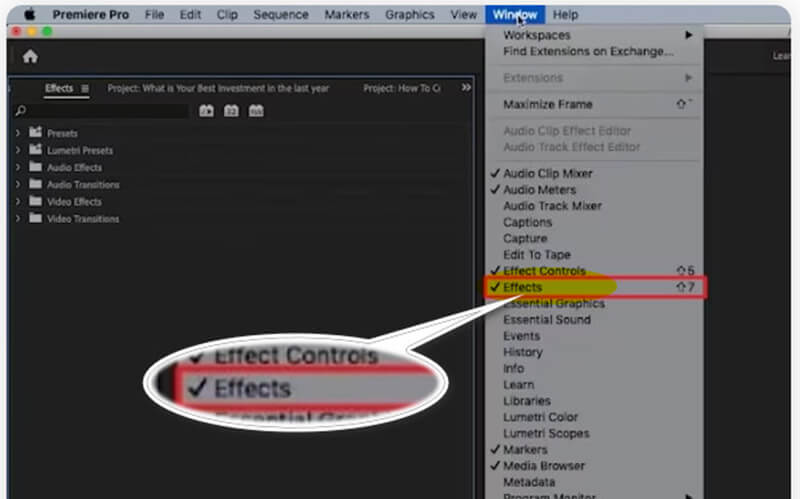
Im Effektsteuerung Verwenden Sie die Maskierungswerkzeuge (Ellipse oder Stift), um im Bedienfeld eine Maske über dem Gesicht zu erstellen, das Sie verwischen möchten. Passen Sie die Position und Größe der Maske nach Bedarf an.
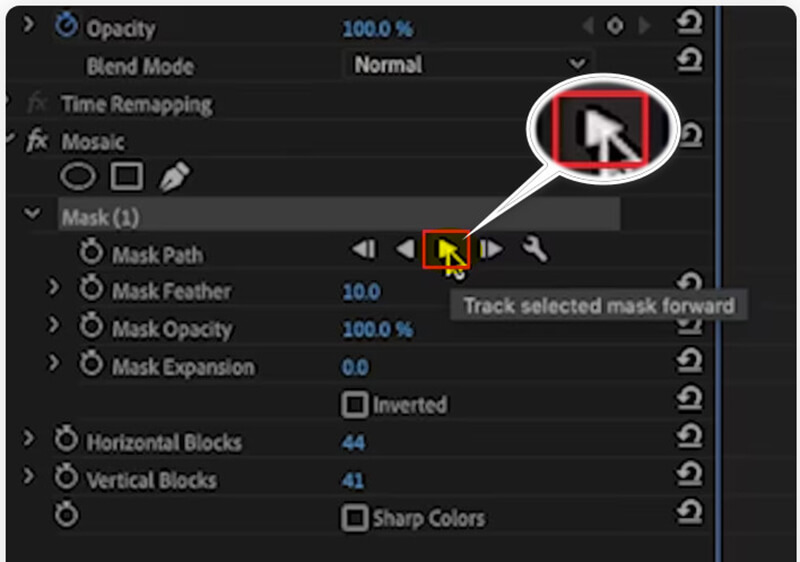
Erhöhen Sie den Unschärfegrad auf das gewünschte Niveau. Sie können die Maske auch animieren, um das Gesicht im gesamten Video zu verfolgen.
Wenn Sie mit dem Unschärfeeffekt zufrieden sind, rendern Sie das Video und exportieren Sie es mit Ihren bevorzugten Einstellungen.
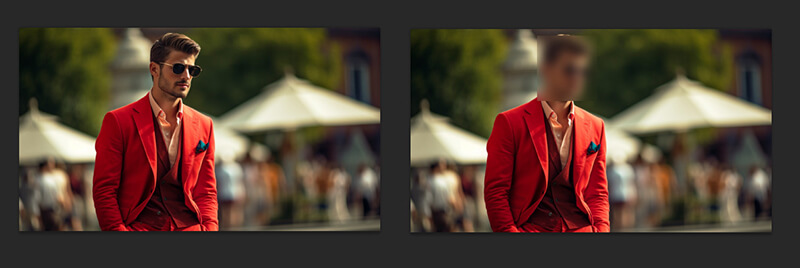
Meiner Erfahrung nach sind Geduld und sorgfältige Tracking-Anpassungen unerlässlich, um sicherzustellen, dass die Unschärfe auf das Gesicht ausgerichtet bleibt, insbesondere bei Videos mit komplexen Bewegungen.
- Umfangreiche Anpassungsmöglichkeiten für professionelle Ergebnisse.
- Hochwertige Ausgabe mit minimalem Qualitätsverlust.
- Erfordert eine größere Lernkurve.
- Höhere Kosten im Vergleich zu einfacheren Werkzeugen.
Teil 3. So verwischen Sie Gesichter in einem Video auf dem iPhone
Wenn Sie Gesichter in einem Video direkt von Ihrem iPhone aus verwischen müssen, ist die App „Blur Video – Face Blur“ ein praktisches Tool. Sie bietet eine benutzerfreundliche Oberfläche, mit der Sie bestimmte Bereiche in Ihren Videos schnell verwischen können, ohne einen Computer zu benötigen.
Laden Sie die App „Blur Video – Face Blur“ aus dem App Store herunter und starten Sie sie.
Tippen Sie auf Wählen Sie ein Video und wählen Sie aus Ihrer Galerie das Video aus, dem Sie einen Unschärfeeffekt hinzufügen möchten.
Wählen Sie mit dem Weichzeichner-Werkzeug die gewünschte Weichzeichnerform aus: Rechteck oder Kreis. Zeichnen Sie dann über das Gesicht, das Sie weichzeichnen möchten. Passen Sie Intensität und Größe des Weichzeichners nach Bedarf an.
Wenn Sie mit dem Effekt zufrieden sind, sehen Sie sich das Video in der Vorschau an, um sicherzustellen, dass alles richtig aussieht. Speichern Sie das bearbeitete Video anschließend wieder in Ihrer Galerie.
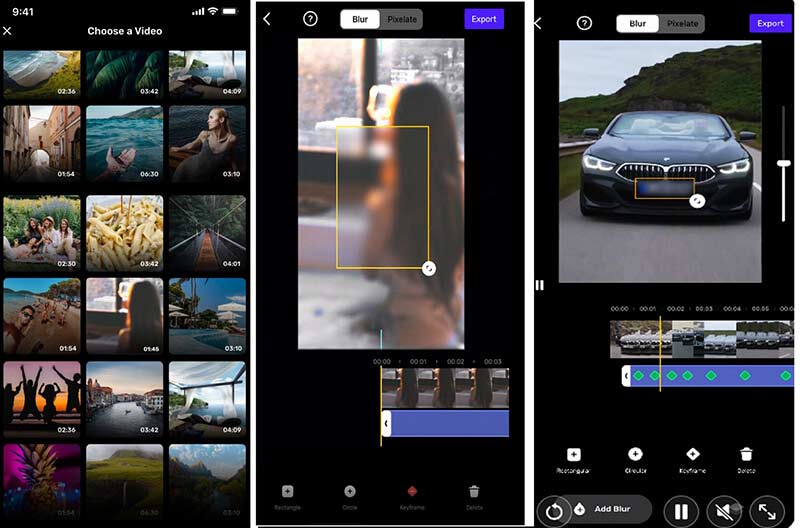
Wenn Sie die Video-Gesichtsverwischer-App auf einem iPhone verwenden, um ein Gesicht in einem Video zu verwischen, müssen Sie sich beim Anpassen des Unschärfeeffekts unbedingt Zeit nehmen, um sicherzustellen, dass er dem Gesicht im gesamten Video genau folgt, da es auf einem iPhone nicht einfach ist, den Finger zu bewegen.
- Einfach zu verwenden mit einer unkomplizierten Benutzeroberfläche.
- Keine zusätzliche Softwareinstallation auf einem Computer erforderlich.
- Praktisch für schnelle Bearbeitungen unterwegs.
- Kann zu leichten Qualitätseinbußen führen.
- Begrenzte Anpassungsmöglichkeiten im Vergleich zu Desktop-Lösungen.
Teil 4. Wie man Gesichter online mit Flixier verwischt
Flixier ist ein hervorragendes Online-Tool zum Verwischen von Gesichtern in einem Video, ohne dass Software installiert werden muss. Es ist ideal für Benutzer, die eine schnelle Lösung benötigen, die auf jedem Gerät mit einem Browser funktioniert.
Besuchen Sie die Flixier-Website und erstellen Sie ein Konto, falls Sie noch keins haben. Klicken Sie auf das Wählen Sie Video Klicken Sie auf die Schaltfläche, um ein Video mit dem Gesicht von Ihrem Computer oder aus dem Cloud-Speicher hochzuladen.
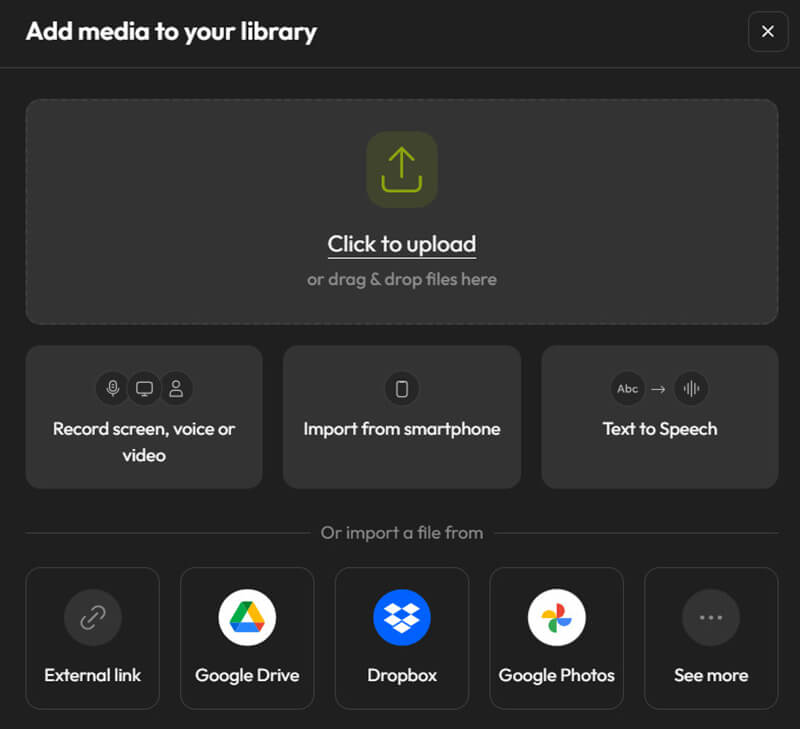
Ziehen Sie die Videodatei in das Bearbeitungsfenster der Zeitleiste. Wählen Sie dann eine quadratische Maske aus dem Menü „Formen“. Legen Sie die Maske über den Teil des Videos, in dem das Gesicht zu sehen ist, das Sie einschränken möchten. Größe und Intensität der Unschärfe können nach Bedarf geändert werden.
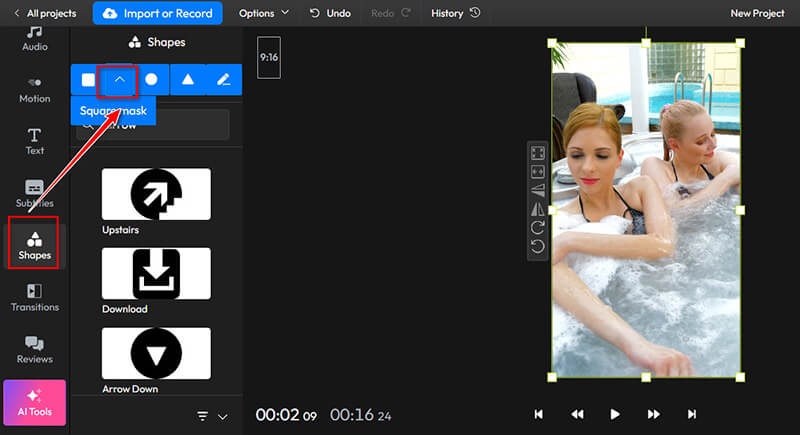
Wählen Sie als Nächstes den gewünschten Unschärfe- oder Pixeleffekt aus. Ziehen Sie das Maskenelement auf die Zeitleiste, um die Dauer des Effekts zu ändern.
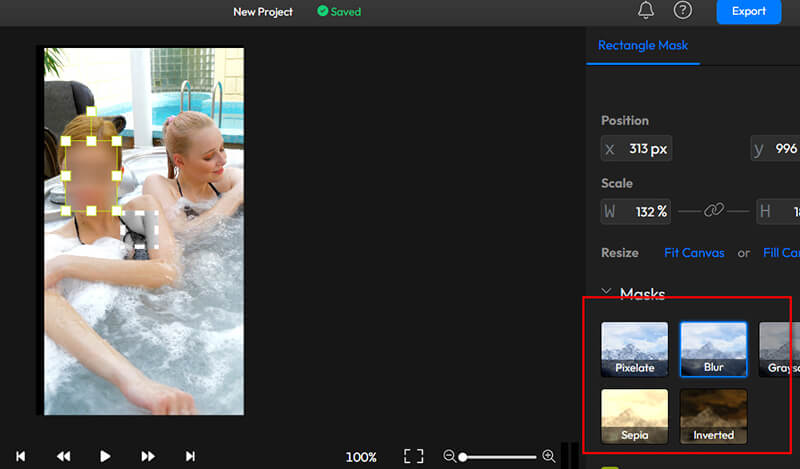
Nachdem Sie die Unschärfe angewendet haben, sehen Sie sich das Video in der Vorschau an, um sicherzustellen, dass es Ihren Erwartungen entspricht. Exportieren Sie das Video abschließend in das gewünschte Format.
In diesem Schritt müssen Sie sich anmelden, um das Video zu exportieren und herunterzuladen. Am besten schließen Sie auch ein Abonnement ab, um das Wasserzeichen zu entfernen. Oder Sie können aus diesem Beitrag lernen, Entfernen Sie das Wasserzeichen aus einer Videodatei.
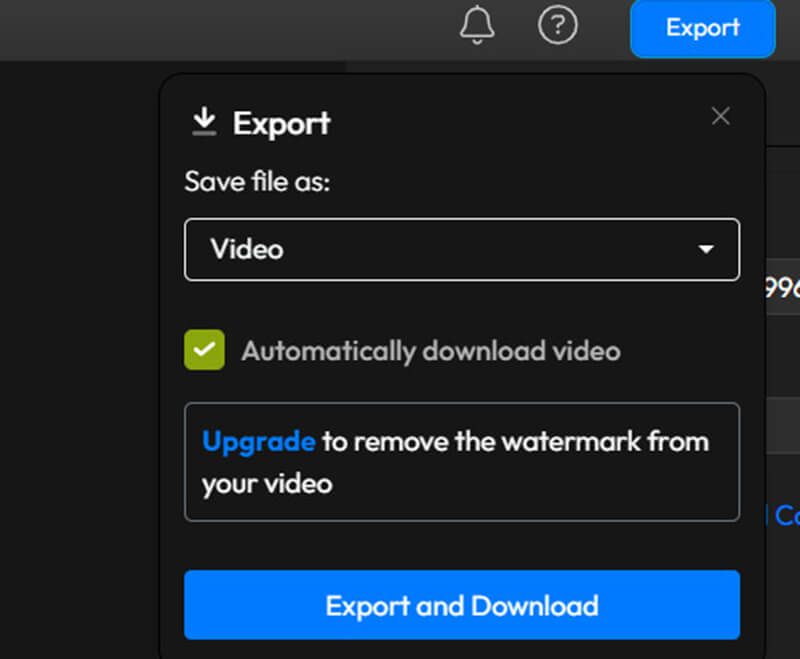
Ich habe festgestellt, dass die Verwendung der Keyframe-Funktion zum Verfolgen des Gesichts während seiner Bewegung im gesamten Video eine gleichmäßige Unschärfe gewährleistet, selbst wenn sich das Motiv bewegt. Ein hilfreicher Tipp ist auch, in die Zeitleiste hineinzuzoomen, um präzisere Anpassungen vorzunehmen, sodass ich die Ergebnisse schnell und ohne lange Wartezeiten sehen kann.
- Von jedem Gerät mit Internetzugang zugänglich.
- Keine Softwareinstallation erforderlich.
- Einfache, für Anfänger geeignete Benutzeroberfläche.
- Mögliche Qualitätsprobleme je nach Internetverbindung.
- Im Vergleich zu Desktop-Editoren sind die Anpassungsmöglichkeiten eingeschränkt.
Teil 5. Häufig gestellte Fragen zum Verwischen von Gesichtern in Videos
Was ist die beste Möglichkeit, Gesichter in einem Video zu verwischen, ohne an Qualität zu verlieren?
Die Verwendung professioneller Tools wie Adobe Premiere Pro bietet die beste Qualität bei minimalem Verlust. Für schnelle Aufgaben liefern jedoch auch Desktop-Tools wie ArkThinker Video Converter Ultimate anständige Ergebnisse.
Kann ich Gesichter in einem Video verwischen, nachdem es in soziale Medien hochgeladen wurde?
Ja, einige Plattformen erlauben Bearbeitungen nach dem Hochladen, aber im Allgemeinen ist es am besten, Gesichter vor dem Hochladen zu verwischen, um eine einheitliche Qualität auf allen Plattformen sicherzustellen.
Was ist der Unterschied zwischen Pixelung und Unschärfe?
Bei der Pixelung wird das Bild in sichtbare Pixel zerlegt, wodurch es schwer wird, Einzelheiten zu erkennen. Beim Weichzeichnen hingegen wird das Bild durch die Mittelung der umgebenden Pixel geglättet, wodurch ein weicherer, unscharfer Effekt entsteht.
Abschluss
Das Verwischen von Gesichtern in einem Video ist aus Datenschutz-, Compliance- und Inhaltsschutzgründen von entscheidender Bedeutung. In diesem Artikel werden die 4 Möglichkeiten zum Verwischen von Gesichtern in einer Videodatei über Desktop-, Online- und Mobiltelefontools beschrieben. Welche Methode ist Ihre Lieblingsmethode? Oder können Sie eine bessere Methode empfehlen? Teilen Sie es uns mit, indem Sie unten Ihre Kommentare hinterlassen.
Was haltet Ihr von diesem Beitrag? Klicken Sie hier, um diesen Beitrag zu bewerten.
Exzellent
Bewertung: 4.8 / 5 (basierend auf 410 Stimmen)
Finden Sie weitere Lösungen
3 Apps zum Weichzeichnen von Videos auf iOS/Android, Computer und online Korrigieren Sie ein verschwommenes Video, machen Sie ein Video unscharf und machen Sie ein Video klar So entschärfen Sie ein Bild auf 4 praktische Arten [Online/Desktop] Verschwommene Fotos mit 3 machbaren Methoden korrigieren [Anleitung für Anfänger] 3 Möglichkeiten zum Entfernen von Wasserzeichen aus PowerDirector-Videos So beschneiden Sie AVI-Dateien mit Online- und Offline-Video-CroppernRelative Artikel
- Video bearbeiten
- 2 Möglichkeiten zum Zuschneiden einer Videodimension in CapCut [Handbuch 2024]
- 3 Möglichkeiten zum Entfernen von Wasserzeichen aus PowerDirector-Videos
- So entfernen Sie Wasserzeichen aus Renderforest-Videos auf 2 Arten
- Movavi-Wasserzeichen: Vollständige Anleitung zum Hinzufügen und Entfernen
- WMV-Datei mit 4 einfachen Methoden zuschneiden, um schnelle Ergebnisse zu erzielen
- So verlängern Sie ein kurzes Video mit drei verschiedenen Methoden
- Loopen Sie ein Video auf dem iPhone, iPad, Android-Telefon und Computer
- Kostenlose Videobearbeitungssoftware – Die 7 besten kostenlosen Videobearbeitungs-Apps
- 3 TikTok-Wasserzeichen-Entferner-Apps zum Entfernen von TikTok-Wasserzeichen
- Videofilter – So fügen Sie einem Video einen Filter hinzu und setzen ihn ein 2024



