Die 4 besten Videocollage-Apps zum Erstellen von Splitscreen-Videos
Möchten Sie mehrere Fotos oder Videoclips zusammenfügen und eine Videocollage erstellen?
Auf TikTok und Instagram können Sie ganz einfach auf viele lustige und ästhetische Videocollagen zugreifen. A Collage-Video ermöglicht die gleichzeitige Anzeige mehrerer Videoclips. In diesem Beitrag werden 4 großartige Videocollage-Apps empfohlen, mit denen Sie Splitscreen-Videos auf Ihrem tragbaren iOS-/Android-Gerät, kostenlos online und auf Ihrem Computer erstellen können.
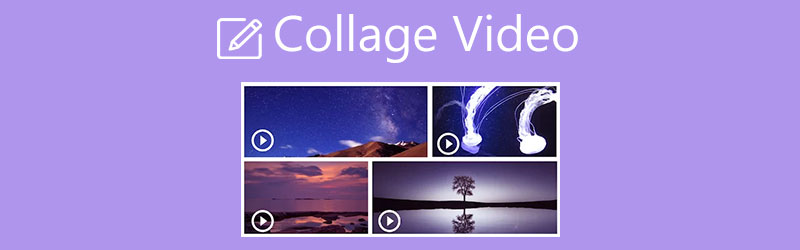
- LEITFADENLISTE
- Teil 1. Erstellen Sie eine Videocollage auf PC/Mac
- Teil 2. Kostenlose Video-Collage-App für Mac
- Teil 3. Erstellen Sie online und kostenlos eine Videocollage
- Teil 4. Video Collage Maker-App für iOS-/Android-Geräte
- Teil 5. FAQs zu Collage-Videos
Teil 1. Einfache Möglichkeit, eine Videocollage mit Musik auf Ihrem Computer zu erstellen
Um ein Collage-Video mit mehreren Fotos oder Videoclips auf Ihrem Windows 11/10/8/7-PC oder Mac zu erstellen, können Sie die Videocollage-App mit allen Funktionen bereitstellen: Video Converter Ultimate ein Versuch. Es hat ein Individuum Collage Mit dieser Funktion können Sie ganz einfach ein Splitscreen-Video erstellen. Nachdem Sie zwei oder mehr Videos nebeneinander platziert haben, können Sie der erstellten Videocollage Reaktionen hinzufügen, sie bearbeiten und je nach Bedarf neue Filter anwenden.
Dieser Split-Screen-Video-Maker unterstützt in hohem Maße alle gängigen Video- und Bildformate wie MP4, MOV, FLV, AVI, MKV, VOB, WMV, M4V, JPG, JPEG, PNG und mehr. Sie können damit problemlos ein Collagenvideo mit Bildern und Videos erstellen. Darüber hinaus bietet es eine einfache Möglichkeit, Ihrer Videocollage Hintergrundmusik hinzuzufügen. Audio in MP3, AAC, M4A und FLAC wird unterstützt.
Zunächst sollten Sie diese leistungsstarke Videocollage-Anwendung kostenlos auf Ihrem Computer installieren und starten. Wie oben erwähnt, ist es sowohl mit Windows als auch mit macOS kompatibel. Stellen Sie sicher, dass Sie die richtige Version für Ihr System heruntergeladen haben.
Wenn Sie diesen Video Converter Ultimate aufrufen, können Sie auf klicken Collage Klicken Sie auf die Registerkarte, um mit der Erstellung Ihres Collagenvideos zu beginnen. Wie Sie sehen, enthält es viele Vorlagen, mit denen Sie ein Splitscreen-Video erstellen können. Sie können je nach Bedarf ein passendes auswählen.

Nachdem Sie ein Layout ausgewählt haben, können Sie auf klicken Plus Symbol, um das Foto oder den Videoclip hinzuzufügen, den Sie auf dem Bildschirm anzeigen möchten. Sie können das Ergebnis direkt im Vorschaufenster betrachten.

Unter dem Vorschau Fenster, es wird Ihnen angeboten Filter, Audiound andere Optionen zum Anpassen der Videocollageneffekte.
Wenn Sie eine Videocollage mit Musik erstellen müssen, klicken Sie hier auf Audio, kreuzen Sie das Kästchen vor dem an Hintergrundmusik Option und klicken Sie dann auf das +-Symbol, um die Audiodatei zu laden. Sie können die Quellaudiospur und Ihre hinzugefügte Hintergrundmusik anpassen. Sie können beispielsweise die Lautstärke anpassen, den Ton verzögern und einstellen Loop-Wiedergabe, Ein- und Ausblenden.

Drücke den Filterkönnen Sie verschiedene beliebte Filter prüfen und sie dann nacheinander auf Ihre Videocollage anwenden, bis Sie mit dem Effekt zufrieden sind.
Wenn Sie die erstellte Videocollage auf Ihrem Computer speichern möchten, können Sie einfach auf klicken Export Taste. Hier können Sie das Splitscreen-Video umbenennen und das Ausgabevideoformat, die Bildrate, die Auflösung und die Qualität auswählen. Sie können auch einen geeigneten Zieldateiordner dafür auswählen. Aktivieren Sie die CPU-Beschleunigung Funktion und klicken Sie dann auf Starten Sie den Export Taste.

Teil 2. So erstellen Sie kostenlos eine Videocollage auf dem Mac mit iMovie
iMovie ist das Standard-Videoeditor-Tool für Apple-Produkte. Es ist mit vielen grundlegenden Bearbeitungsfunktionen ausgestattet. Wenn Sie eine Videocollage auf Ihrem Mac erstellen möchten, können Sie diese verwenden Geteilter Bildschirm Besonderheit. Beachten Sie, dass in den App-Versionen von iPhone und iPad keine Videocollage-Funktion integriert ist.
Öffnen Sie iMovie auf Ihrem Mac und aktivieren Sie das Erweiterte Tools anzeigen. Hier gelangen Sie zum Präferenzen Fenster, um es einzuschalten. Danach sollten Sie zum Startfenster zurückkehren und ein neues Projekt erstellen. Fügen Sie Ihre Videodatei zu iMovie hinzu.
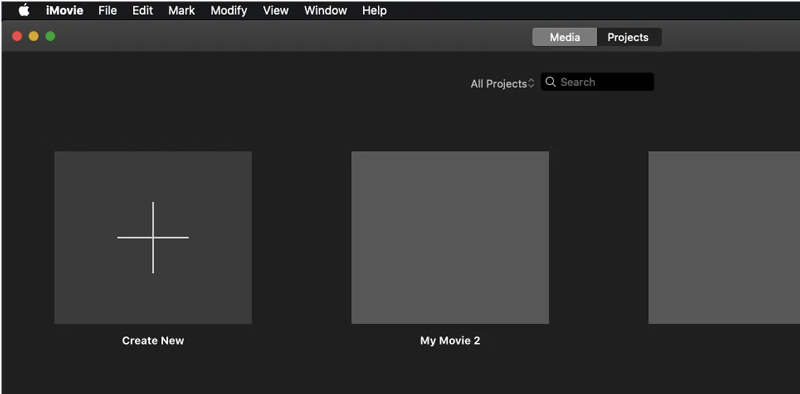
Ziehen Sie den hinzugefügten Videoclip zur späteren Bearbeitung auf die Timeline. Fügen Sie ein weiteres Video zu iMovie hinzu und ziehen Sie es auf die Timeline.
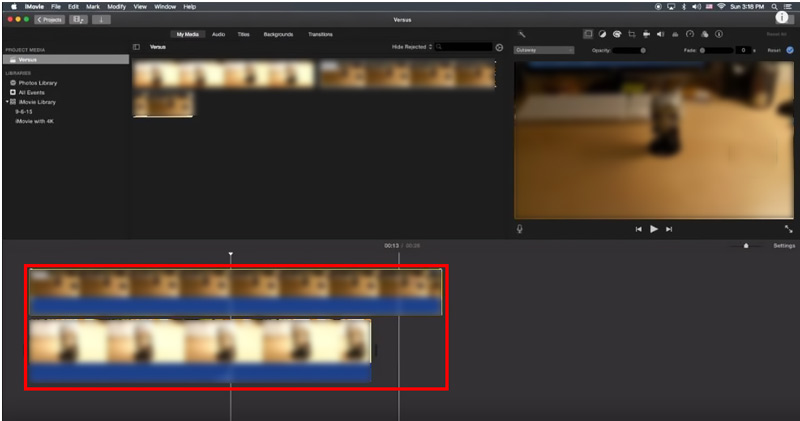
Neben dem Vorschaufenster oben rechts auf dem Bildschirm finden Sie das Video-Overlay-Einstellungen Symbol. Klicken Sie darauf und wählen Sie das aus Seite an Seite Option aus dem Dropdown-Menü. In einigen iMovie-Versionen können Sie Folgendes auswählen Geteilter Bildschirm Option stattdessen. Jetzt können Sie sehen, dass diese beiden Videoclips nebeneinander angezeigt werden. Einige Steuerelemente für den geteilten Bildschirm werden über dem Vorschaufenster angezeigt.
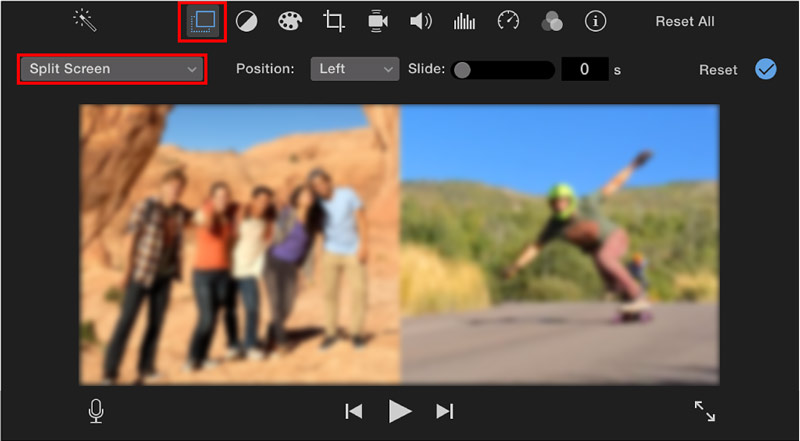
Nach der Bearbeitung können Sie auf klicken Anwenden Klicken Sie auf die Schaltfläche, um Ihre Änderungen zu speichern. Dann können Sie es wie gewohnt auf Ihren Mac exportieren.
Teil 3. So erstellen Sie ein Splitscreen-Video online und kostenlos
Im Internet werden zahlreiche Online-Videoeditoren mit geteiltem Bildschirm angeboten, mit denen Sie kostenlos eine Videocollage direkt in Ihrem Webbrowser wie Safari, Chrome, IE, Edge oder Firefox erstellen können. Hier nehmen wir das Beliebte Canva-Videocollage als Beispiel, um Ihnen zu zeigen, wie Sie online ein Splitscreen-Video erstellen.
Öffnen Sie Ihren Webbrowser und navigieren Sie zur offiziellen Website von Canva. Wenn Sie dort angekommen sind, klicken Sie auf Video Registerkarte und wählen Sie dann die aus Videocollage Werkzeug. Sie müssen sich bei Ihrem Konto anmelden, um mit dem Vorgang fortzufahren.
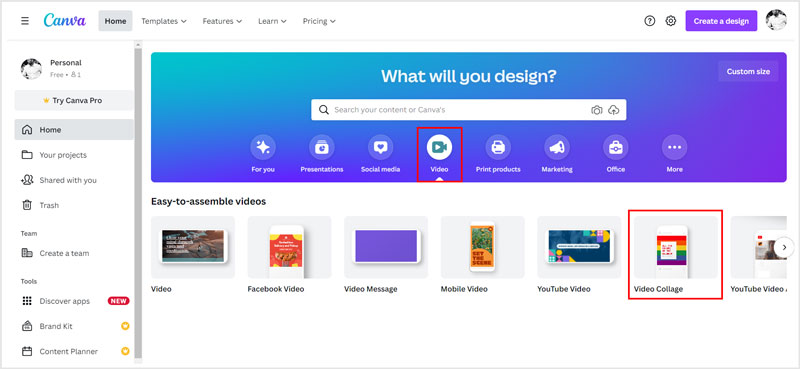
Drücke den Uploads Klicken Sie auf die Schaltfläche im linken Bereich, um Ihre Videoclips hochzuladen. Anschließend können Sie die Videopositionen je nach Bedarf frei anpassen. In diesem Schritt können Sie einige grundlegende Bearbeitungsfunktionen wie Trimmen, Zuschneiden, Spiegeln und mehr verwenden. Dieser Online-Videocollagen-Ersteller ist mit einem Vorschaufenster ausgestattet. Sie können auf klicken Spielen Klicken Sie auf die Schaltfläche, um das erstellte Splitscreen-Video anzuzeigen.
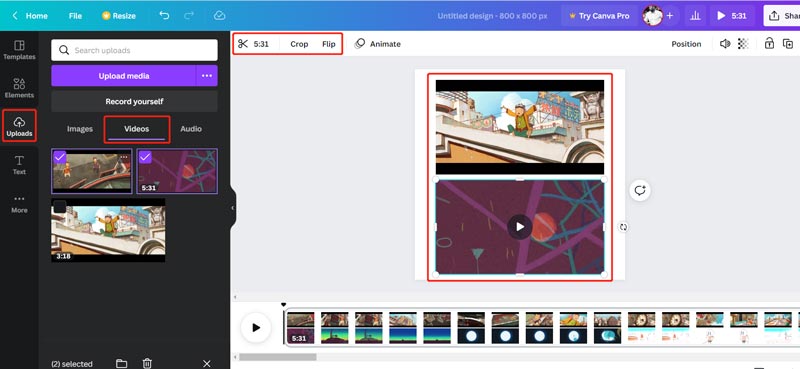
Wenn Sie dieser Videocollage neue Hintergrundmusik hinzufügen möchten, können Sie links klicken Uploads Taste, drücken Sie die Audio, und klicken Sie dann auf Medien hochladen Klicken Sie auf die Schaltfläche, um es hinzuzufügen. Nachdem Sie die Musik zu diesem Collagenvideo hinzugefügt haben, können Sie die Audioeffekte, die Lautstärke und mehr anpassen.
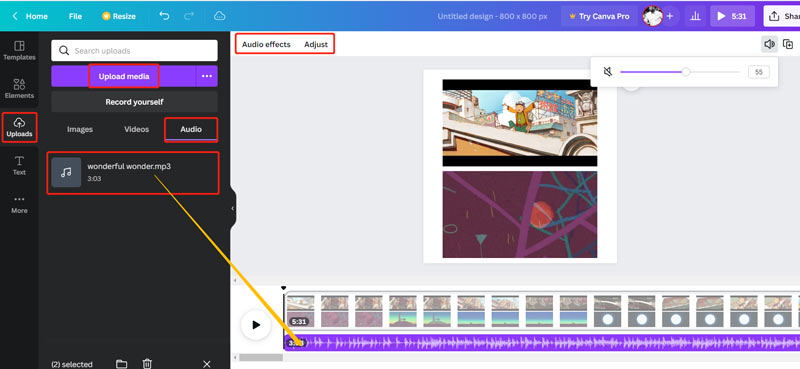
Klick auf das Aktie Klicken Sie auf die Schaltfläche in der oberen rechten Ecke und wählen Sie aus Download, und klicken Sie dann auf Download Klicken Sie auf die Schaltfläche, um die erstellte Videocollage im MP4-Format auf Ihrem Computer zu speichern.
Teil 4. Video Collage Maker-App für Android- und iOS-Geräte
Wenn Sie ein Splitscreen-Video auf Ihrem iOS- oder Android-Gerät erstellen möchten, können Sie im App Store oder Google Play Store nach einer geeigneten Videocollage-App eines Drittanbieters suchen. Falls Sie nicht wissen, welches Sie verwenden sollen, stellen wir Ihnen hier das benutzerfreundliche Google Fotos vor. Es handelt sich um eine kostenlose App zum Erstellen von Filmen, Animationen und Collagen, die ursprünglich für Android-Benutzer entwickelt wurde. Jetzt können Sie als iPhone- oder iPad-Benutzer die iOS-Version installieren, um ganz einfach eine Videocollage zu erstellen.
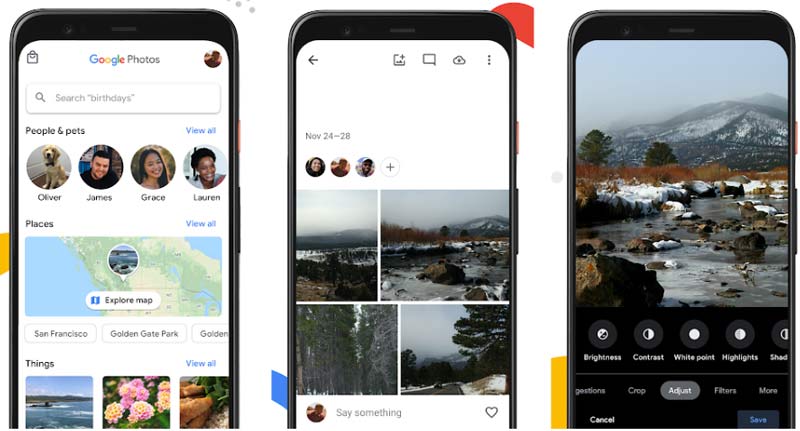
Unabhängig davon, ob Sie eine Videocollage auf einem iPhone, iPad oder Android-Telefon erstellen möchten, benötigen Sie ein Google-Konto. Öffnen Sie die Google Fotos-App und melden Sie sich bei diesem Konto an.
Klopfen Bibliothek auf dem unteren Bildschirm und wählen Sie dann Dienstprogramme. Unter dem Erstelle neu, wähle aus Collage Möglichkeit. Anschließend können Sie ganz einfach ein Collagenvideo mit Videos oder Fotos auf Ihrem Gerät erstellen.
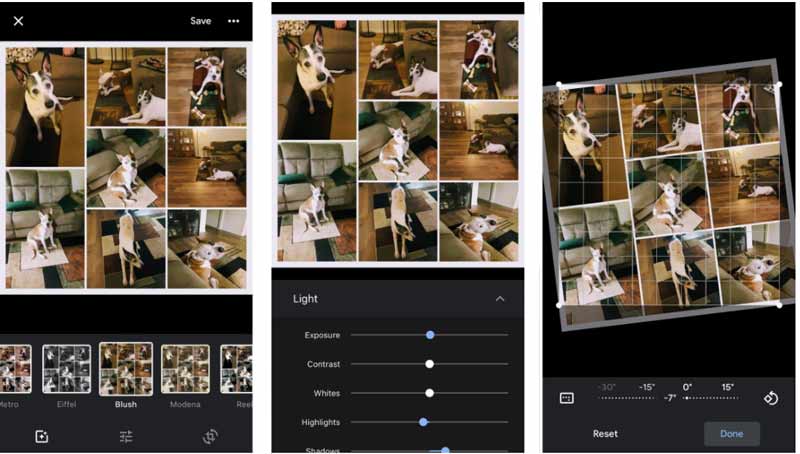
Teil 5. FAQs zu Collage-Videos und wie man eine Videocollage erstellt
Verfügt Windows 10 über einen integrierten Videocollage-Maker?
Nein. Windows 10 verfügt nicht über einen integrierten Video- oder Fotocollage-Maker. Wenn Sie eine Videocollage auf einem Windows 10-PC erstellen möchten, müssen Sie sich auf Software von Drittanbietern verlassen.
Wie kann ich mehrere Fotos auf einer Seite platzieren?
Es gibt viele Bildbearbeitungsprogramme auf dem Markt, mit denen Sie zwei oder mehr Bilder auf einer Seite platzieren können. Sie können im App Store oder bei Google Play nach einem suchen. Außerdem können Sie kostenlose Online-Tools nutzen, um Ihre Fotos zusammenzustellen.
Kann ich mit Adobe Photoshop eine Videocollage erstellen?
Sie können in Photoshop kein Splitscreen-Video erstellen. Aber Adobe bietet einen Videocollagen-Maker namens Adobe Premiere Rush an, mit dem Sie ganz einfach eine Videocollage erstellen können. Sie können es 7 Tage lang kostenlos nutzen.
Abschluss
In diesem Beitrag werden 4 effektive Methoden vorgestellt, die Ihnen helfen können Erstellen Sie eine Videocollage auf Ihrem Computer und tragbaren iOS-/Android-Geräten. Sie können Ihren bevorzugten Videocollage-Maker auswählen, um ganz einfach Splitscreen-Videos zu erstellen.
Was haltet Ihr von diesem Beitrag? Klicken Sie hier, um diesen Beitrag zu bewerten.
Exzellent
Bewertung: 4.1 / 5 (basierend auf 111 Stimmen)
Finden Sie weitere Lösungen
So führen Sie Videos auf iPhone, Android, Computer und online zusammen Nützliche Fähigkeiten zum Bearbeiten von Videos auf iPhone, Android und Mac/PC Komprimieren Sie Videos für Web, E-Mail, Discord, WhatsApp oder YouTube So erstellen Sie ein GIF mit den 5 besten Foto-/Video-zu-GIF-Konvertern Video umkehren – Ein Video auf iPhone/Android/Computer umkehren So beschleunigen Sie Videos auf iPhone, Android, Online und Mac/PCRelative Artikel
- Video bearbeiten
- Collage Video 4 Video-Collage-Apps zum Erstellen von Collage-Videos
- So führen Sie Videos auf iPhone, Android, Computer und online zusammen
- So bearbeiten Sie Videos auf iPhone, Android und Mac-PC
- Komprimieren Sie Videos für Web, E-Mail, Discord, WhatsApp oder YouTube
- So beschleunigen Sie Videos auf iPhone, Android, Online und Mac/PC
- So erstellen Sie ein Musikvideo mit 3 Musikvideo-Maker-Apps
- So drehen Sie ein Video auf iPhone, Android, Mac/PC und online
- Die 16 besten Videobearbeitungsanwendungen für Windows/Mac/iPhone/Android
- Top 8 der kostenpflichtigen und kostenlosen Videobearbeitungssoftware für Windows 11/10/8/7
- Top 8 der kostenpflichtigen und kostenlosen Videobearbeitungssoftware für Mac-Computer/Laptops



