So schneiden Sie ein aufgezeichnetes Bildschirmvideo offline und online zu
Haben Sie ein auf dem Bildschirm aufgezeichnetes Video, aber möchten unnötige Teile entfernen? In diesem Fall ist die beste Lösung, das Video zuzuschneiden. Auf diese Weise können Sie den Randbereich des Videos, den Sie entfernen möchten, effektiv entfernen. Um das Video zuzuschneiden, müssen Sie jedoch ein Videobearbeitungstool verwenden, das eine Videozuschneidefunktion bietet. Zum Glück sind Sie auf diesen Beitrag gestoßen. Wenn Sie keine Ahnung haben, welcher Video-Cropper der beste ist, sind wir hier, um Sie anzuleiten. Der Artikel stellt Ihnen den beliebtesten Video-Cropper vor, den Sie online und offline verwenden können. Damit haben Sie mehr Möglichkeiten, welches Tool Sie verwenden können. Beginnen Sie ohne weitere Umschweife mit dem Lesen des Beitrags, während wir alle Programme und detaillierte Anweisungen dazu geben So beschneiden Sie eine Bildschirmaufnahme auf Mac, Windows und online.
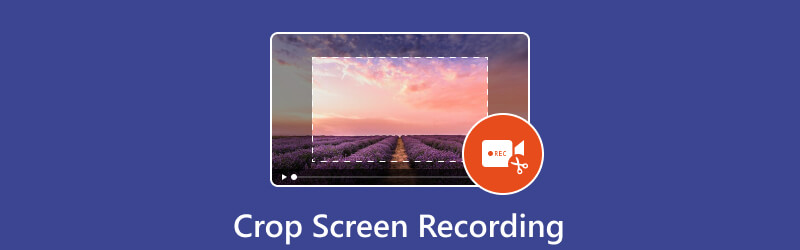
- LEITFADENLISTE
- Teil 1. Können Sie eine Bildschirmaufnahme zuschneiden?
- Teil 2. So beschneiden Sie die Bildschirmaufnahme auf dem Desktop
- Teil 3. Kostenloser Online-Video-Cropper
- Teil 4. Bester Rekorder zur Bildschirmaufnahme
- Teil 5. Häufig gestellte Fragen zum Zuschneiden der Bildschirmaufnahme
Teil 1. Können Sie eine Bildschirmaufnahme zuschneiden?
Absolut, ja. Das Zuschneiden einer Bildschirmaufnahme ist möglich. Um das aufgezeichnete Bildschirmvideo zuzuschneiden, benötigen Sie die Hilfe einer Videobearbeitungssoftware. Wie wir alle wissen, verfügen die meisten Bearbeitungsprogramme über eine Video-Cropper-Funktion. Mit dieser Funktion können Sie alle unerwünschten Teile des Videos entfernen, insbesondere die Rand- und Eckteile. Wenn Sie also alle Video-Cropper kennenlernen möchten, die Sie verwenden können, empfehlen wir Ihnen, mit dem nächsten Abschnitt fortzufahren. Sie lernen alle effektiven Online- und Offline-Methoden kennen, um das gewünschte Ergebnis zu erzielen.
Teil 2. So beschneiden Sie die Bildschirmaufnahme auf dem Desktop
1. ArkThinker Videokonverter Ultimate
Verwenden ArkThinker Video Converter Ultimate um zu erfahren, wie Sie eine Bildschirmaufnahme auf einem Mac- oder Windows-Computer zuschneiden. Sie können es als einen der Video-Cropper verwenden, um unerwünschte Inhalte aus dem Bildschirmvideo zu entfernen. Aufgrund seines einfachen Layouts ist es sowohl für Fortgeschrittene als auch für Anfänger das perfekte Offline-Programm. Darüber hinaus ist der Zuschneidevorgang des Programms schneller als bei anderen Video-Croppern. Es bietet auch zwei Methoden zum Zuschneiden von Bildschirmvideos. Sie haben die Möglichkeit, das Bildschirmvideo manuell zuzuschneiden oder ein Seitenverhältnis auszuwählen. ArkThinker Video Converter Ultimate bietet mehr Funktionen, als Sie vielleicht denken. Neben dem Zuschneiden können Sie auch Collagen erstellen, Video- und Audiodateien konvertieren, Wasserzeichen entfernen und vieles mehr. Schließlich können Sie testen, wie benutzerfreundlich das Programm ist, indem Sie sowohl auf Mac- als auch auf Windows-PCs offline darauf zugreifen. Hier finden Sie detaillierte Anweisungen zum Zuschneiden von Bildschirmvideos auf Mac und Windows.
Nach dem Herunterladen der ArkThinker Video Converter Ultimate Installieren und starten Sie es sofort auf Ihrem Computer. Anschließend wird die Hauptbenutzeroberfläche des Programms angezeigt. Sie können auch die anklickbaren Schaltflächen unten verwenden, um einfach auf das Programm zuzugreifen.
Von dem Werkzeugkasten wählen Sie die Video-Cropper Funktion. Danach wird eine andere Schnittstelle auf Ihrem Bildschirm angezeigt.
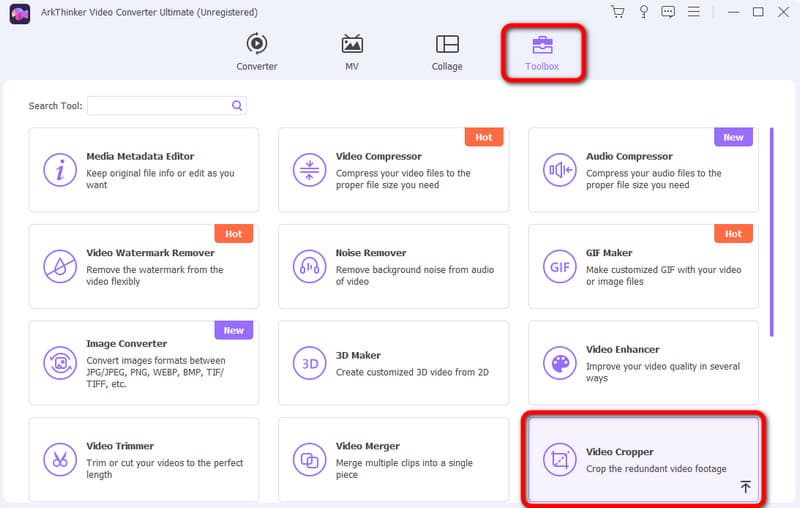
Klicken Sie dann auf + Zeichen von der Benutzeroberfläche. Wenn der Computerordner angezeigt wird, wählen Sie das Bildschirmaufzeichnungsvideo aus, das Sie zuschneiden möchten.
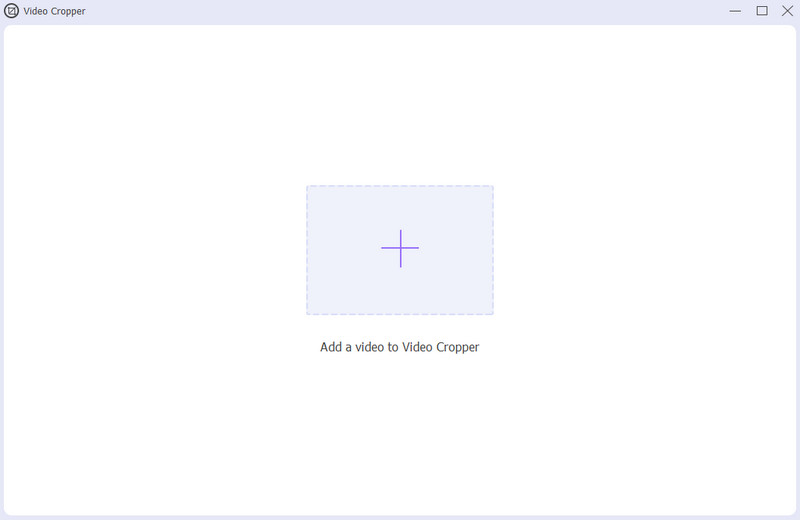
Jetzt können Sie Ihr Bildschirmvideo frei zuschneiden, indem Sie den Randbereich anpassen. Wenn Sie mit dem Zuschneiden fertig sind, klicken Sie auf Export um das zugeschnittene, auf dem Bildschirm aufgezeichnete Video zu speichern.
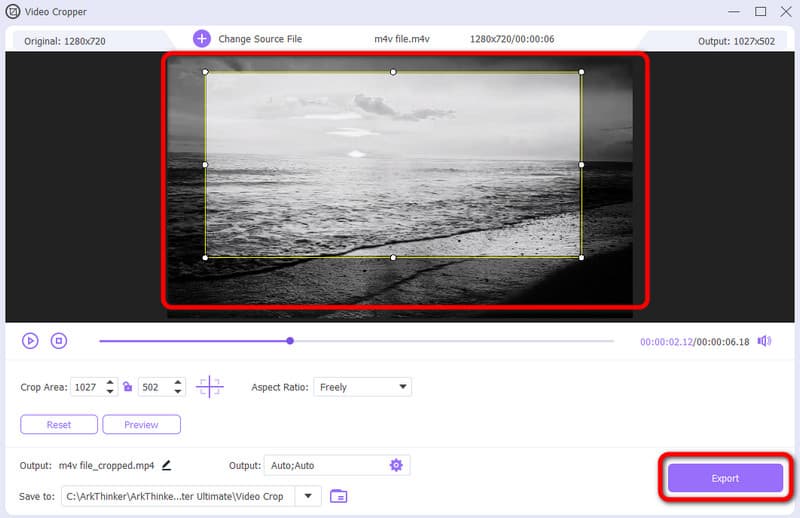
- Die Benutzeroberfläche ist verständlich und für alle Benutzer perfekt.
- Es ist auf verschiedenen Offline-Plattformen verfügbar.
- Der Zuschneidevorgang ist schneller als bei anderen Editoren.
- Es bietet mehr Funktionen wie Merger, Rotator, Konverter und mehr.
- Holen Sie sich die kostenpflichtige Version für mehr Funktionen.
2. VLC Media Player
Sie können auch verwenden VLC Media Player wenn Sie Ihr Bildschirmaufzeichnungsvideo zuschneiden möchten. Dieses Offline-Programm ist auf Mac- und Windows-Computern verfügbar. Auf diese Weise können Sie Ihr Video auf verschiedenen Plattformen zuschneiden. Außerdem bietet die Zuschneidefunktion des Programms verschiedene Optionen, wie Sie das Video zuschneiden möchten. Wenn Sie das Programm verwenden, können Sie das Bildschirmaufzeichnungsvideo jedoch nicht manuell zuschneiden. Damit können Sie einige Teile des Videos, die Sie entfernen möchten, nicht entfernen. Darüber hinaus hat der VLC Media Player eine verwirrende Benutzeroberfläche, was die Bedienung kompliziert macht. Wenn Sie jedoch versuchen möchten, das Programm zum Zuschneiden der Bildschirmaufzeichnung zu verwenden, führen Sie die folgenden Schritte aus.
Download VLC Media Player auf Ihrem Windows oder Mac. Installieren und starten Sie den Vorgang anschließend.
Gehe zum Medien > Datei öffnen Abschnitt. Wenn der Ordner auf dem Bildschirm angezeigt wird, fügen Sie das aufgezeichnete Video hinzu.
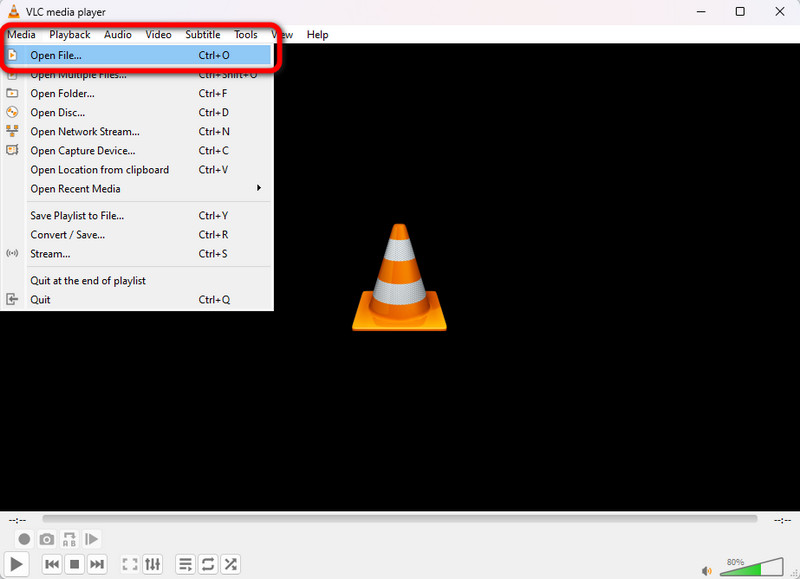
Nachdem Sie das Video eingefügt haben, gehen Sie zur oberen Schnittstelle und wählen Sie Video > Ernte Optionen. Anschließend können Sie verschiedene Seitenverhältnisse für das Video auswählen. Wenn Sie fertig sind, können Sie bereits die zugeschnittene Bildschirmaufnahme haben.
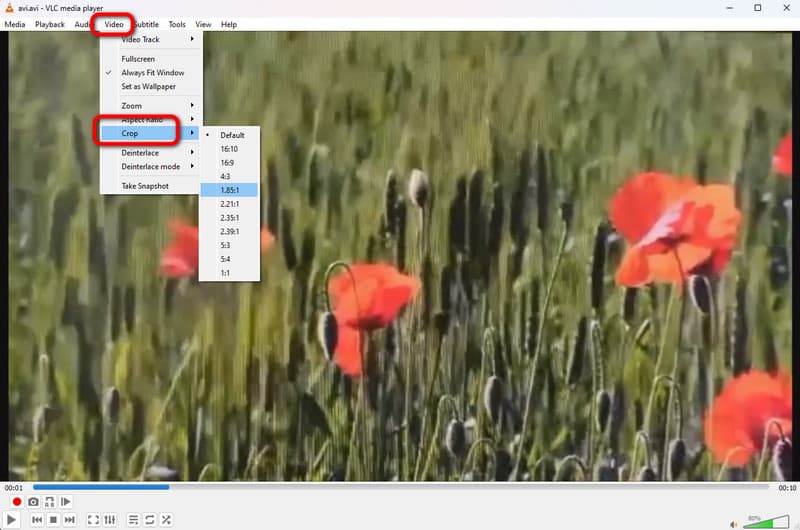
- Es kann das auf dem Bildschirm aufgezeichnete Video effektiv zuschneiden.
- Es ist für Windows und Mac verfügbar.
- Das Offline-Programm lässt sich einfach herunterladen.
- Die Benutzeroberfläche ist verwirrend.
- Benutzer können Videos nicht manuell zuschneiden.
3. iMovie
Wenn Sie lernen möchten, wie Sie Bildschirmaufnahmen auf dem Mac zuschneiden, verwenden Sie iMovie. Dieses Offline-Programm gehört zu den geeigneten Offline-Programmen zum Bearbeiten Ihres Videos. Abgesehen davon stehen Ihnen weitere Bearbeitungsfunktionen zur Verfügung. Sie können die Videofarbe anpassen, die Lautstärke regeln und vieles mehr. Für Anfänger ist iMovie jedoch ungeeignet. Die Hauptoberfläche bietet viele Optionen, die Benutzer verwirren können.
Rufen Sie iMovie auf Ihrem Mac-Gerät auf und starten Sie es. Wenn die Benutzeroberfläche angezeigt wird, können Sie anschließend mit dem Bearbeitungsvorgang beginnen.
Fügen Sie die Bildschirmaufnahme hinzu und fügen Sie sie durch Ziehen in die Zeitleiste der Benutzeroberfläche ein.
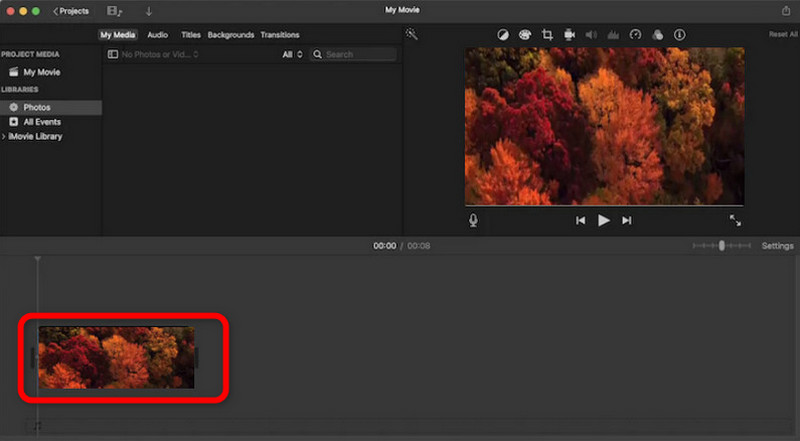
Wählen Sie dann oben im Video die Zuschneiden Funktion. Nach dem Klicken können Sie mit dem Zuschneiden Ihres aufgenommenen Videos beginnen. Sobald Sie fertig sind, können Sie Ihre fertige Ausgabe bereits speichern.
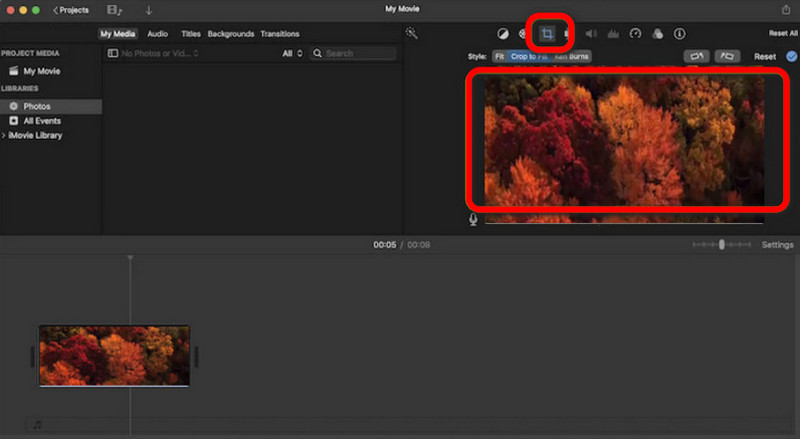
- Benutzer können Videos manuell zuschneiden.
- Es ist das am besten geeignete Programm für Mac.
- Es kann mehr Bearbeitungsfunktionen bieten.
- Die Schnittstelle ist kompliziert.
- Es ist nur für fortgeschrittene Benutzer.
Teil 3. Kostenloser Online-Video-Cropper
1. ArkThinker Video Cropper Online
Fragen Sie sich, ob Sie Bildschirmaufnahmen online zuschneiden können? Nun, die Antwort ist ja. Wenn Sie Ihr auf dem Bildschirm aufgezeichnetes Video zuschneiden möchten, verwenden Sie ArkThinker Video Cropper online. Das Zuschneiden Ihres Videos mit dem Tool ist ganz einfach. Sie müssen nur die Datei hinzufügen und den Zuschneidevorgang starten. Außerdem ist der Speichervorgang im Vergleich zu anderen Online-Video-Croppern schneller. Damit können Sie das gewünschte Ergebnis in nur einer Sekunde erzielen. Um mehr über das Tool zu erfahren, verwenden Sie die einfache Methode unten.
Zugang ArkThinker Video Cropper online in Ihrem Webbrowser. Klicken Sie dann auf Beginnen Sie mit dem Zuschneiden des Videos um die Bildschirmaufnahme von Ihrem Computer hinzuzufügen.
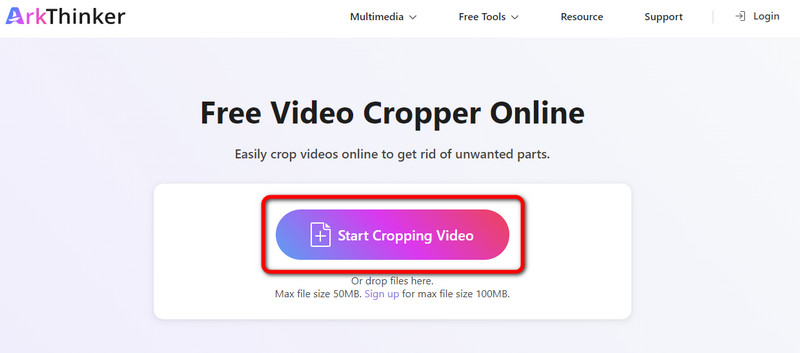
Nachdem Sie das Video hinzugefügt haben, können Sie mit dem Zuschneiden beginnen. Verwenden Sie die linke Maustaste, um das Video nach Ihren Wünschen anzupassen. Klicken Sie anschließend auf Video zuschneiden Taste.
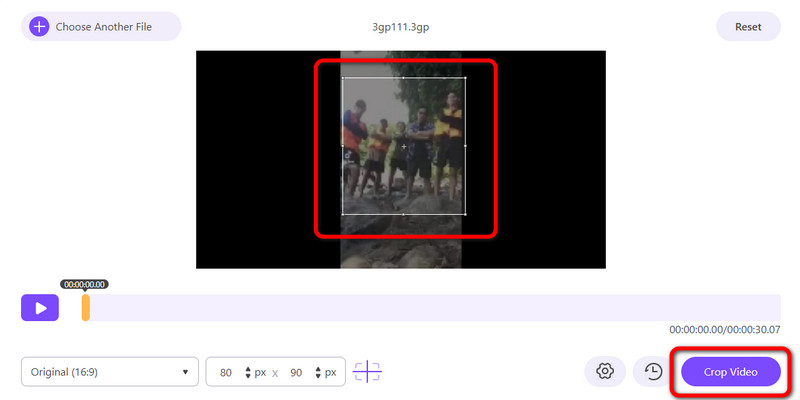
Wenn Sie mit dem Zuschneiden fertig sind, klicken Sie auf das Speichern Schaltfläche. Auf diese Weise können Sie die zugeschnittene Bildschirmaufnahme auf Ihren Computer herunterladen.
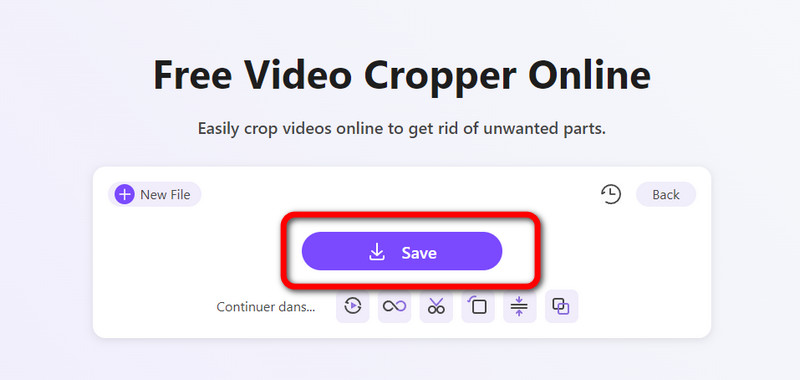
- Einfach zu verwenden, was für Anfänger gut ist.
- Geeignet für alle Webplattformen.
- Der Zuschneidevorgang ist im Vergleich zu anderen Werkzeugen schneller.
- Es erfordert eine Internetverbindung.
2. Clideo
Ein weiterer Online-Video-Cropper, auf den Sie sich zum Zuschneiden Ihrer Bildschirmaufnahme verlassen können, ist Clideo. Das Video-Cropper online kann Ihnen helfen, Ihr Ziel zu erreichen, da es Ihnen eine genaue Zuschneidefunktion bietet. Da es sich jedoch um ein Online-Tool handelt, müssen Sie zum Zuschneiden auf eine gute Internetverbindung zugreifen. Außerdem hat das Tool einen langsamen Upload-Prozess, was die Verwendung des Tools zeitaufwändig macht.
Öffnen Sie Ihren Browser und navigieren Sie zur offiziellen Website von Clideo.
Klicken Sie anschließend auf Datei wählen um das auf Ihrem Computer aufgezeichnete Bildschirmvideo in eine Datei einzufügen.
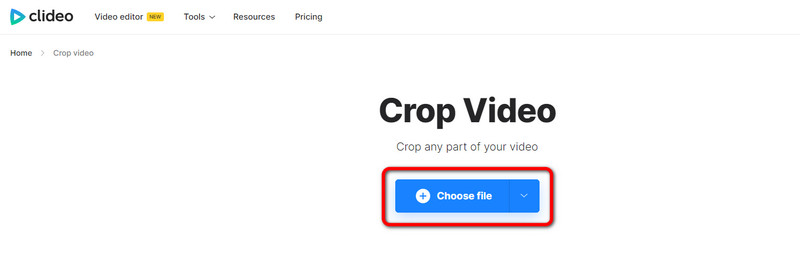
Jetzt können Sie das Video zuschneiden. Sie können das Video anpassen oder das Seitenverhältnis über die rechte Oberfläche auswählen. Wenn Sie fertig sind, klicken Sie auf Export Klicken Sie auf die Schaltfläche auf der unteren Benutzeroberfläche.
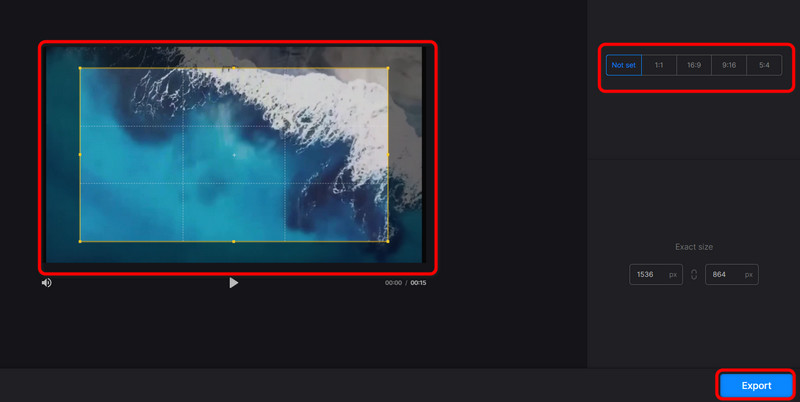
- Es bietet eine einfache Möglichkeit zum Zuschneiden.
- Für alle Browser verfügbar.
- Für Fortgeschrittene und Anfänger geeignet.
- Es erfordert eine Internetverbindung.
- Der Uploadvorgang ist zu langsam.
Teil 4. Bester Rekorder zur Bildschirmaufnahme
Wenn Sie Ihren Bildschirm aufnehmen möchten, verwenden Sie die ArkThinker Screen Recorder. Mithilfe dieses Bildschirmrekorders können Sie Ihren Computerbildschirm problemlos aufnehmen. Sie können den Bildschirm, die Webcam, das Gameplay und mehr aufzeichnen. Wenn Sie also Ihren Bildschirm aufzeichnen möchten, sollten Sie immer dieses Offline-Programm verwenden. Abgesehen davon verfügt das Programm über eine Snapshot-Funktion. Damit können Sie während der Aufnahme einen Screenshot des Computerbildschirms erstellen. Außerdem können Sie auf den ArkThinker Screen Recorder sowohl unter Windows als auch unter Mac zugreifen, was ihn für alle Benutzer zugänglicher macht.
Installieren ArkThinker Screen Recorder auf Ihrem Windows und Mac. Führen Sie es anschließend aus, um die Benutzeroberfläche anzuzeigen.
Klicken Sie dann auf Fenster Option und wählen Sie den Bildschirm aus, den Sie aufnehmen möchten.
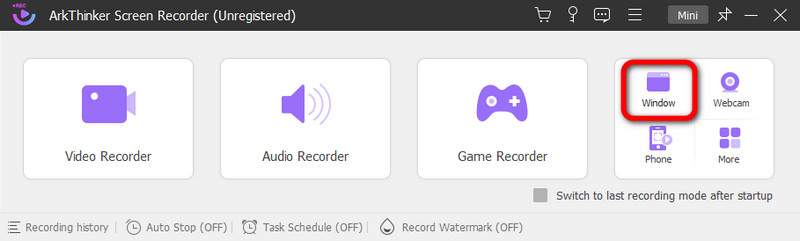
Klicken Sie anschließend auf Aufzeichnen beginnen Aufzeichnen Ihres ComputerbildschirmsWenn Sie mit der Aufnahme fertig sind, können Sie bereits auf das Stoppen Taste.
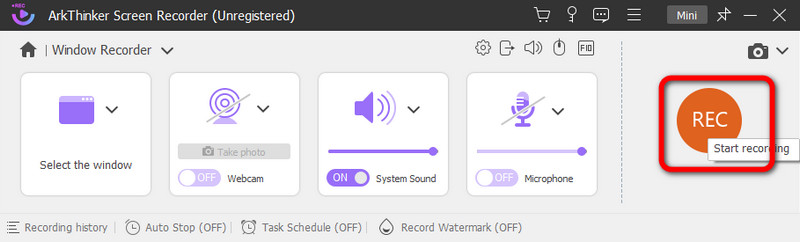
Nach dem Klicken auf das Stoppen Schaltfläche, die Vorschau wird angezeigt. Um Ihr aufgenommenes Video zu speichern, klicken Sie auf die Erledigt Knopf unter.
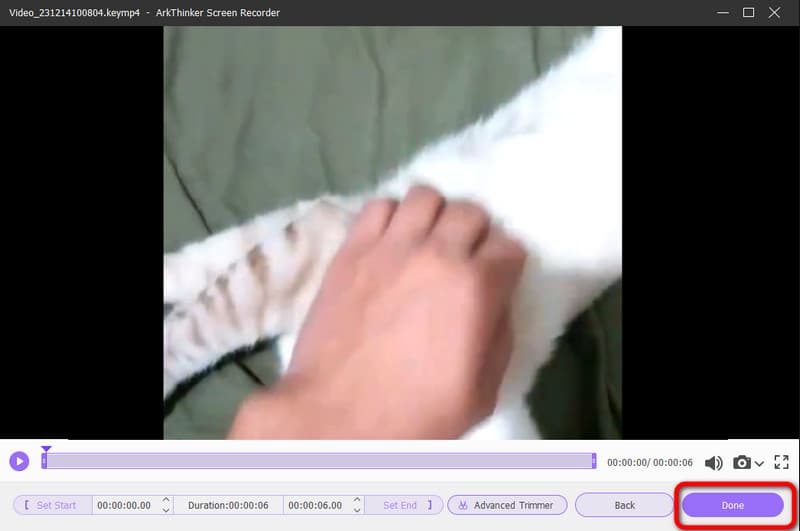
Teil 5. Häufig gestellte Fragen zum Zuschneiden der Bildschirmaufnahme
Wie schneide ich meine Bildschirmaufnahme?
Wenn Sie eine Bildschirmaufnahme zuschneiden möchten, verwenden Sie ArkThinker Video Converter Ultimate. Gehen Sie nach dem Starten des Programms zur Funktion Toolbox > Video Trimmer. Nachdem Sie die Bildschirmaufnahme hinzugefügt haben, können Sie mit dem Zuschneiden des Videos beginnen. Klicken Sie anschließend auf die Schaltfläche Exportieren.
Wie schneidet man eine Aufnahme auf einem Mac zu?
Das einfachste Programm zum Zuschneiden von aufgezeichneten Videos auf Ihrem Mac ist ArkThinker Video Converter Ultimate. Navigieren Sie nach dem Zugriff auf das Programm zur Option „Toolbox“ und wählen Sie die Funktion „Video Cropper“. Fügen Sie anschließend das Video hinzu und beginnen Sie mit dem Zuschneiden des Videos, indem Sie den Randbereich des Videos anpassen. Klicken Sie anschließend auf „Exportieren“, um das zugeschnittene Video zu speichern.
Wie schneidet man eine Bildschirmaufnahme auf einem iPhone zu?
Sie können die Anwendung „Fotos“ verwenden. Starten Sie die App und öffnen Sie das Video. Auf dem Bildschirm wird dann die Funktion „Bearbeiten“ angezeigt. Klicken Sie darauf und drücken Sie die Funktion „Zuschneiden“. Danach können Sie mit dem Zuschneiden des Videos auf Ihrem iPhone beginnen. Klicken Sie anschließend auf die Schaltfläche „Fertig“, um das fertige Video zu speichern.
Abschluss
Jetzt haben Sie wirksame Möglichkeiten kennengelernt, So beschneiden Sie eine Bildschirmaufnahme auf Mac, Windows und online. Einige der von uns vorgestellten Video-Cropper haben jedoch einige Nachteile, auf die Sie stoßen können. In diesem Fall empfehlen wir die Verwendung ArkThinker Video Converter Ultimate. Mit diesem Offline-Programm können Sie Ihre Bildschirmaufnahme einfach und sofort zuschneiden. Wenn Sie das Video lieber online zuschneiden möchten, verwenden Sie ArkThinker Video Cropper online. Damit können Sie Ihre Bildschirmaufnahme mit einer einfachen Methode online zuschneiden, sodass sie für alle Benutzer perfekt ist.
Was haltet Ihr von diesem Beitrag? Klicken Sie hier, um diesen Beitrag zu bewerten.
Exzellent
Bewertung: 4.9 / 5 (basierend auf 477 Stimmen)
Finden Sie weitere Lösungen
Video ohne Wasserzeichen zuschneiden: Einfache Methoden zum Befolgen Schritt-für-Schritt-Anleitung zum Hinzufügen von Musik zu iMovie Die 5 besten Videokompressoren für Discord für nahtloses Teilen 2 Möglichkeiten, das Seitenverhältnis in iMovie auf Mobilgeräten und Desktops zu ändern Die einfachsten 3 Methoden zum Umkehren eines Videos auf iPhone, Online und Desktop Die 10 besten Video-Rotatoren für PC und Mobilgeräte (Offline/Online)Relative Artikel
- Video bearbeiten
- So verlängern Sie ein kurzes Video mit drei verschiedenen Methoden
- Loopen Sie ein Video auf dem iPhone, iPad, Android-Telefon und Computer
- Kostenlose Videobearbeitungssoftware – Die 7 besten kostenlosen Videobearbeitungs-Apps
- 3 TikTok-Wasserzeichen-Entferner-Apps zum Entfernen von TikTok-Wasserzeichen
- Videofilter – So fügen Sie einem Video einen Filter hinzu und setzen ihn ein 2024
- So verlangsamen Sie ein Video und erstellen ein Zeitlupenvideo 2024
- Teilen Sie Ihre große Videodatei mit den 3 besten Filmtrimmern 2024
- So fügen Sie Wasserzeichen zu Videos auf verschiedenen Geräten hinzu 2024
- Die 5 besten MP4-Kompressoren zur Reduzierung der Videodateigröße 2024
- Detaillierte Anleitung zum Verlangsamen eines Videos auf Snapchat 2024



