Eine ausführliche Anleitung zum Zuschneiden eines Videos mit DaVinci Resolve
DaVinci Resolve wird von Menschen auf der ganzen Welt als hochprofessionelles Videobearbeitungstool geschätzt. Sogar Hollywood-Filmemacher verwenden es zum Bearbeiten von Filmen. Möglicherweise haben Sie es auch auf Ihrem Gerät installiert, sind sich aber nicht sicher, ob Sie seine Verwendung schnell beherrschen können. Sie sind hier richtig, wenn Sie auch Verwenden Sie DaVinci Resolve zum Zuschneiden Ihrer Videos. Hier helfen wir Ihnen, dieses Tool zu erkennen und geben Ihnen eine detaillierte Anleitung zum Vorgang. Wir sind sicher, dass Ihre Probleme nach dem Lesen dieses Artikels gelöst sein werden.

- LEITFADENLISTE
- Teil 1. Was ist DaVinci Resolve?
- Teil 2. So schneiden Sie Videos mit DaVinci Resolve zu
- Teil 3. Beste Alternativen für DaVinci Resolve
- Teil 4. Häufig gestellte Fragen zum Zuschneiden von Videos in DaVinci
Teil 1. Was ist DaVinci Resolve?
DaVinci Resolve ist ein professionelles Videobearbeitungstool, das von Blackmagic Design entwickelt wurde. Filmemacher, Fernsehproduzenten und Content-Ersteller verwenden es ständig. Es bietet leistungsstarke Bearbeitungstools, erweiterte Farbkorrekturfunktionen und eine breite Palette an Spezialeffekten. Verwenden Sie die Funktionen von DaVinci Resolve, um Ihre Videoqualität auf die nächste Stufe zu heben.
Haupteigenschaften
◆ Bearbeiten Sie mehrere Videodateien gleichzeitig.
◆ Bietet erweiterte Farbkorrektur-Tools.
◆ Bearbeiten Sie Audiospuren, indem Sie Effekte hinzufügen und die Pegel anpassen.
◆ Verfügt über viele Effekte, die Ihnen beim Erstellen ausgefeilter Videos helfen.
◆ Ermöglicht Ihnen, Ihre Mediendateien einfach zu organisieren und zu verwalten.
◆ Fügen Sie Ihren Videos Text und Grafiken hinzu.
Teil 2. So schneiden Sie Videos mit DaVinci Resolve zu
Nachdem wir uns kurz mit DaVinci Resolve vertraut gemacht haben, können wir loslegen. Machen Sie sich keine Sorgen, dass der gesamte Vorgang mühsam wird. Die Benutzeroberfläche ist einfach und wir müssen nichts tun, was Spezialkenntnisse erfordert. Folgen Sie den Anweisungen, die wir Ihnen geben, um einen reibungslosen Ablauf zu gewährleisten.
Folgendes müssen Sie tun, um Beschneiden Sie das Video in DaVinci Resolve.
Laden Sie DaVinci Resolve herunter und installieren Sie es auf Ihrem Computer. Öffnen Sie es anschließend auf dem Desktop.
Jetzt müssen Sie Ihr Video hochladen. Klicken Sie auf Datei und wählen Sie Importieren > Medien.
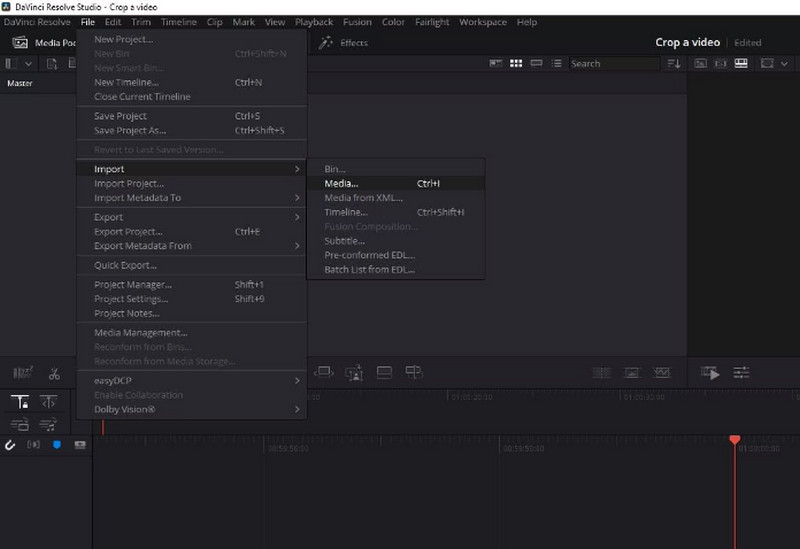
Ihr hinzugefügtes Video wird auf der Hauptoberfläche angezeigt. Um es zu bearbeiten, ziehen Sie es auf den Zeitleiste.
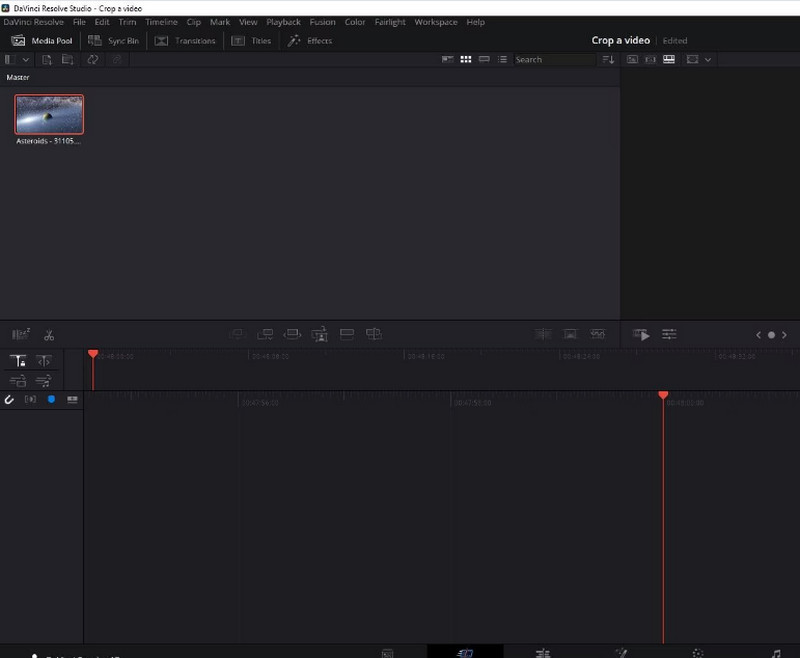
Dann müssen Sie die Werkzeuge und klicken Sie darauf.
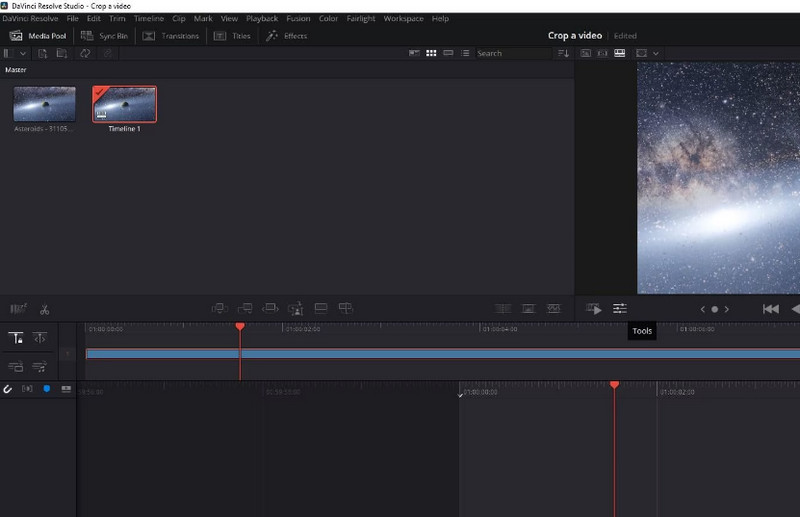
Es wird ein kleines Fenster angezeigt. Dort sehen Sie das Zuschneidesymbol. Klicken Sie darauf und passen Sie die Bildschirmgröße nach Bedarf an. Auf diese Weise können Sie Ihr Video zuschneiden und mit DaVinci Resolve zoomen.
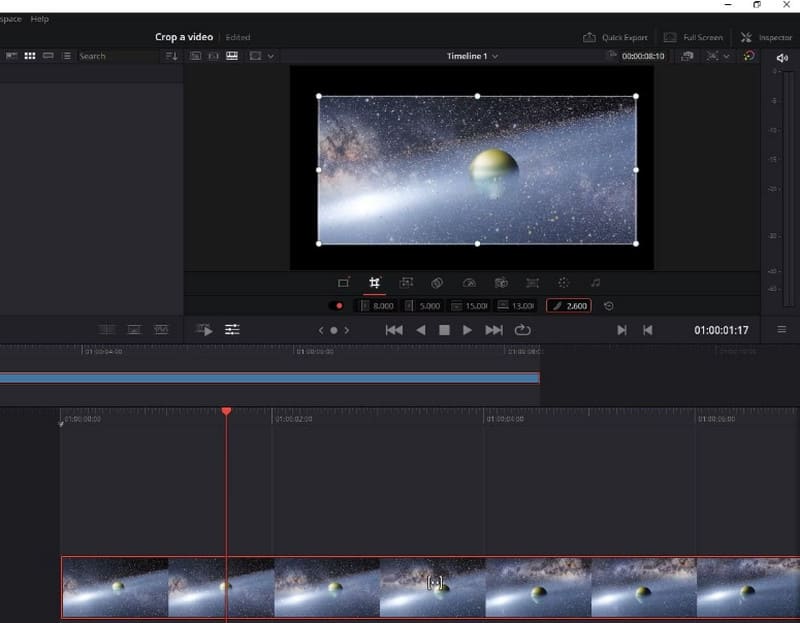
Wenn Sie mit der Bearbeitung fertig sind, klicken Sie auf Schneller Export > Export. So können Sie zugeschnittene Videos aus DaVinci Resolve exportieren.

Teil 3. Beste Alternativen für DaVinci Resolve
ArkThinker Video Converter Ultimate
Angenommen, Sie möchten noch weitere Videobearbeitungsfunktionen ausprobieren oder einen detaillierteren Videozuschneideprozess erleben. In diesem Fall empfehlen wir Ihnen, ein anderes professionelles Videobearbeitungstool auszuprobieren. ArkThinker Video Converter Ultimate. Es ist berühmt für seine umfassenden Funktionen. Es unterstützt nicht nur viele Videoformate, sondern ist auch mit der modernsten Technologie ausgestattet. Dank dieser Funktionen kann es fast alle Videoprobleme abdecken. Neben einem Cropper, den Sie am meisten benötigen, bietet diese Software einen Trimmer, Enhancer, Kompressor usw. Im Vergleich zu DaVinci Resolve ist ArkThinker Video Converter Ultimate effizienter in der Verarbeitung und einfacher zu verwenden. Laden Sie es herunter und probieren Sie es aus. Es gibt noch mehr Überraschungen zu entdecken.
Befolgen Sie die nachstehenden Schritte, um Ihr Video mit ArkThinker Video Converter Ultimate zuzuschneiden.
Holen Sie sich ArkThinker Video Converter Ultimate auf Ihren Computer und schließen Sie den Installationsvorgang ab.
Öffnen Sie dieses Programm und navigieren Sie zu Werkzeugkasten Registerkarte. Hier finden Sie die Funktion von Video-Cropper. Sie können auch andere Tools im Menü ausprobieren.
Klicken Sie auf der neuen Seite auf das große Pluszeichen, um das Video hochzuladen, das Sie zuschneiden möchten.
Anschließend gelangen Sie zur Bearbeitungsseite. Hier können Sie den Rahmen Ihres Videos ändern, indem Sie den Wert von Anbauflächen. Oder Sie können den Schieberegler per Ziehen und Ablegen verwenden, um den Bereich auszuwählen, den Sie behalten möchten.
Wenn Sie die Bearbeitung abgeschlossen haben, klicken Sie auf Vorschau , um den Effekt zu überprüfen. Wenn Sie zufrieden sind, klicken Sie auf Export um Ihr zugeschnittenes Video zu erhalten.

ArkThinker Video Cropper online
Zusätzlich zu den beiden oben empfohlenen Desktop-Programmen können Sie einige Online-Tools ausprobieren, wie z. B. ArkThinker Video-Cropper. Es wurde im Vergleich zur Desktop-Version nicht eingeschränkt. Es unterstützt mehr Multimedia-Formate und ist einfacher auszuführen als andere Online-Produkte. Sie müssen lediglich eine Webseite öffnen, wenn Sie es verwenden, und mit der Bearbeitung beginnen.
Hier erfahren Sie, wie Sie ArkThinker Video Cropper zum Zuschneiden von Videos anwenden.
Öffnen Sie die Webseite von ArkThinker Video Cropper, indem Sie die Website in Ihren Browser eingeben.
Dann sehen Sie die große Schaltfläche „Video zuschneiden beginnen“. Klicken Sie darauf. Möglicherweise müssen Sie das Plugin „Video Cropper“ installieren. Folgen Sie dazu der Anleitung auf dem Bildschirm.

Nachdem Sie die Datei hochgeladen haben, die Sie bearbeiten möchten, gelangen Sie zur Seite zum Zuschneiden. Geben Sie den Zuschneidewert ein oder passen Sie den Rahmen direkt an. Mit beiden Methoden können Sie die Szenengröße in Ihrem Video ändern.
Klicken Sie auf „Video zuschneiden“, um die Änderung beizubehalten.

Wenn Sie das Video auf Ihren Computer übertragen möchten, klicken Sie auf Download.
Teil 4. Häufig gestellte Fragen zum Zuschneiden von Videos in DaVinci
Kann ich die Größe eines Videos in DaVinci ändern?
Ja, DaVinci Resolve kann Ändern Sie die Größe eines Videos für Instagram oder andere Plattformen. Sie müssen Ihr Video zuerst in das Programm importieren, um es auf diese Bearbeitung anzuwenden. Gehen Sie zur Seite Bearbeiten > Ausschneiden. Klicken Sie dann im Dropdown-Menü auf Ausschneiden. Ziehen Sie dann den Videoclip von der Quelle auf die Zeitleiste. Klicken Sie mit der rechten Maustaste auf das Video und klicken Sie auf Größe ändern. Passen Sie die Werte für Breite und Höhe an. Wenn Sie die Bearbeitung beenden möchten, klicken Sie auf OK, um die Änderung beizubehalten. Sie können dieses Video abspielen, um die Effekte zu überprüfen.
Können Sie das Video in DaVinci Resolve bearbeiten?
Ja, Sie dürfen ein Video in DaVinci Resolve bearbeiten. Als leistungsstarke Videobearbeitungssoftware bietet es viele Bearbeitungswerkzeuge. Zu den Funktionen von DaVinci Resolve gehören die gleichzeitige Bearbeitung mehrerer Videoquellen, die Korrektur der Farben des Videos, die Bearbeitung von Audiospuren, das Hinzufügen von Text und Grafiken usw. Insgesamt decken die angebotenen Funktionen ein breites Spektrum ab. Sie können mehr experimentieren und mehr Möglichkeiten entdecken.
Können Anfänger DaVinci Resolve verwenden?
DaVinci Resolve hat eine einfache Benutzeroberfläche, die es für Anfänger zugänglich macht. Möglicherweise müssen Sie sich jedoch vorbereiten, bevor Sie es verwenden. Legen Sie beispielsweise Standardeinstellungen für Bittiefe, Farbraum und Bildrate fest. Diese Vorgänge sind jedoch einfach und Sie können die gewünschte Funktion schnell finden. Wenn Sie immer noch befürchten, dass Sie nicht alleine loslegen können, können Sie einige der im Internet verfügbaren Anleitungen zu Rate ziehen.
Abschluss
Dieser Artikel beginnt mit einem Überblick über die App, um Ihnen zu zeigen, wie Sie Verwenden Sie DaVinci Resolve zum Zuschneiden von Videos. Anschließend führen wir Sie durch den gesamten Vorgang. Sie befürchten, dass dieses Tool Ihren Anforderungen nicht vollständig entspricht? Wir bieten Ihnen auch zwei der besten Alternativen. Mit diesen Tools können Sie Ihre Probleme sicher problemlos lösen.
Was haltet Ihr von diesem Beitrag? Klicken Sie hier, um diesen Beitrag zu bewerten.
Exzellent
Bewertung: 4.9 / 5 (basierend auf 473 Stimmen)
Finden Sie weitere Lösungen
Unvergleichliche Methoden zum effizienten Zuschneiden von MP4-Videos So beschneiden Sie AVI-Dateien mit Online- und Offline-Video-Croppern Eine vollständige Anleitung zum Zuschneiden von YouTube-Videos – Warum und wie Die 10 besten Video-Rotatoren für PC und Mobilgeräte (Offline/Online) Die 8 besten Online-Video-Cropper zum einfachen Ändern des Seitenverhältnisses Der einfachste Weg, MPEG-Dateien kostenlos zuzuschneiden, den Sie ausprobieren solltenRelative Artikel
- Video bearbeiten
- So verlängern Sie ein kurzes Video mit drei verschiedenen Methoden
- Loopen Sie ein Video auf dem iPhone, iPad, Android-Telefon und Computer
- Kostenlose Videobearbeitungssoftware – Die 7 besten kostenlosen Videobearbeitungs-Apps
- 3 TikTok-Wasserzeichen-Entferner-Apps zum Entfernen von TikTok-Wasserzeichen
- Videofilter – So fügen Sie einem Video einen Filter hinzu und setzen ihn ein 2024
- So verlangsamen Sie ein Video und erstellen ein Zeitlupenvideo 2024
- Teilen Sie Ihre große Videodatei mit den 3 besten Filmtrimmern 2024
- So fügen Sie Wasserzeichen zu Videos auf verschiedenen Geräten hinzu 2024
- Die 5 besten MP4-Kompressoren zur Reduzierung der Videodateigröße 2024
- Detaillierte Anleitung zum Verlangsamen eines Videos auf Snapchat 2024



