3 einfache Möglichkeiten, Tags zu einer Datei auf einem Windows 11/10-PC und Mac hinzuzufügen
Sie können Dateien mit Tags versehen, um sie schnell zu finden. Sie können beispielsweise Videos, Bildern oder Songs in Windows Tags mit einem oder mehreren relevanten Schlüsselwörtern hinzufügen, um das Auffinden über die Windows-Dateisuche zu erleichtern. In diesem Beitrag werden drei einfache Möglichkeiten beschrieben Tags zu einer Datei hinzufügen auf verschiedenen Geräten.
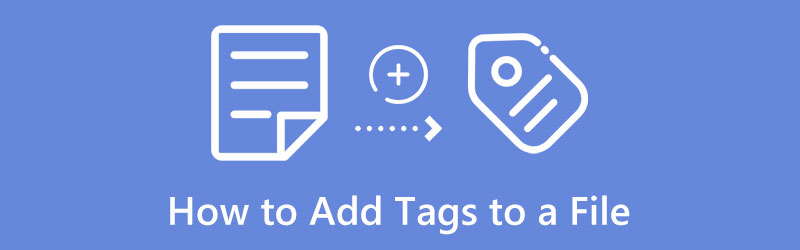
- LEITFADENLISTE
- Teil 1. Tags zu einer Datei in Windows 10/11 hinzufügen
- Teil 2. Tags zu einer Datei auf dem Mac hinzufügen
- Teil 3. Der beste Weg, Tags zu Videos auf Mac und PC hinzuzufügen
- Teil 4. FAQs zum Hinzufügen von Tags zu einer Datei
Teil 1. So fügen Sie Tags zu einer Datei in Windows 10/11/8/7 hinzu
Sie können eine Datei auf einem Windows-Computer ganz einfach mit Tags versehen Dateimanager. Sie können von dort aus auf die Datei-Tagging-Funktionen zugreifen und diese nutzen Eigenschaften Fenster, wenn Sie Tags zu einer Datei hinzufügen möchten. Sie können die folgenden Schritte ausführen, um Ihren Video-, Audio- und Bilddateien in Windows 11/10/8/7 Tags hinzuzufügen.
Suchen Sie im Datei-Explorer die Datei, die Sie markieren möchten, und klicken Sie mit der rechten Maustaste darauf. Wählen Sie aus der Dropdown-Liste die Option aus Eigenschaften Möglichkeit.
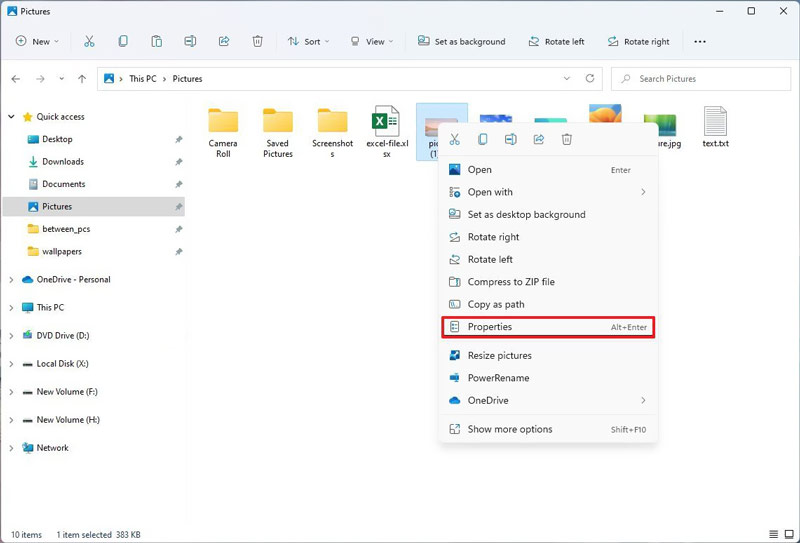
Drücke den Einzelheiten Registerkarte im Popup-Eigenschaftenfenster. Jetzt können Sie auf doppelklicken Stichworte um Ihre Datei zu markieren. Sie können einer Datei in Windows ein oder mehrere Tags hinzufügen, indem Sie die einzelnen Tags durch ein Semikolon trennen.
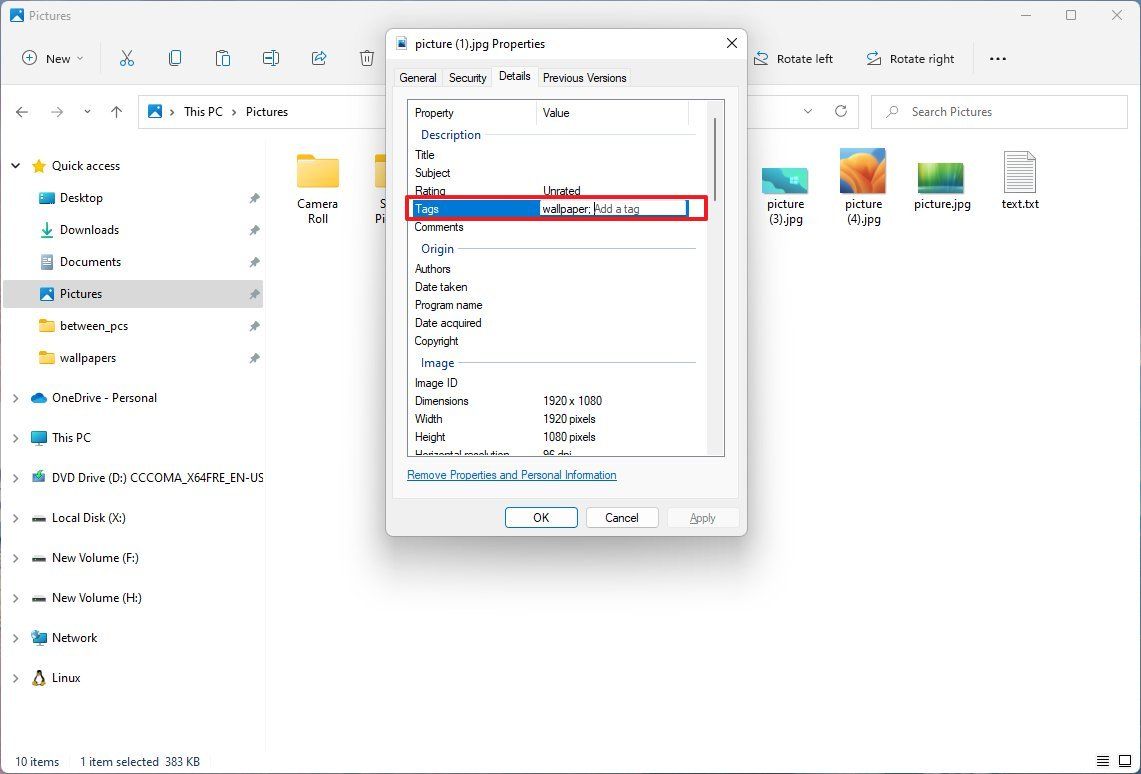
Nachdem Sie Tags zu einer Datei hinzugefügt haben, können Sie auf klicken Anwenden Klicken Sie auf die Schaltfläche, um Ihren Vorgang zu bestätigen.
Teil 2. So fügen Sie Tags zu einer Datei auf Ihrem Mac hinzu
Als macOS-Benutzer können Sie Dateien und Ordner auf Ihrem Mac ganz einfach mit Tags versehen, um sie leichter auffindbar zu machen. Mac bietet eine integrierte Möglichkeit, Tags zu einer Datei hinzuzufügen. Es ermöglicht Ihnen, auf Ihrem Mac und in iCloud gespeicherte Dateien mit Tags zu versehen und zu organisieren.
Gängige Methode zum Hinzufügen von Tags zu einer Datei auf dem Mac
Suchen Sie die Datei, die Sie markieren möchten, und klicken Sie bei gedrückter Ctrl-Taste darauf. Wählen und verwenden Sie die Stichworte Option zum Hinzufügen von Tags zu Ihrer Datei.
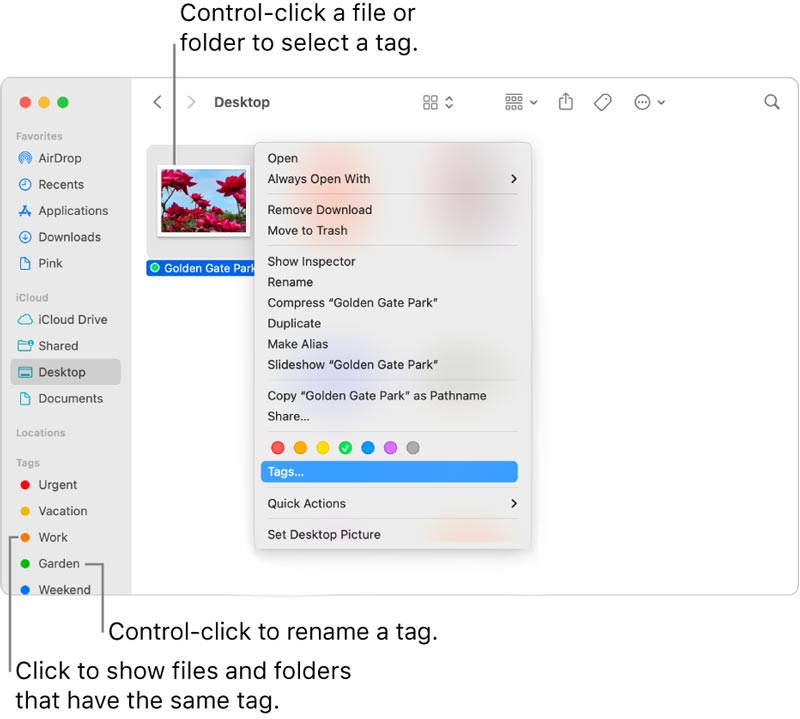
Fügen Sie Tags zu einer geöffneten Datei auf dem Mac hinzu
Nachdem Sie eine Datei geöffnet haben, können Sie den Mauszeiger rechts neben den Dokumenttitel halten, auf den Abwärtspfeil klicken und auf das Feld „Tags“ klicken, um die Datei mit Tags zu versehen. Hier können Sie einen neuen Tag eingeben oder einen aus der Liste auswählen.
Teil 3. Der beste Weg, Tags zu einer Video- oder Audiodatei auf Mac und PC hinzuzufügen
Wenn Sie schnell Tags zu einer Datei auf Ihrem Computer hinzufügen möchten, können Sie sich neben den beiden oben genannten Methoden auch auf ein professionelles Tool zum Hinzufügen von Tags wie z Video Converter Ultimate. Es hat ein Individuum Medienmetadaten-Editor damit Sie Tags hinzufügen und bearbeiten können. Alle gängigen Video- und Audioformate werden unterstützt. Es kann Ihnen dabei helfen, Tags zu einer Datei auf Mac- und Windows 11/10/8/7-Computern hinzuzufügen.
Wählen Sie die richtige Download-Version für Ihr System aus und installieren Sie sie kostenlos auf Ihrem Computer. Öffnen Sie es und klicken Sie auf Werkzeugkasten Registerkarte und wählen Sie dann die aus Medienmetadaten-Editor Werkzeug. Sie können im Popup-Fenster auf das +-Symbol klicken, um Ihre Datei hinzuzufügen.

Wenn Ihre Datei geladen ist, können Sie Metadaten überprüfen und Tags bearbeiten. Sie können Ihrer Datei verschiedene Tags hinzufügen, darunter Titel, Künstler, Album, Genre, Jahr, Cover und mehr.
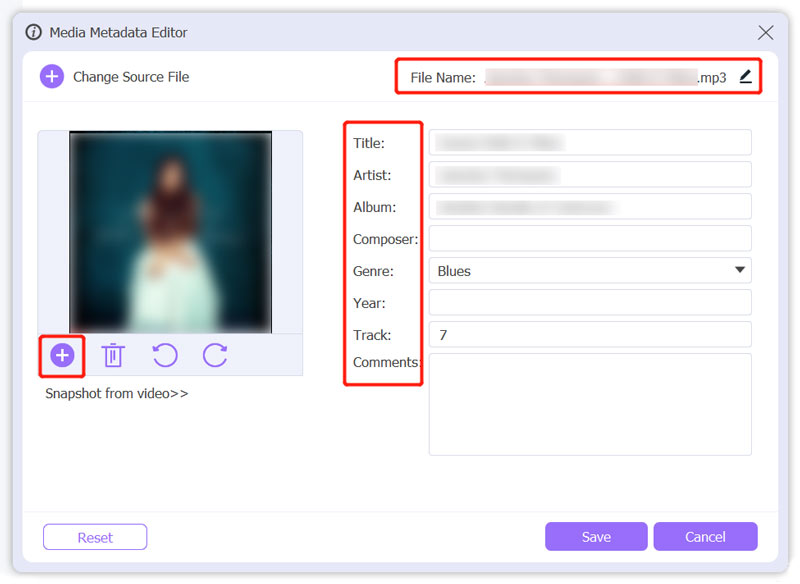
Nachdem Sie Tags zu einer Datei hinzugefügt haben, können Sie auf klicken Speichern Klicken Sie auf die Schaltfläche, um Ihre Änderungen zu speichern.
Teil 4. FAQs zum Hinzufügen von Tags zu einer Datei
Wie finden Sie markierte Dateien auf Ihrem Mac?
Klicken Sie auf das Finder-Symbol auf Ihrem Mac, um ein Finder-Fenster zu öffnen. Jetzt können Sie den Tag-Namen eingeben oder eine Tag-Farbe auswählen, um verwandte Elemente, die Sie getaggt haben, schnell zu finden.
Kann ich in Windows 10 gleichzeitig Tags zu mehreren Dateien hinzufügen?
Ja. Wenn Sie zwei oder mehr Dateien mit Tags versehen müssen, müssen Sie ihnen nicht einzeln Tags hinzufügen. Stattdessen können Sie die Strg-Taste drücken, um alle auszuwählen, mit der rechten Maustaste auf eine davon klicken und dann zu „Eigenschaften“ gehen. Klicken Sie auf die Registerkarte „Details“ und „Tags“, um sie gleichzeitig zu taggen.
Wie füge ich Tags zu Office-Dokumenten hinzu?
Sie können Ihre Office-Datei öffnen, im oberen Menü „Datei“ auf die Option „Speichern unter“ klicken. Klicken Sie unter dem Dateinamen auf Weitere Optionen und suchen Sie das Feld Tags. Sie können Tags ganz einfach in diese Office-Datei eingeben und hinzufügen. Klicken Sie auf die Schaltfläche „Speichern“, um dies zu bestätigen.
Abschluss
Nachdem Sie diesen Beitrag gelesen haben, können Sie drei einfache Möglichkeiten kennenlernen, um schnell Tags zu einer Datei auf Ihrem Computer hinzuzufügen. Sie können alle Arten von Dateien wie Videos, Bilder, Lieder, Dokumente und andere mit Tags versehen.
Was haltet Ihr von diesem Beitrag? Klicken Sie hier, um diesen Beitrag zu bewerten.
Exzellent
Bewertung: 4.9 / 5 (basierend auf 366 Stimmen)
Finden Sie weitere Lösungen
Was sind Metadaten und wie werden Metadaten für Multimedia bearbeitet? Die 6 besten MP3-Tag-Editoren zum einfachen Bearbeiten von Audiodatei-Metadaten Unvoreingenommene Rezension einer der besten Musik-Tag-Bearbeitungssoftware Mp3tag Die 5 besten Musik-Tag-Editoren für iPhone, Android, PC und Mac Top 5 Metadaten-Editoren für Videos, Audio, Fotos und PDFs Die 5 besten Metadaten-Extraktoren für Windows und MacRelative Artikel
- Video bearbeiten
- Fügen Sie Albumcover zu MP3 unter Windows, Mac, iPhone und Android hinzu
- Sehen Sie sich die Top 5 Metadaten-Viewer für Videos, Audio und Fotos an
- So bearbeiten Sie Videodatei-Metadaten auf Computer und Mobiltelefon
- 5 Videocollage-Apps für Mac, Windows, iPhone und Android
- Konkretes Tutorial zum Erstellen eines geteilten Bildschirms auf TikTok für Anfänger
- Die 5 besten Side-by-Side-Video-Apps für Einsteiger [iOS/Android]
- 2 Möglichkeiten, mit iMovie den Bildschirm auf Mac und iPhone zu teilen
- Erstellen Sie eine Videocollage für Instagram Reels [Mobil & Desktop]
- Die 5 besten Collage-Ersteller zum schnellen Collagen von Videos mit Musik
- Top 5 Metadaten-Editoren für Videos, Audio, Fotos und PDFs



