3 Möglichkeiten, die Video-FPS auf bis zu 60/120/144 FPS zu erhöhen
Wenn es um die Videoqualität geht, spielen die Bilder pro Sekunde (FPS) eine entscheidende Rolle. FPS bezieht sich auf die Anzahl der Bilder, die in einer Sekunde eines Videos angezeigt werden. Eine höhere FPS kann das Seherlebnis erheblich verbessern, Bewegungen flüssiger erscheinen lassen und eine bessere Detailerfassung ermöglichen, insbesondere bei sich schnell bewegenden Szenen. Hier stellen wir drei Methoden vor, um Erhöhen Sie die Video-FPS damit Sie die Videoqualität mühelos verbessern können.
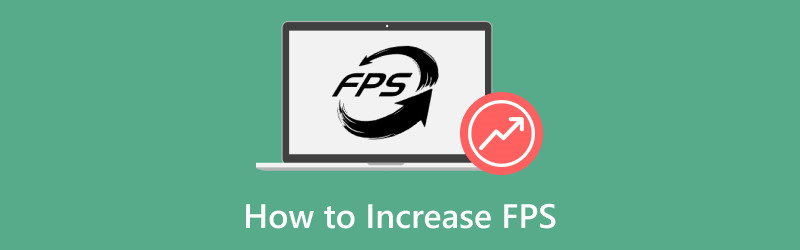
- LEITFADENLISTE
- Teil 1. So erhöhen Sie die Video-FPS in ArkThinker Video Converter Ultimate
- Teil 2. So erhöhen Sie die Video-FPS in Adobe Premiere Pro
- Teil 3. So erhöhen Sie die Video-FPS im Frame Rate Converter von VEED
- Teil 4. Tipps zur Aufrechterhaltung der Videoqualität
- Teil 5. FAQs
Teil 1. So erhöhen Sie die Video-FPS in ArkThinker Video Converter Ultimate
- Benutzerfreundliches Bedienfeld.
- Stapelverarbeitung.
- Leistungsstarke Verbesserungstools.
- Eingeschränkte Funktionen in der kostenlosen Version.
ArkThinker Video Converter Ultimate ist ein einfaches FPS-Videokonverter-Tool zum Ändern der Videobildrate. Es unterstützt die Video-FPS-Anpassung von 20 bis 144 FPS, um die Videoauflösung einfach zu erhöhen. Diese Software verwendet fortschrittliche Algorithmen zur Interpolation von Frames und erhöht so effektiv die FPS Ihrer Videos, ohne die Qualität zu beeinträchtigen. Die benutzerfreundliche Oberfläche und die schnelle Verarbeitungsgeschwindigkeit verbessern das Erlebnis zusätzlich und eignen sich sowohl für Anfänger als auch für erfahrene Benutzer.
So nutzen Sie es effektiv:
- Kompatibel mit mehr als 1000 Formaten, wie MP4, MOV, AVI und mehr.
- Mit der Stapelkonvertierung können Sie mehrere Dateien gleichzeitig verarbeiten.
- Zugriff auf über 20 Bearbeitungstools zur Videoverbesserung, Farbkorrektur und mehr.
- Durch die Hardwarebeschleunigung sind bis zu 30-mal schnellere Konvertierungsgeschwindigkeiten gewährleistet.
Laden Sie ArkThinker Video Converter Ultimate herunter, installieren und starten Sie es auf Ihrem Windows- oder Mac-Gerät.
Öffnen Sie den FPS-Konverter und klicken Sie auf Dateien hinzufügen Schaltfläche, um das Video hochzuladen, dessen Bildrate Sie erhöhen möchten.

Finden Sie die Ausgabeformat Dropdown-Menü und wählen Sie Ihr bevorzugtes Ausgabeformat. Wenn Sie das ursprüngliche Format beibehalten möchten, wählen Sie einfach Wie die Quelle.

Um die Videobildrate zu erhöhen, klicken Sie auf die Option Benutzerdefiniertes Profil neben dem Dropdown-Menü für das Ausgabeformat. Hier können Sie die Bildrate um die Video-FPS zu erhöhen. Hier können Sie Videos problemlos von 30 FPS auf 60, 120 oder sogar 144 FPS konvertieren.

Darüber hinaus können Sie Auflösung, Kanäle, Abtastrate, Bitrate, Audio-Codec und mehr anpassen. Wenn Sie mit Ihren Einstellungen zufrieden sind, klicken Sie auf „OK“, um sie zu speichern.
Legen Sie den Ausgabeordner fest, um festzulegen, wo Ihre Videodatei gespeichert werden soll. Nachdem Sie alles konfiguriert haben, klicken Sie auf Konvertieren alle um den Vorgang zu starten. Sie werden bald feststellen, dass Ihre Videobildrate erfolgreich verbessert wurde. Ihre aktualisierte Videobildrate steht für Sie bereit.

ArkThinker Video Converter Ultimate bietet eine einfache Möglichkeit, die Video-FPS bei gleichbleibender Qualität zu erhöhen. Die kostenlose Testversion exportiert jedoch nur die ersten 5 Minuten.
Teil 2. So erhöhen Sie die Video-FPS in Adobe Premiere Pro
- Funktionen auf professionellem Niveau.
- Umfangreiche Formatunterstützung.
- Anpassbare Ausgabeeinstellungen.
- Steile Lernkurve für Anfänger.
- Abonnementbasierte Preisgestaltung.
Adobe Premiere Pro ist eine leistungsstarke Videobearbeitungssoftware, mit der Benutzer die Videobildrate (fps) mithilfe verschiedener Methoden erhöhen können, beispielsweise mithilfe der Funktion „Zeitinterpolation“. Mit diesem Tool können Sie die Laufruhe Ihres Videos verbessern, indem Sie zusätzliche Frames zwischen den vorhandenen Frames generieren und so effektiv eine höhere fps-Ausgabe erzielen.
Öffnen Sie Adobe Premiere Pro und erstellen Sie ein neues Projekt. Importieren Sie Ihre Videodatei.
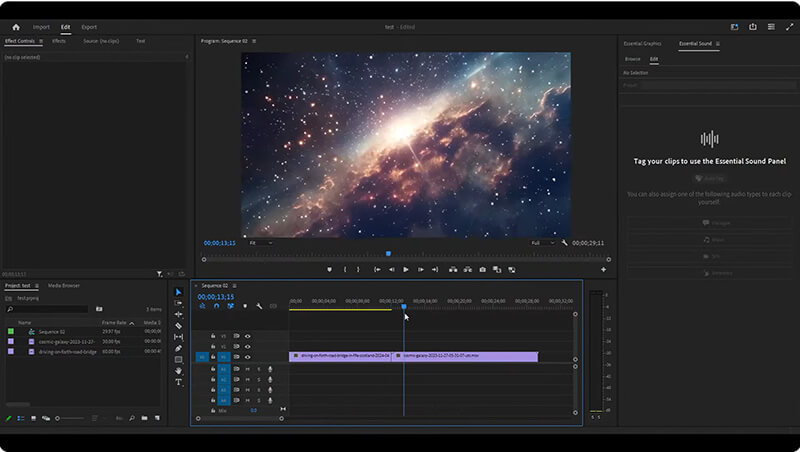
Klicken Sie mit der rechten Maustaste auf das Video in der Zeitleiste und wählen Sie Ändern > Filmmaterial interpretieren.
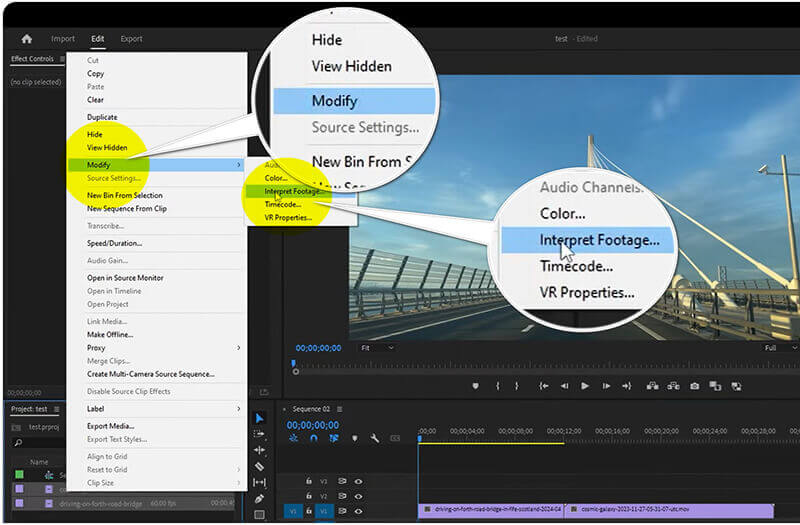
Passen Sie die Bildrate Einstellung, um die gewünschten FPS zu erreichen. Sie können die Video-FPS auf bis zu 60 erhöhen.
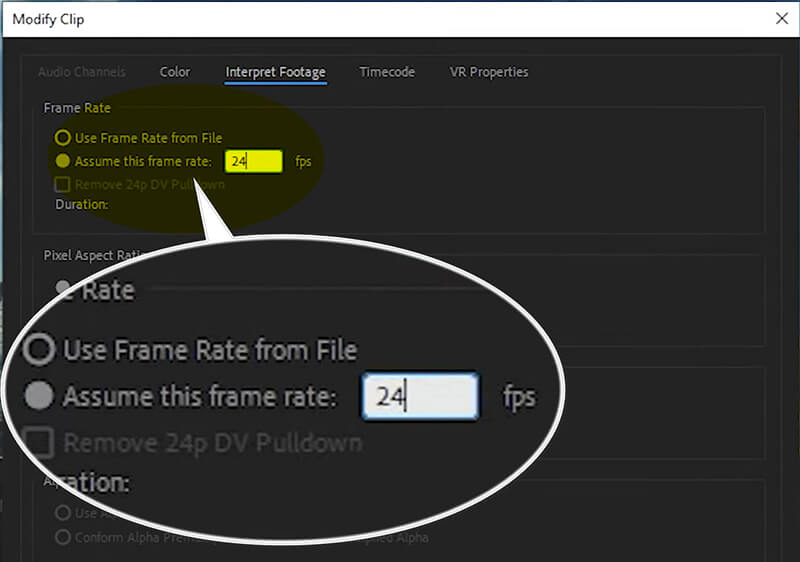
Nachdem Sie die Bildrate eingestellt haben, klicken Sie auf OK und exportieren Sie Ihr Video, indem Sie auf Datei > Export > Medien um Ihr Video mit einer aktualisierten Bildrate zu speichern.
Adobe Premiere Pro ist ideal für alle, die umfassende Bearbeitungsfunktionen suchen, darunter präzise Bildfrequenzanpassungen. Die komplizierten Schritte und der hohe Preis sind jedoch möglicherweise nicht für jeden akzeptabel.
Teil 3. So erhöhen Sie die Video-FPS im Frame Rate Converter von VEED
- Keine Installation erforderlich.
- Schnelle Bearbeitungszeit.
- Kostenloses Kontingent verfügbar.
- Eingeschränkte Funktionalität im Vergleich zur Desktop-Software.
- Internetverbindung erforderlich.
VEED ist ein Online-Tool, das die Erhöhung der Video-FPS vereinfacht, ohne dass eine Softwareinstallation erforderlich ist. Es ist ein benutzerfreundliches Online-Tool, das die Videowiedergabe durch Anpassen der Bilder pro Sekunde (fps) verbessern soll. Mit diesem Tool können Benutzer die fps ihrer Videos erhöhen, was zu flüssigeren Bewegungen und verbesserter Bildqualität führt, insbesondere bei schnelllebigen Inhalten. Mit einer einfachen Benutzeroberfläche ermöglicht VEED Ihnen, Ihr Video hochzuladen, die gewünschte Bildrate auszuwählen und die Konvertierung schnell durchzuführen, ohne dass fortgeschrittene technische Kenntnisse erforderlich sind. Dies macht es zu einer idealen Lösung für Entwickler, die die Qualität ihrer Videoproduktion nahtlos verbessern möchten.
Besuchen Sie die Website von VEED (https://www.veed.io/tools/video-frame-rate-converter). Klicken Sie auf Passen Sie die Videobildrate an.
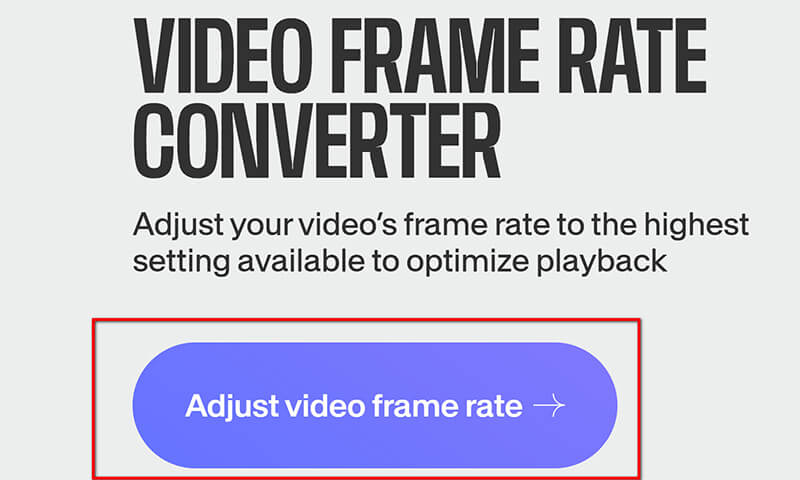
Klicken Sie im Popup-Fenster auf Daten hochladen.
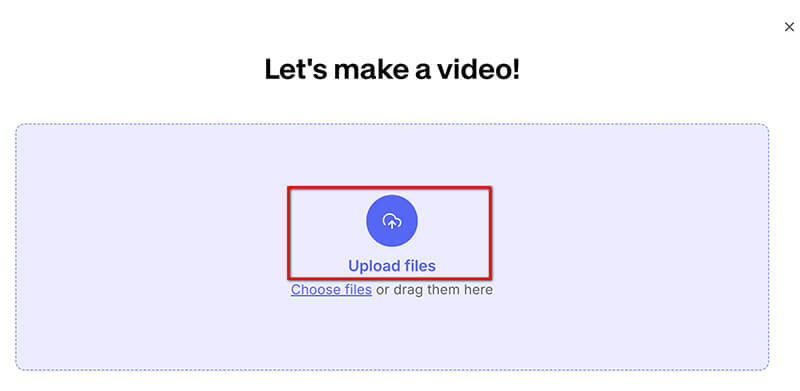
Navigieren Sie nach dem Hochladen zum Einstellungen und wählen Sie die gewünschten FPS aus dem Dropdown-Menü. Es unterstützt die Erhöhung der Videobildrate auf bis zu 60 FPS.
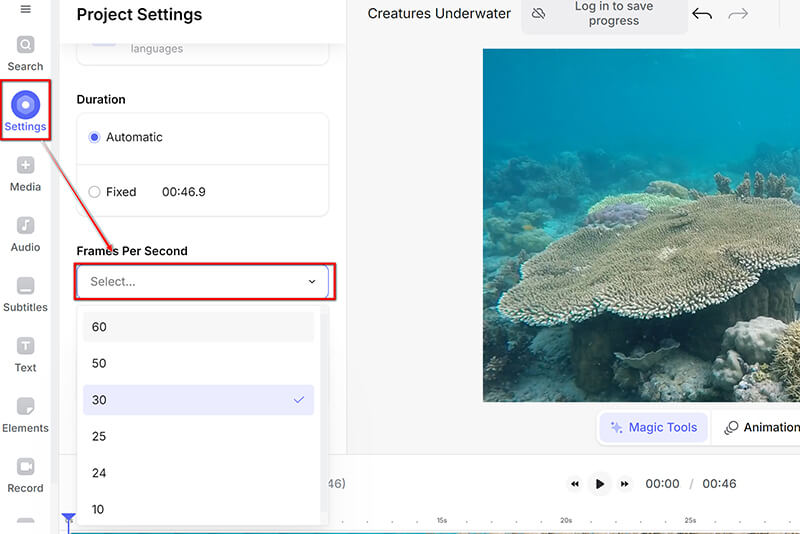
Nachdem Sie die Bildrate angepasst haben, klicken Sie auf die Dropdown-Liste Fertig in der oberen rechten Ecke, um auszuwählen Export um Ihr erweitertes Video herunterzuladen.
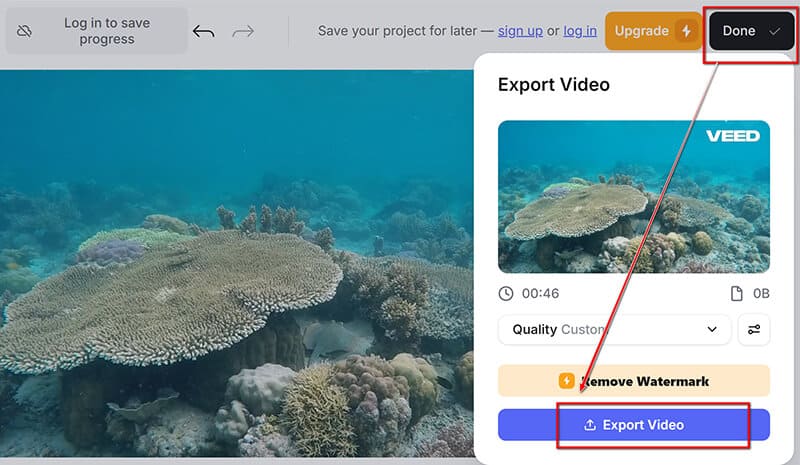
Der Frame Rate Converter von VEED ist eine praktische Option für schnelle Frame-Rate-Anpassungen ohne Software. Allerdings können Sie das SD-Video nur mit einem Wasserzeichen exportieren, wenn Sie die kostenlose Version verwenden. Entfernen Sie das Wasserzeichen aus dem Video, müssen Sie ein Abonnement abschließen.
Teil 4. Tipps zur Aufrechterhaltung der Videoqualität
Wählen Sie die richtigen Einstellungen
Beim Erhöhen der FPS ist es wichtig, die richtigen Einstellungen auszuwählen. Wählen Sie eine Bildrate, die zum Inhalt Ihres Videos passt: 24 FPS für Kinofeeling, 30 FPS für Standardwiedergabe und 60 FPS für schnelle Bewegungen.
Bitrate und Auflösung optimieren
Das Anpassen der Bitrate und Auflösung Ihres Videos kann die Qualität erheblich beeinflussen. Höhere Bitraten erhalten die Qualität, erhöhen aber die Dateigröße. Ein ausgewogenes Verhältnis zwischen Bitrate und Auflösung sorgt dafür, dass Ihr Video scharf bleibt und gleichzeitig die FPS verbessert werden.
Teil 5. FAQs
Kann ich ein 30-fps-Video in 60-fps umwandeln?
Ja, Sie können ein 30fps-Video in ein 60fps-Video umwandeln mit 60 FPS Videokonverter-Tools, obwohl dies nicht immer zu einer Verbesserung der Bildqualität führt, wenn das Originalmaterial nicht detailliert genug ist. In den meisten Fällen wird es Ihren Anforderungen genügen.
Erhöht eine Verringerung der Auflösung die FPS?
Ja, eine Reduzierung der Auflösung kann die Anzahl der Bilder pro Sekunde (FPS) in Spielen oder Videos verbessern. Durch die Reduzierung der Auflösung verarbeitet die Grafikkarte weniger Pixel, was die Gesamtleistung verbessern kann. Dies kann jedoch auf Kosten der visuellen Details und der Qualität gehen. FPS ist also nicht der bloße Maßstab zur Bewertung der Videoqualität.
Was ist die beste FPS für ein 4K-Video?
Bei 4K-Videos sind 60 FPS ideal für eine flüssige Wiedergabe, insbesondere bei schnellen Bewegungen, während 30 FPS für Kinostile geeignet sein können.
Abschluss
In diesem Artikel haben wir effektive Methoden zur Erhöhung der Video-FPS untersucht und dabei Tools wie ArkThinker Video Converter Ultimate, Adobe Premiere Pro und VEEDs Frame Rate Converter hervorgehoben. Höhere FPS können die Videoqualität erheblich verbessern und sind daher für verschiedene Anwendungen von entscheidender Bedeutung. Zögern Sie nicht, mit verschiedenen Methoden zu experimentieren, um herauszufinden, was Ihren Anforderungen am besten entspricht. Egal, ob Sie Anfänger oder erfahrener Editor sind, das Erreichen der perfekten Bildrate kann Ihre Videoprojekte auf ein neues Niveau heben. Teilen Sie Ihre Erfahrungen oder Fragen in den Kommentaren unten!
Was haltet Ihr von diesem Beitrag? Klicken Sie hier, um diesen Beitrag zu bewerten.
Exzellent
Bewertung: 4.7 / 5 (basierend auf 400 Stimmen)
Finden Sie weitere Lösungen
2 Möglichkeiten, das Seitenverhältnis in iMovie auf Mobilgeräten und Desktops zu ändern So verlängern Sie ein kurzes Video mit drei verschiedenen Methoden Zuverlässige GIF-Filteranwendung zur Verbesserung Ihres GIF Erfahren Sie, wie Sie in Adobe Premiere Pro einen geteilten Bildschirm erstellenRelative Artikel
- Video bearbeiten
- 4 Möglichkeiten, Gesichter in Videos mithilfe von KI zu verwischen
- 2024 60FPS-Videokonverter zum Hochskalieren höherer Qualität
- Das beste YouTube-Videoformat, das Sie 2024 konvertieren möchten
- 3 Möglichkeiten, Gesichter in Videos mithilfe von KI zu verwischen
- 2 Möglichkeiten zum Zuschneiden einer Videodimension in CapCut [Handbuch 2024]
- 3 Möglichkeiten zum Entfernen von Wasserzeichen aus PowerDirector-Videos
- So entfernen Sie Wasserzeichen aus Renderforest-Videos auf 2 Arten
- Movavi-Wasserzeichen: Vollständige Anleitung zum Hinzufügen und Entfernen
- WMV-Datei mit 4 einfachen Methoden zuschneiden, um schnelle Ergebnisse zu erzielen
- So verlängern Sie ein kurzes Video mit drei verschiedenen Methoden



