Eine einfache Anleitung zum Trimmen von MOV-Dateien unter Windows/Mac/Online
Wenn Sie schon einmal mit Ihrem Handy, Ihrer Kamera oder einem anderen Gerät gefilmt haben, haben Sie wahrscheinlich eine MOV-Datei zur Hand. MOV-Dateien eignen sich hervorragend für hochwertige Videos, aber manchmal bleibt unnötiges Material übrig. Vielleicht hat Ihr Video einen ungünstigen Anfang, ein unnötiges Ende oder einen langen Mittelteil, den Sie herausschneiden möchten. Das Schneiden einer MOV-Datei ist kinderleicht, und heute zeigen wir Ihnen genau, wie Sie … MOV-Dateien trimmen auf 3 Arten auf Mac, Windows und online.

- LEITFADENLISTE
- Teil 1. Warum müssen Sie MOV-Dateien trimmen?
- Teil 2. MOV-Dateien unter Windows und Mac trimmen
- Teil 3. MOV-Dateien auf dem Mac mit iMovie auf dem Mac trimmen
- Teil 4. MOV-Dateien online mit Veed.io trimmen
- Teil 5. FAQs
Teil 1. Warum müssen Sie MOV-Dateien trimmen?
Egal, ob Sie Inhalte für YouTube erstellen, eine Präsentation vorbereiten oder ein persönliches Video bereinigen möchten, das Trimmen MOV-Dateien ist ein Muss. Manchmal muss Ihr Video gekürzt werden, oder Sie möchten bestimmte Abschnitte herausschneiden. Durch das Trimmen von MOV-Dateien können Sie unerwünschtes Material entfernen und sich auf das Wesentliche konzentrieren.
Das Trimmen hilft bei vielen Dingen:
• Besseres Geschichtenerzählen: Schneiden Sie Teile des Videos heraus, die keinen Mehrwert bieten.
• Dateigröße reduzieren: Durch das Kürzen Ihres Videos entstehen kleinere Dateien, die sich leichter hochladen oder teilen lassen.
• Professionelle Note: Sie wirken bei der Präsentation Ihrer Inhalte eleganter und organisierter.
Kommen wir nun zu den Einzelheiten! Hier erfahren Sie, wie Sie Ihre MOV-Dateien je nach verfügbaren Tools mit drei verschiedenen Methoden zuschneiden können.
Teil 2. MOV-Dateien unter Windows und Mac trimmen
ArkThinker Video Converter Ultimate ist eine vielseitige Software, die mehr kann als nur Videokonvertierung. Sie verfügt über einen integrierten Video-Editor, der das Trimmen von MOV-Dateien vereinfacht und sich perfekt für Anfänger und Fortgeschrittene eignet. Ob Windows oder Mac – dieses Tool und viele weitere leistungsstarke Funktionen erfüllen Ihre MOV-Trimmanforderungen.
Diese Software bietet verschiedene Methoden zum Schneiden einer MOV-Datei. Sie können Ihr Video gleichmäßig in mehrere Teile schneiden, bestimmte Segmente ausschneiden, nur die gewünschten Teile behalten, Clips kopieren und vieles mehr.
- Unterstützt über 1000 Video- und Audioformate zum Zuschneiden.
- Die Toolbox enthält mehr als 20 Tools zum Verfeinern Ihres MOV-Filmmaterials.
- Verbessern und bearbeiten Sie MOV-Videos mithilfe von KI.
- Kompatibel mit Windows und Mac, sorgt für ein sicheres Desktop-Erlebnis.
Sie können diesen MOV-Trimmer über die oben stehenden Schaltflächen herunterladen. Er ist sowohl mit Windows- als auch mit Mac-Systemen kompatibel. Starten Sie das Programm und klicken Sie auf Dateien hinzufügen Schaltfläche, um die MOV-Datei zu importieren, die Sie zuschneiden möchten.
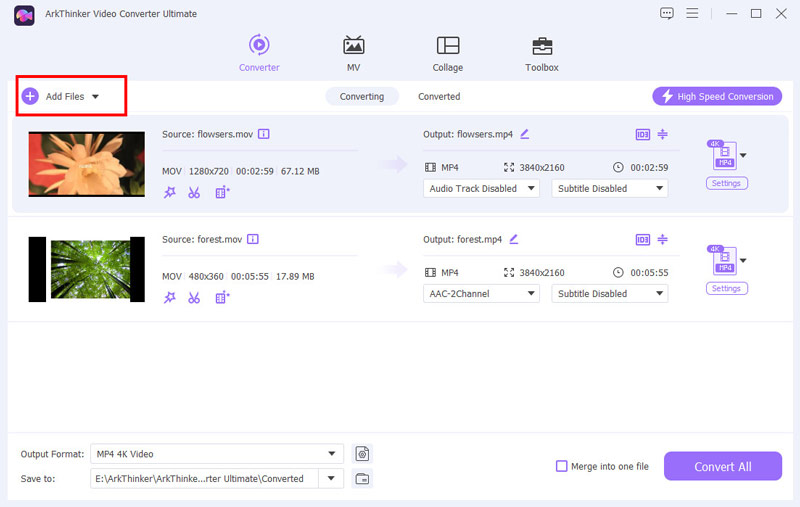
Sobald Ihr Video geladen ist, suchen Sie die Trimmen Klicken Sie auf die Schaltfläche, um zur Trimmoberfläche zu gelangen. Hier haben Sie Optionen zum Schneiden und Trimmen Ihres Videos.
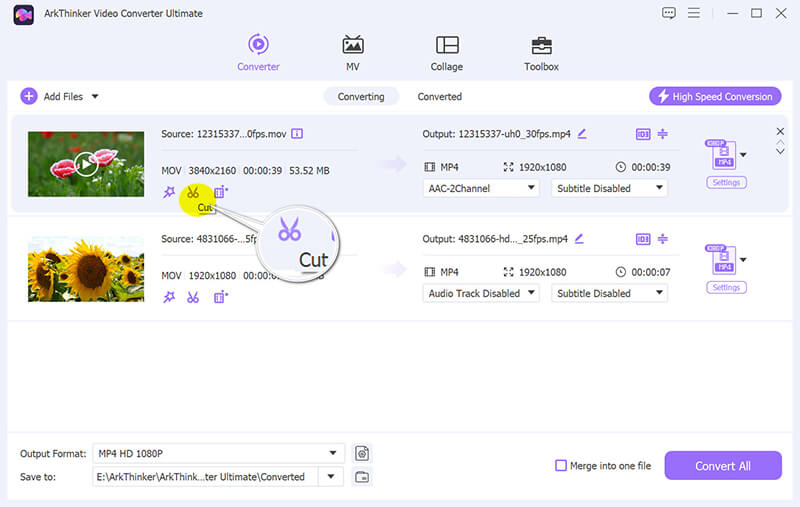
Auf dem Zuschneidebildschirm wird eine Zeitleiste mit dem gesamten Video angezeigt. Wählen Sie mit den Markierungen „Start festlegen“ und „Ende festlegen“ den Teil des Videos aus, den Sie behalten möchten.
Sie können den Schieberegler auch ziehen, um den genauen Start- und Endzeitpunkt festzulegen. Nutzen Sie außerdem die Kopierfunktion, um ein Segment zu duplizieren oder die MOV-Datei in gleiche Teile aufzuteilen.
Klicken Sie nach der Auswahl auf Speichern um das zugeschnittene Video zu verarbeiten und zu speichern.
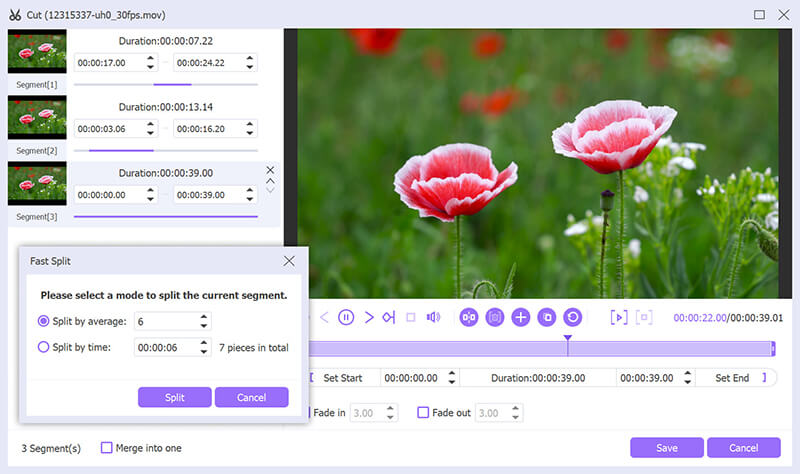
Kehren Sie zur Hauptoberfläche zurück und wählen Sie das Ausgabeformat für Ihre zugeschnittene Videodatei. Wenn Sie MOV ohne Neukodierung schneiden möchten, wählen Sie MOV – Gleich wie Quelleund klicken Sie auf „Alle konvertieren“, um den Konvertierungsvorgang zu starten.
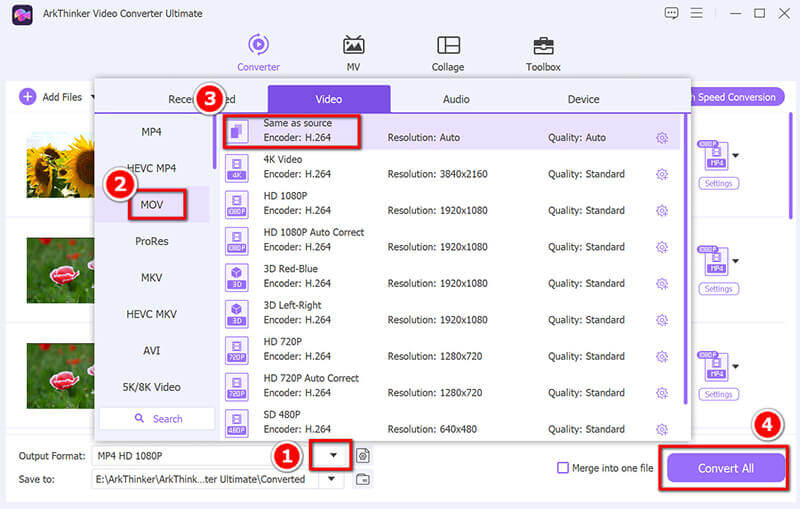
Urteil: Lohnt sich ArkThinker Video Converter Ultimate?
- Einfach zu verwenden mit einer unkomplizierten Benutzeroberfläche.
- Unterstützt sowohl Mac als auch Windows.
- Bietet zusätzliche Bearbeitungsfunktionen wie Videokonvertierung und -verbesserung.
- Es handelt sich um eine kostenpflichtige Software (es wird jedoch eine Testversion angeboten).
Teil 3. MOV-Dateien auf dem Mac mit iMovie auf dem Mac trimmen
iMovie ist eine weit verbreitete Videobearbeitungssoftware für Mac-Nutzer. Sie ist benutzerfreundlich, effektiv und eignet sich hervorragend zum Kürzen Ihrer MOV-Dateien. Apple hat iMovie benutzerfreundlich gestaltet, sodass Sie auch als Anfänger in der Videobearbeitung problemlos damit arbeiten können.
Laden Sie iMovie aus dem Mac App Store herunter, falls Sie das noch nicht getan haben. Starten Sie die App, klicken Sie auf Erstelle neu, und wählen Sie Film.
Ziehen Sie Ihre MOV-Datei per Drag & Drop in die Timeline oder wählen Sie Medien importieren um Ihr Video zu suchen und auszuwählen.
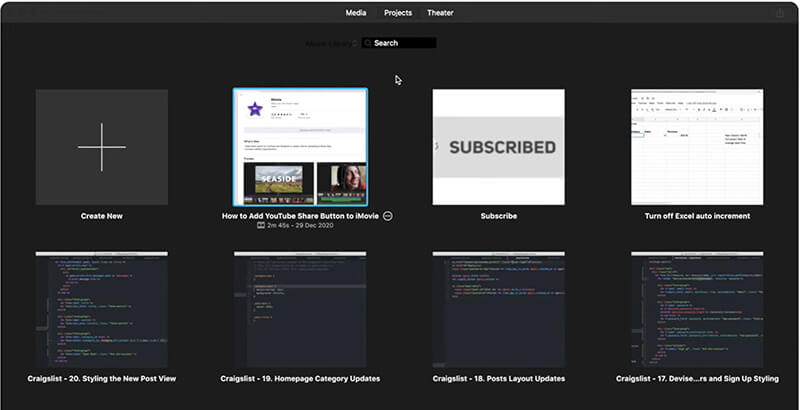
Klicken Sie in der Timeline auf den Videoclip. Ein gelber Rahmen erscheint darum. Sie können dann die Ränder des Clips anpassen, um Anfang oder Ende abzuschneiden. Wenn Sie das Video in verschiedene Abschnitte unterteilen möchten, drücken Sie einfach Befehl + B und löschen Sie alle nicht benötigten Teile.

Sobald Sie Ihre Änderungen vorgenommen haben, klicken Sie auf das Aktie Klicken Sie auf die Schaltfläche und wählen Sie Datei um Ihre zugeschnittene MOV-Datei zu exportieren.
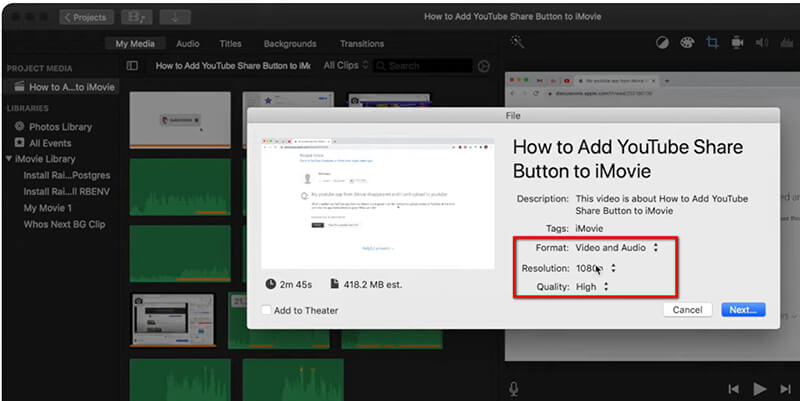
Urteil: Ist iMovie eine gute Option?
- Kostenlos mit Mac-Computern.
- Intuitive Benutzeroberfläche, die einfach zu navigieren ist.
- Grundlegende Bearbeitungsfunktionen für schnelle Bearbeitungen.
- Begrenzte Bearbeitungstools für komplexere Projekte.
- Nur für Mac-Benutzer verfügbar. (Überprüfen iMovie für Windows Hier.)
Teil 4. MOV-Dateien online mit Veed.io trimmen
Veed.io ist ein webbasiertes Tool, mit dem Sie MOV-Dateien ohne Software-Download trimmen können. Es eignet sich perfekt, wenn Sie keine Software installieren möchten oder unterwegs schnell etwas trimmen möchten. Außerdem unterstützt es zahlreiche Dateiformate, darunter auch MOV.
Los geht's! Öffnen Sie Ihren Browser und rufen Sie auf Ihrem Mobiltelefon oder Computer https://www.veed.io/tools/video-cutter/trim-mov auf.
Klicken Sie dort auf die Schaltfläche Datei auswählen und dann auf Eine Datei hochladen im Popup-Fenster, um die MOV-Datei auszuwählen, die Sie zuschneiden möchten.
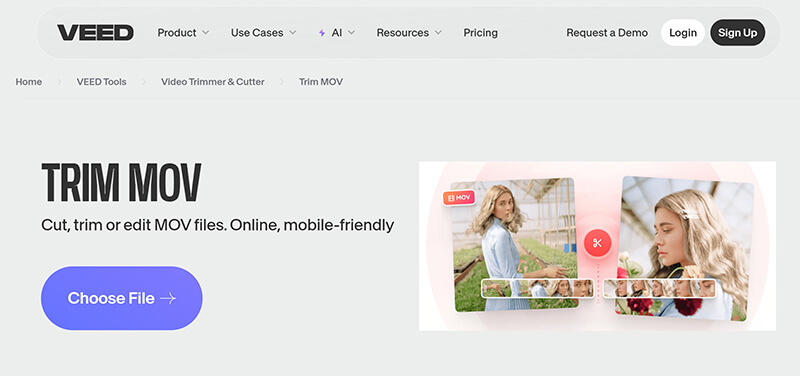
Legen Sie mit den Schiebereglern Start- und Endpunkt Ihres Videos fest. Nehmen Sie sich Zeit, um alles perfekt zu gestalten. Sie können den Clip sogar in der Vorschau ansehen, um sicherzustellen, dass er perfekt ist, bevor Sie ihn zuschneiden.
Oder Sie können die Split-Funktion verwenden, um ein MOV-Video in zwei Teile zu schneiden.
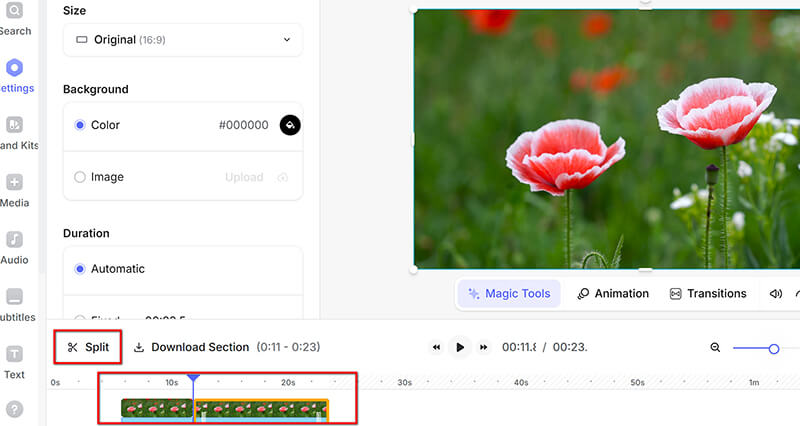
Wenn Sie mit Ihren Änderungen zufrieden sind, klicken Sie auf Video exportierenIhre zugeschnittene MOV-Datei ist nun zum Speichern bereit. Laden Sie sie direkt auf Ihr Gerät herunter.
Notiz: Bei der kostenlosen Version ist ein Wasserzeichen in Ihrem exportierten MOV-Video vorhanden. Wenn Sie möchten Entfernen Sie das Wasserzeichen aus dieser Videodatei, müssen Sie sich anmelden.
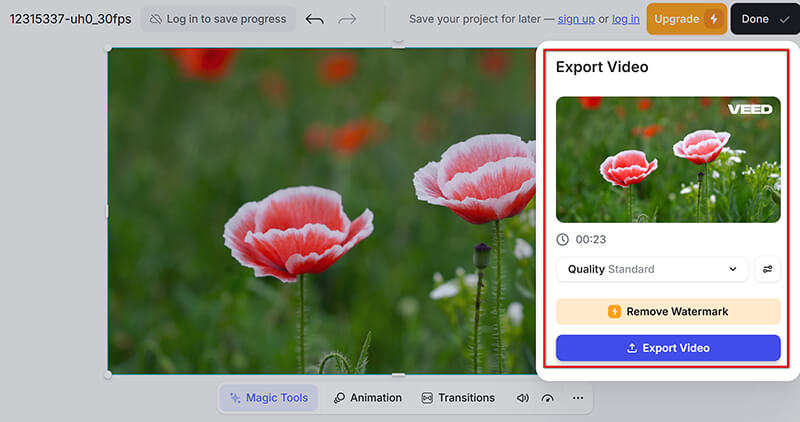
Urteil: Sollten Sie Veed.io verwenden?
- Keine Installation erforderlich (schneiden Sie .mov-Dateien online).
- Superschnell und einfach zu bedienen.
- Es funktioniert auf jedem Gerät, das über einen Webbrowser verfügt.
- Eingeschränkter Funktionsumfang im Vergleich zur Desktop-Software.
- Ein Wasserzeichen wird eingefügt.
Teil 5. FAQs
Kann ich MOV-Dateien sowohl unter Windows als auch unter Mac zuschneiden?
Sie können MOV-Dateien sowohl unter Windows als auch unter Mac mit Tools wie ArkThinker Video Converter Ultimate oder Online-Tools wie VEED.io zuschneiden.
Gibt es eine Möglichkeit, MOV-Dateien zu trimmen, ohne Software herunterzuladen?
Absolut! Sie können Online-Tools wie VEED.io verwenden, um Ihre MOV-Dateien zu trimmen, ohne Software herunterladen zu müssen.
Was ist das beste Tool zum Trimmen von MOV-Dateien auf einem Mac?
iMovie ist eine großartige kostenlose Option für Mac-Benutzer. Es bietet eine einfache Benutzeroberfläche und eine hochwertige Ausgabe.
Gibt es ein kostenloses Tool zum Trimmen von MOV-Dateien?
Ja! Für Mac-Nutzer ist iMovie kostenlos und bietet grundlegende Trimmfunktionen. ArkThinker bietet eine kostenlose Testversion für Windows-Nutzer an. Veed.io bietet eine kostenlose Version an, die allerdings einige Einschränkungen mit sich bringt.
Abschluss
Das Trimmen von MOV-Dateien muss kein komplizierter Prozess sein. Egal, ob Sie eine kostenlose, benutzerfreundliche Methode wie iMovie auf dem Mac, eine leistungsstarke Desktop-Lösung wie ArkThinker Video Converter Ultimate oder ein Online-Tool wie Veed.io suchen – es gibt für jeden die passende Lösung.
Wenn Sie eine umfassende Videobearbeitungssoftware suchen, die mehr kann als nur zuschneiden, ist ArkThinker Video Converter Ultimate die beste Wahl. Es ist ideal für alle, egal ob Anfänger oder erfahrener Anwender, und bietet eine umfassende Palette an Werkzeugen an einem Ort.
Bereit, Ihre MOV-Dateien zu trimmen und Ihre Videos auf das nächste Level zu bringen? Laden Sie ArkThinker Video Converter Ultimate noch heute herunter und beginnen Sie mit der Bearbeitung wie ein Profi!
Was haltet Ihr von diesem Beitrag? Klicken Sie hier, um diesen Beitrag zu bewerten.
Exzellent
Bewertung: 4.8 / 5 (basierend auf 470 Stimmen)
Finden Sie weitere Lösungen
So schneiden Sie Audio in Audacity, WMP, iMovie, Online, Trimmer 100% Arbeitsweise zum Zuschneiden eines Videos mit dem VLC Media Player MOV-Datei komprimieren – So komprimieren Sie eine QuickTime MOV-Datei ArkThinker Kostenloser Online-MOV-zu-MP4-Konverter [Einfach zu bedienen] Einfache Richtlinien zum Zuschneiden eines Videos auf Snapchat Erstklassiger Videotrimmer, verfügbar für Windows, Mac, Android und iOSRelative Artikel
- Video bearbeiten
- 4 Möglichkeiten, Gesichter in Videos mithilfe von KI zu verwischen
- 2024 60FPS-Videokonverter zum Hochskalieren höherer Qualität
- Das beste YouTube-Videoformat, das Sie 2024 konvertieren möchten
- 3 Möglichkeiten, Gesichter in Videos mithilfe von KI zu verwischen
- 2 Möglichkeiten zum Zuschneiden einer Videodimension in CapCut [Handbuch 2024]
- 3 Möglichkeiten zum Entfernen von Wasserzeichen aus PowerDirector-Videos
- So entfernen Sie Wasserzeichen aus Renderforest-Videos auf 2 Arten
- Movavi-Wasserzeichen: Vollständige Anleitung zum Hinzufügen und Entfernen
- WMV-Datei mit 4 einfachen Methoden zuschneiden, um schnelle Ergebnisse zu erzielen
- So verlängern Sie ein kurzes Video mit drei verschiedenen Methoden


