Verwenden Sie Ezgif Video Resizer und seine beste Alternative zum Zuschneiden von Videos
Ezgif ist ein beliebter Online-GIF-Ersteller und Bildeditor, der hauptsächlich für die einfache Bearbeitung animierter GIFs verwendet wird. Neben der Bearbeitung von Bildern bietet es auch viele nützliche Tools zum Konvertieren und Bearbeiten von Videos. Mit Ezgif können Sie Ihre Videos ganz einfach erstellen, in der Größe ändern, zuschneiden, umkehren oder optimieren.
Dieser Beitrag behandelt eine grundlegende Einführung in Ezgif und wie man es macht Verwenden Sie Ezgif zum Zuschneiden und Ändern der Größe ein Video und eine großartige Alternative zum Ezgif-Video-Resizer.

- LEITFADENLISTE
- Teil 1. Ezgif-Videogröße ändern und zuschneiden
- Teil 2. Beste Ezgif-Video-Resizer-Alternative
- Teil 3. FAQs zum Ezgif Video Resizer
Teil 1. Überprüfung des Ezgif Video Resizer und Verwendung von Ezgif
Ezgif bietet Tools zum Zuschneiden und Ändern der Größe, mit denen Sie Videos in verschiedenen Formaten wie MP4, AVI, MOV und WebM einfach zuschneiden können. Mit dem Ezgif-Video-Resizer können Sie direkt neue Breite und Höhe für Ihr Video festlegen. Um die Videoabmessungen anzupassen und unnötige Teile des Videos abzuschneiden, müssen Sie das Video-Zuschneidetool verwenden.
Sie können Ezgif in jedem gängigen Webbrowser wie Google Chrome, Edge, Yahoo, Firefox und Safari verwenden. Es ermöglicht Ihnen, ein Video mit weniger als 100 MB kostenlos zuzuschneiden oder seine Größe zu ändern. Ezgif ist mit einem integrierten Player ausgestattet, mit dem Sie Ihr hochgeladenes Video ansehen und besser bearbeiten können.
So verwenden Sie Ezgif, um die Größe eines Videos online zu ändern
Gehen Sie zur offiziellen Ezgif-Website und klicken Sie auf Video zu GIF Registerkarte und wählen Sie dann die aus Größe ändern Werkzeug. Auf diese Weise können Sie auf den Video-Resizer zugreifen. Bitte klicken Sie auf Datei wählen Klicken Sie auf die Schaltfläche, um Ihr Video hochzuladen. Beachten Sie, dass die maximale Dateigröße 100 MB beträgt.
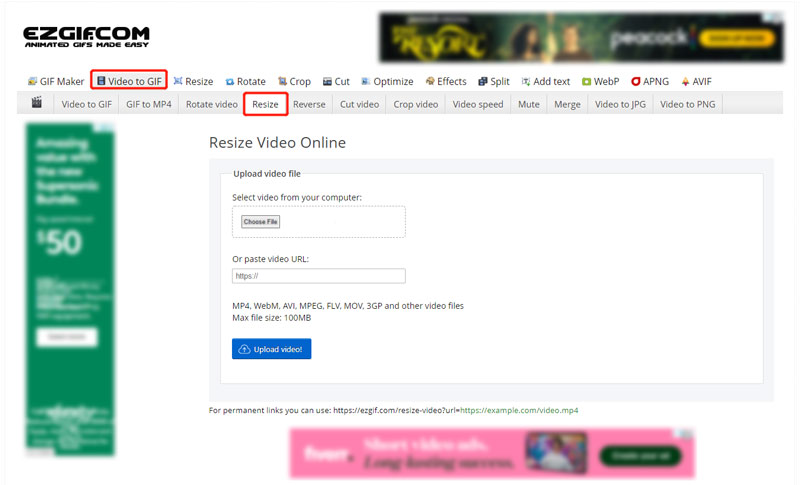
Nach dem Hochladen des Videos können Sie auf die Wiedergabetaste klicken, um Ihr Video anzusehen. Sie können einige grundlegende Informationen dazu überprüfen, z. B. Dateigröße, Breite, Höhe, Format und Länge. In diesem Schritt müssen Sie die neue Breite und Höhe manuell eingeben, um die Größe Ihres Videos zu ändern. Klicken Sie auf die Schaltfläche „Videogröße ändern“, um Ihren Vorgang zu bestätigen.
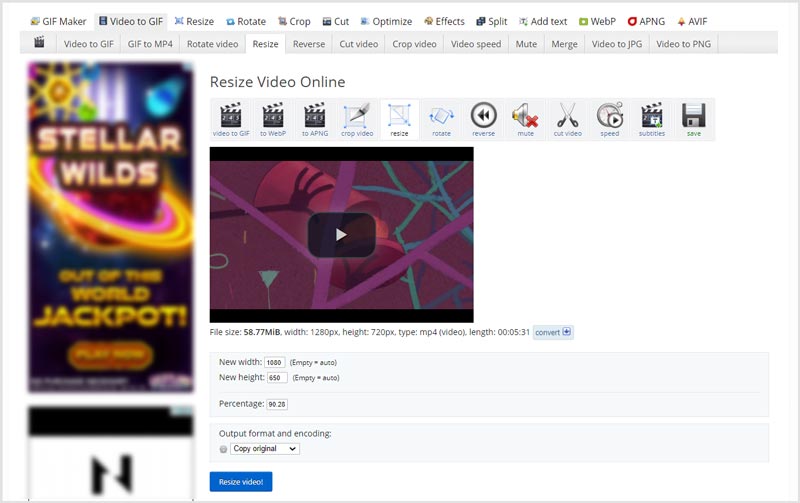
Wenn die Größenänderung des Videos abgeschlossen ist, können Sie auf klicken Speichern Klicken Sie auf die Schaltfläche, um das verkleinerte Video auf Ihren Computer herunterzuladen.
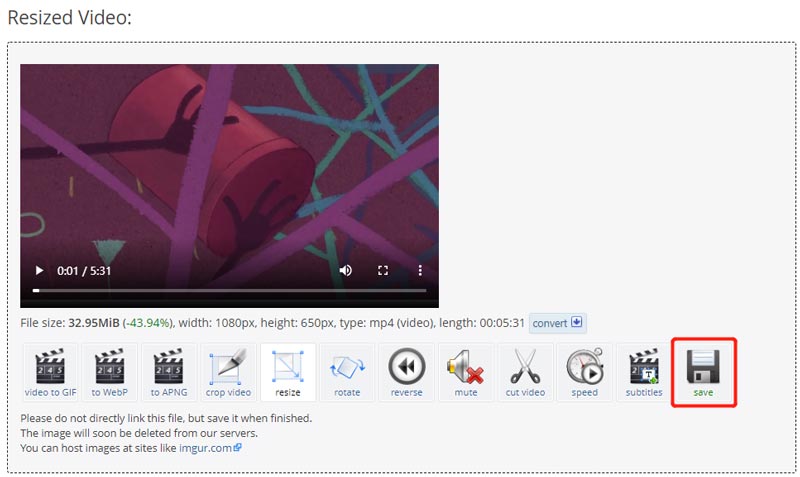
So verwenden Sie Ezgif, um ein Video online zuzuschneiden
Um den Ezgif-Video-Cropper zu verwenden, können Sie zu seiner offiziellen Website navigieren und auf klicken Video zu GIF Registerkarte und wählen Sie dann die aus Video zuschneiden. Drücke den Datei wählen Klicken Sie auf die Schaltfläche, um Ihre Videodatei zu durchsuchen und hochzuladen.
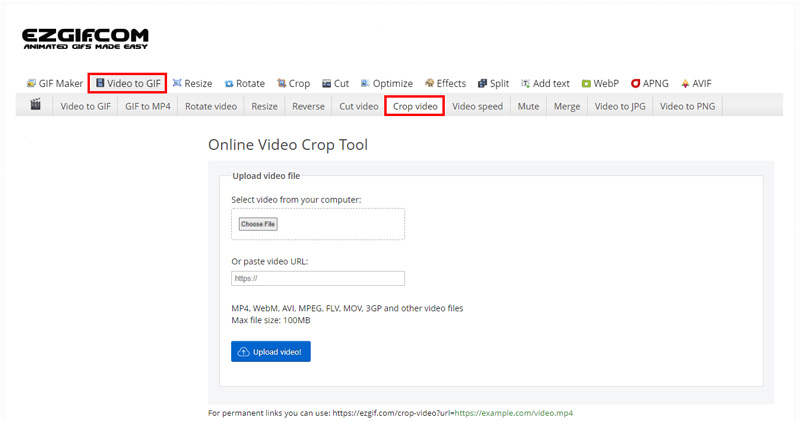
Nach dem Hochladen müssen Sie das Video gedrückt halten und ziehen, um die Ränder des Videos zu bilden. Nachdem Sie das Video auf eine geeignete Größe zugeschnitten haben, können Sie die Maustaste loslassen.
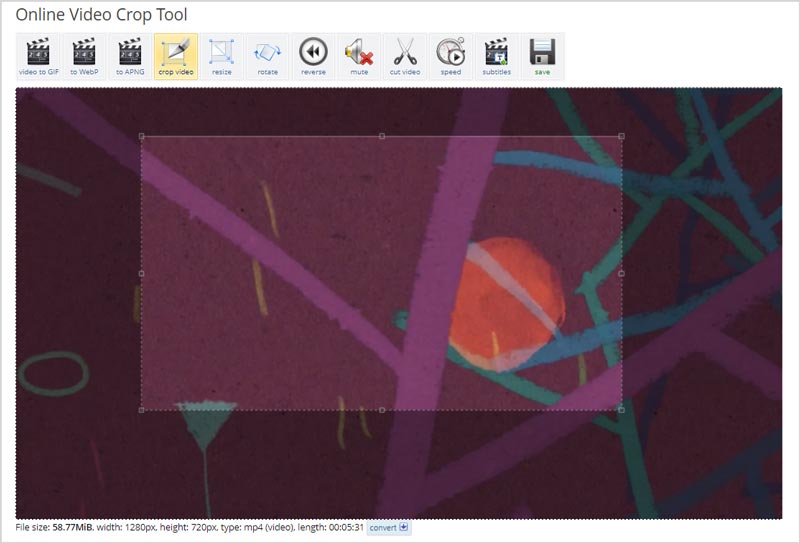
Scrollen Sie auf der Seite „Ezgif Crop Video“ nach unten, um das Seitenverhältnis und das Ausgabeformat auszuwählen. Klicken Sie anschließend auf Video zuschneiden Taste, um fortzufahren. Wenn Sie mit dem Ergebnis des Videozuschnitts zufrieden sind, können Sie auf klicken Speichern Klicken Sie auf die Schaltfläche, um es auf Ihren Computer herunterzuladen.

Unabhängig davon, ob Sie Ezgif zum Zuschneiden oder Ändern der Größe eines Videos verwenden, fügt Ezgif nach der Videobearbeitung kein Wasserzeichen zur Ausgabedatei hinzu. Wenn Sie es jedoch verwenden, werden Ihnen viele Anzeigen angezeigt.
Teil 2. Beste Ezgif-Resizer-Alternative zum Zuschneiden von Videos
Mit Ezgif können Sie nur einen Videoclip mit weniger als 100 MB bearbeiten. Wenn Sie eine große Datei zuschneiden/in der Größe ändern möchten, können Sie es mit allen Funktionen versuchen Video Converter Ultimate. Es hat eine tolle Video-Cropper um Ihnen beim Ändern der Größe und beim Zuschneiden von Videos zu helfen. Alle gängigen Videoformate, einschließlich MP4, MOV, FLV, MKV, AVI, VOB und andere, werden unterstützt.
Laden Sie diese empfohlene Ezgif-Alternative kostenlos herunter und starten Sie sie auf Ihrem Computer. Gehen Sie zu seinem Werkzeugkasten um das zu bekommen Video-Cropper Werkzeug.

Klicken Sie auf den Video Cropper, um ihn zu öffnen. Klicken Sie dann auf das große Pluszeichen im mittleren Teil, um Ihr Video hinzuzufügen. Es gibt keine Dateigrößenbeschränkung für Ihr hinzugefügtes Video.
Sie können frei Schneiden Sie Ihr Video zu und ändern Sie die Größe basierend auf Ihrem Bedarf. Sie können den Wert von direkt eingeben Anbaufläche um die Größe Ihres Videos genau anzupassen.

Sie können auf klicken Ausgabeeinstellungen Klicken Sie auf die Schaltfläche, um weitere Ausgabeeinstellungen wie Videoauflösung, Seitenverhältnis, Bildrate, Qualität, Encoder, Audiokanal, Bitrate und mehr anzupassen. Klicken Sie anschließend auf Export Klicken Sie auf die Schaltfläche, um das zugeschnittene Video zu speichern. Klicken Sie hier, um zu erfahren, wie es geht Schneiden Sie ein Video auf iMovie zu.
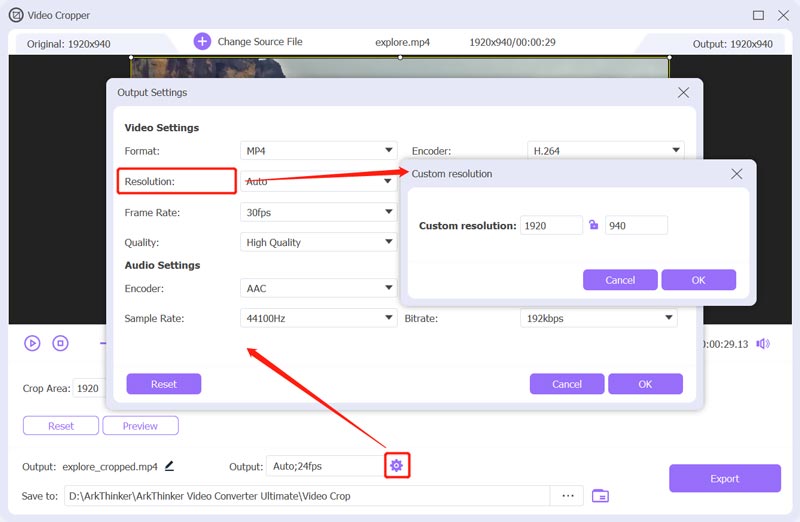
Teil 3. FAQs zu Ezgif-Videos zuschneiden und in der Größe ändern
Ist Ezgif völlig kostenlos?
Ja. Ezgif ist völlig kostenlos. Sie können damit GIFs, Bilder und Videos kostenlos bearbeiten. Es gibt einige Einschränkungen wie Formatunterstützung und Dateigröße. Es wird jedoch keine kostenpflichtige Version angeboten, mit der Sie diese Grenzen überschreiten können.
Wie ändere ich die Größe eines GIFs auf Ezgif?
Öffnen Sie die Ezgif-Website und klicken Sie auf die Registerkarte „Größe ändern“, um auf die Größenänderung für animierte GIFs zuzugreifen. Klicken Sie auf die Schaltfläche „Datei auswählen“, um Ihre GIF-Datei hochzuladen. Anschließend können Sie eine neue Breite und Höhe eingeben, um die Größe eines GIF zu ändern. Sie können den Prozentsatz auch anpassen, um die Größe zu ändern.
Kann Ezgif die Größenänderung mehrerer Videos unterstützen?
Nein. Mit Ezgif können Sie nicht mehrere Dateien gleichzeitig hochladen oder deren Größe ändern. Darüber hinaus können Sie die Funktionen zur Größenänderung und zum Zuschneiden von Videos nicht gleichzeitig verwenden.
Abschluss
In diesem Beitrag ging es hauptsächlich um die Ezgif zuschneiden und in der Größe ändern Werkzeuge. Sie können online lernen, wie Sie mit Ezgif ein Video zuschneiden und seine Größe ändern. Darüber hinaus wird Ihnen eine großartige Ezgif-Alternative empfohlen, mit der Sie Ihr Video besser bearbeiten können.
Was haltet Ihr von diesem Beitrag? Klicken Sie hier, um diesen Beitrag zu bewerten.
Exzellent
Bewertung: 4.6 / 5 (basierend auf 162 Stimmen)
Finden Sie weitere Lösungen
Kapwing Resizer Review und beste Kapwing Resizer Alternative Video komprimieren Android – Reduzieren Sie die Videogröße auf Android So ändern Sie die Größe eines Videos für Instagram Story, Feed und IGTV Adobe Premiere Video zuschneiden – So schneiden Sie Videos in Premiere zu Umsetzbare Methoden zum Aufhellen eines Videos auf Computern oder Mobilgeräten So ersetzen Sie Audio in einem Video auf verschiedenen Geräten 2022Relative Artikel
- Video bearbeiten
- Verifiziertes Tutorial zum Komprimieren eines Videos auf dem iPhone ohne Qualitätsverlust
- Alles, was Sie über das Video-Seitenverhältnis-Konzept wissen müssen
- Umsetzbare Methoden zum Zuschneiden eines Videos auf einem Android-Telefon oder -Tablet
- Konkretes Tutorial zum Zuschneiden und Ändern der Größe eines Videos im QuickTime Player
- Verifiziertes Tutorial zum dauerhaften Zuschneiden eines Videos in VLC für Anfänger
- Konkretes Tutorial zum Drehen eines Videos in Adobe Premiere für Anfänger
- 3 einfachste Möglichkeiten, ein Video auf dem iPhone ohne Qualitätsverlust zu drehen
- iMovie Seitenverhältnis ändern – So schneiden Sie ein Video in iMovie zu
- Kapwing Resizer Review und beste Kapwing Resizer Alternative
- Ezgif-Größe ändern – Ezgif-Videozuschnitt und beste Ezgif-Alternative



