Vereinfachen Sie die Videofreigabe mit Video File Compressor für Discord
Heutzutage wurden viele Online-Kommunikationsplattformen entwickelt. Eine der beliebtesten Plattformen ist Discord. Es handelt sich um eine App, mit der Sie mit Ihren Freunden, Gaming-Communitys, Kollegen und anderen in Kontakt treten können. Dennoch berichteten einige Benutzer, dass sie Schwierigkeiten hätten, ihre Videos darin zu teilen. Viele finden, dass die Dateigrößenbeschränkung von 8 MB nicht ausreicht. Nun, da ist das Videokompressor für Discord es ist lebenswichtig. Wenn Sie auf der Suche nach dem richtigen Werkzeug für Sie sind, lesen Sie diesen Leitfaden weiter. Wir stellen einige der besten Videokompressoren vor, die Sie heute verwenden können.
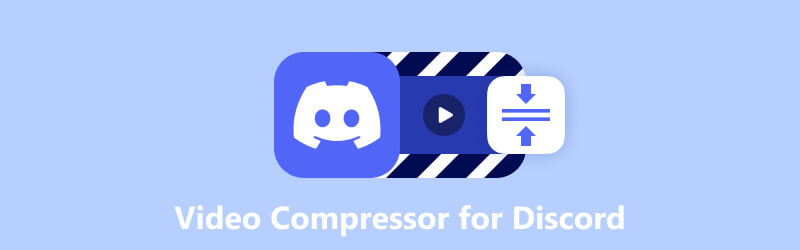
- LEITFADENLISTE
- Teil 1. Bester Videokompressor für Discord
- Teil 2. Freemake Video Converter
- Teil 3. QuickTime Player
- Teil 4. Video komprimieren – Videos verkleinern
- Teil 5. VidCompact
- Teil 6. Tipp: So senden Sie große Videodateien auf Discord
- Teil 7. FAQs zum Videokompressor für Discord
Teil 1. Bester Videokompressor für Discord
Wenn Ihre Dateien zu groß für die Größenanforderungen von Discord sind, verwenden Sie ArkThinker Video Converter Ultimate. Obwohl es sich um ein bekanntes Konverterprogramm handelt, bietet es auch Tools wie einen Videokompressor. Damit können Sie Ihre Videodateien verkleinern, ohne die Qualität zu beeinträchtigen. Außerdem können Sie die Videoeinstellungen anpassen. Sie können die gewünschte Dateigröße eingeben oder den Schieberegler bewegen, um sie an Ihre Bedürfnisse anzupassen. Es unterstützt auch MP4, MOV, WebM, MKV, AVI und viele weitere Formate. Das bedeutet, dass Sie das Format Ihres Videos in die von Discord unterstützten Formate ändern können. Darüber hinaus können Sie die Auflösung und Bitrate der Ausgabe anpassen. Schließlich verfügt die Software über eine Vorschauoption, mit der Sie die vorgenommenen Änderungen vor dem Komprimieren überprüfen können. Tatsächlich ist ArkThinker Video Converter Ultimate ein hilfreiches Tool. Verabschieden Sie sich also von der Sorge über die Überschreitung der Dateigrößenbeschränkungen. Verwenden Sie jetzt diesen Discord-Video-Resizer, um Ihre Dateien problemlos zu teilen!
- Komprimieren Sie Videodateien so, dass sie in die Dateigrößenbeschränkungen von Discord passen.
- Passen Sie Videoparameter wie Auflösung, Bitrate, Größe usw. an.
- Konvertiert Video- und Audioformate in über 1000 Formate.
- Schnelle Verarbeitungsgeschwindigkeiten zum Konvertieren und Komprimieren.
- Bearbeiten Sie Videos durch Trimmen, Zuschneiden, Hinzufügen von Wasserzeichen, Anwenden von Effekten und mehr.
- Unterstützt zahlreiche Video- und Audioformate.
- Bietet eine einfach zu navigierende Benutzeroberfläche.
- Ermöglicht Ihnen, verschiedene Videoeinstellungen für eine personalisierte Optimierung anzupassen.
- Ermöglicht die gleichzeitige Konvertierung mehrerer Videos.
- Verfügbar und kann sowohl auf Windows- als auch auf Mac-Betriebssystemen heruntergeladen werden.
- Die kostenlose Version hat Einschränkungen; Daher müssen Sie eine Premium-Version kaufen, um vollen Zugriff zu erhalten.
Schritte zum Komprimieren von Videos für Discord mit ArkThinker Video Converter Ultimate:
Besuchen Sie zunächst die offizielle Seite von ArkThinker Video Converter Ultimate um es herunterzuladen. Optional können Sie auf klicken Download Klicken Sie auf die Schaltfläche unten. Diese hängt vom Betriebssystem ab, das Sie verwenden. Installieren Sie dann das Programm und es wird anschließend automatisch gestartet.
Gehen Sie als nächstes zum Werkzeugkasten Tab. Jetzt sehen Sie verschiedene Tools. Wähle aus Videokompressor Möglichkeit.
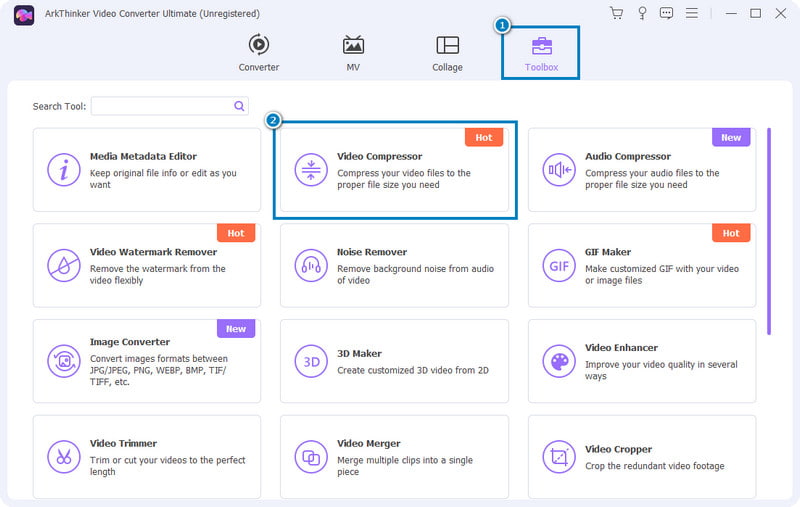
Klicken Sie in einer Fensteraufforderung auf Plus Klicken Sie auf die Schaltfläche, um die zu komprimierende Datei auszuwählen und hinzuzufügen. Nachdem Sie die Datei ausgewählt haben, werden Sie weitergeleitet, wo Sie die Ausgabeeinstellungen anpassen können.
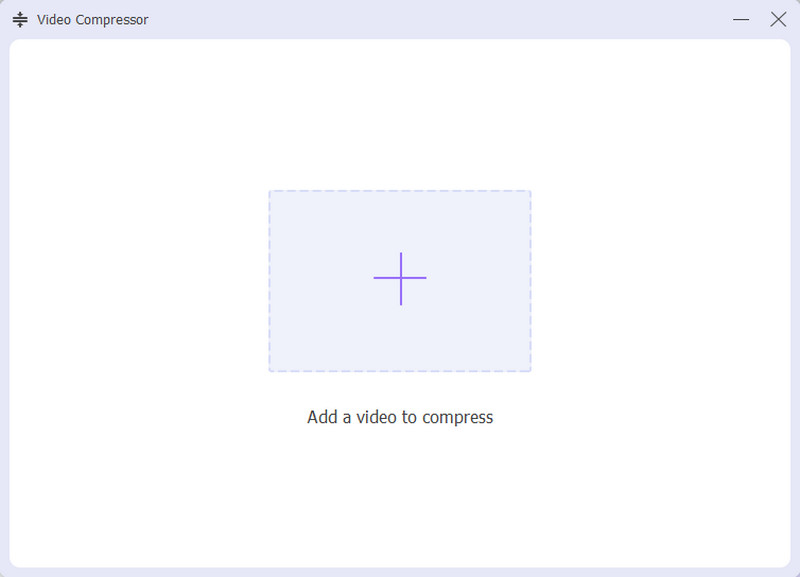
Jetzt können Sie Größe, Format, Auflösung und Bitrate anpassen und dabei die Größenbeschränkungen von Discord einhalten. Anschließend können Sie auf klicken Vorschau Klicken Sie auf die Schaltfläche, um die von Ihnen vorgenommenen Änderungen anzuzeigen.
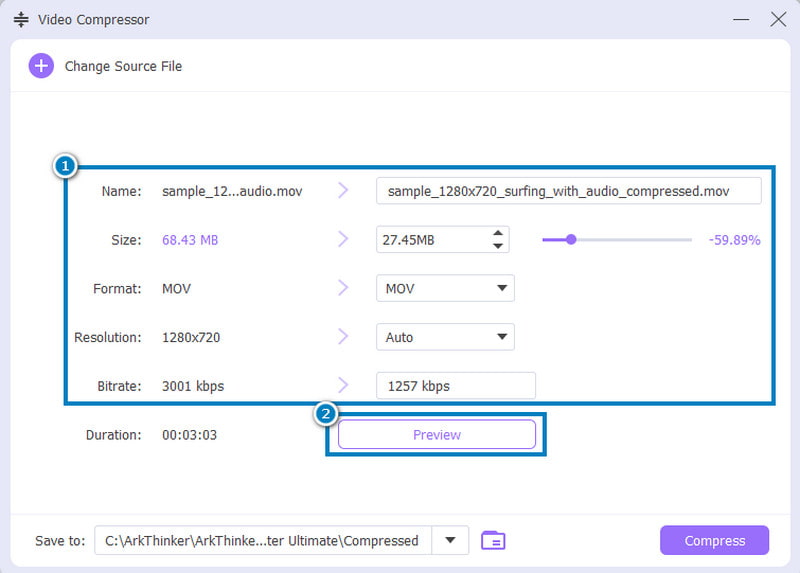
Dann begeben Sie sich zum Speichern unter Abschnitt, um auszuwählen, wo Sie die komprimierte Datei speichern möchten. Zum Schluss drücken Sie die Kompresse Klicken Sie auf die Schaltfläche, um den Vorgang zu starten.
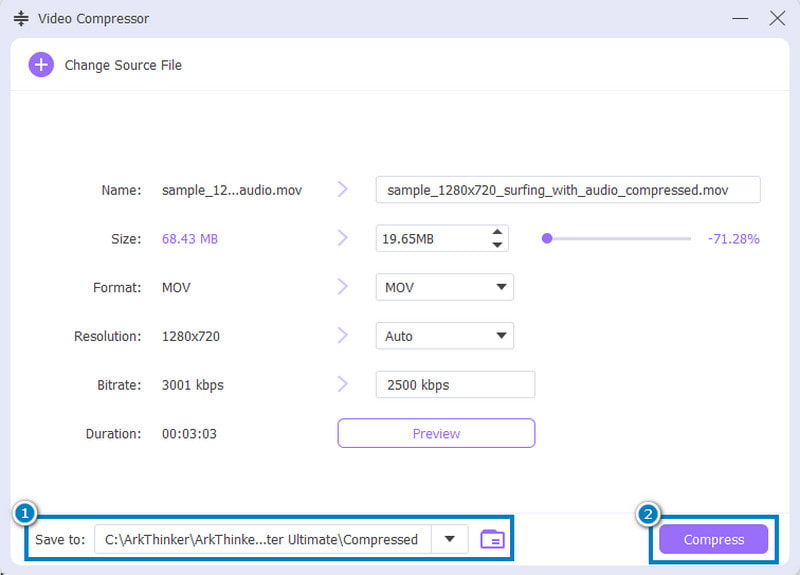
Teil 2. Freemake Video Converter
Sie verwenden einen Windows-PC und suchen nach einem Videokompressor? Nun, Freemake Video Converter ist ein weiteres Tool, mit dem Sie die Größe Ihres Videos für Discord reduzieren können. Mittlerweile ist es auch ein beliebtes Programm zur Videokonvertierung und -bearbeitung. Es unterstützt auch mehrere Videoformate, darunter auch die, die normalerweise für Discord verwendet werden. Wenn Sie Videos auch schnell komprimieren möchten, ohne die Software herunterladen zu müssen, können Sie die Webversion verwenden. Das Tool funktioniert auch gut unter Windows 10 und früheren Versionen.
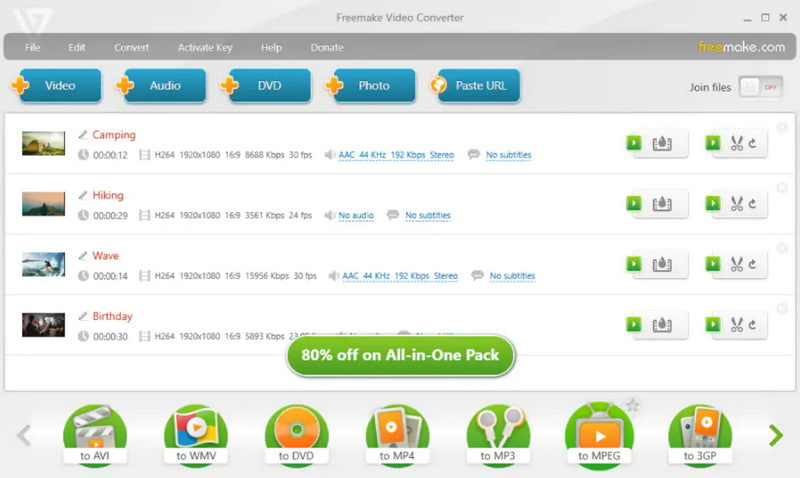
Funktionen des Freemake Video Converter:
◆ Es komprimiert Videodateien, ohne die Qualität wesentlich zu beeinträchtigen.
◆ Konvertieren Sie zwischen über 500 Formaten, darunter MP4, WMV, AVI, MKV, MP3, DVD und mehr.
◆ Damit können Sie DVDs oder Blu-ray-Discs rippen und brennen.
◆ Videoclips drehen, ausschneiden und zusammenfügen.
◆ Videos können direkt nach YouTube exportiert werden.
- Verfügt über eine unkomplizierte Benutzeroberfläche.
- Es unterstützt Formate, die für Discord geeignet sind.
- Bietet mehrere Tools zum Komprimieren von Videos.
- Die Nutzung ist kostenlos.
- Eingeschränkte erweiterte Bearbeitungsfunktionen.
- Keine Mac-Version.
Teil 3. QuickTime Player
Wenn Sie ein Mac-Benutzer sind, kennen Sie möglicherweise den QuickTime Player. Es ist eine Standard-App und eine der am häufigsten verwendeten Apps auf dem Mac. Jetzt unterstützt das Tool auch das Verkleinern von Videodateien. Das bedeutet, dass es grundlegende Videokomprimierungsfunktionen bietet, die für Discord geeignet sind. Gleichzeitig ist es eine kostenlose Methode und einfach zu verwenden. Wenn Sie Ihre Datei in QuickTime öffnen und in eine neue und niedrigere Auflösung exportieren, ist Ihre Datei bereits komprimiert.
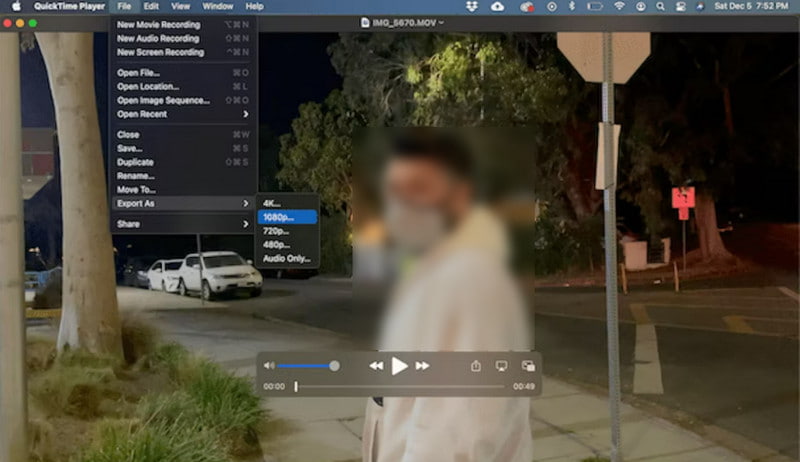
Funktionen des QuickTime Players:
◆ Auf Mac-Systemen ist es vorinstalliert, sodass der Zugriff ohne zusätzliche Downloads möglich ist.
◆ Komprimieren Sie Videodateien, indem Sie die Größe reduzieren, um sie an die Dateigrößenbeschränkungen von Discord anzupassen.
◆ Bietet grundlegende Bearbeitungswerkzeuge wie das Trimmen und Schneiden von Videos vor der Komprimierung.
◆ Unterstützt beliebte Videoformate, die häufig auf Mac-Systemen verwendet werden.
- Bietet grundlegende Komprimierungsfunktionen, die für Gelegenheitsbenutzer geeignet sind.
- Bietet eine einfache und intuitive Benutzeroberfläche.
- Keine zusätzlichen Softwareinstallationen.
- Es fehlen erweiterte Komprimierungseinstellungen und Bearbeitungswerkzeuge
- Möglicherweise werden nicht alle Videoformate unterstützt.
- Die Komprimierungsqualität ist möglicherweise nicht klar.
Teil 4. Video komprimieren – Videos verkleinern
Wenn Sie nun einen Videokompressor für Discord auf Ihrem iOS-Mobilgerät bevorzugen, verwenden Sie Video Compress - Shrink Vids. Es handelt sich um eine reine iOS-Anwendung, mit der Sie einzelne oder mehrere Videos verkleinern können. Darüber hinaus können Sie diese Videos auf Facebook, WhatsApp und Facebook senden oder teilen. Außerdem können Sie es auf Ihrem iPad, iPhone und iPad verwenden. Es ist eine der Top-Optionen als Videokompressor für iOS.
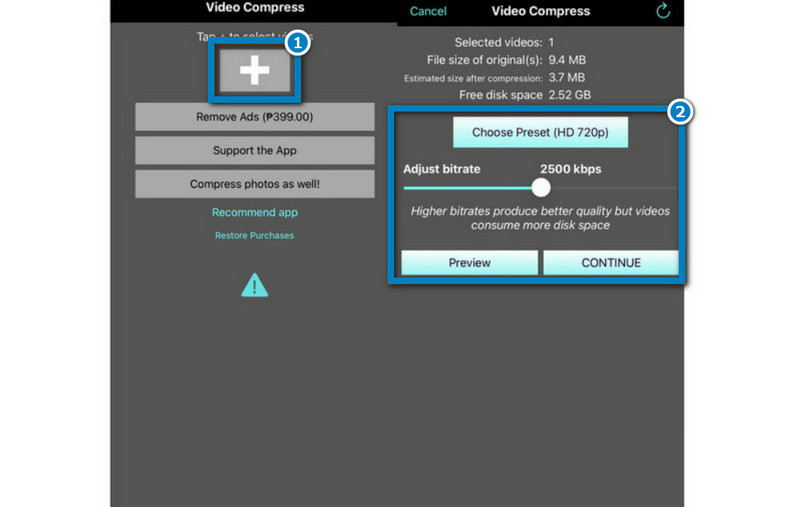
Funktionen von Video Compress – Videos verkleinern:
◆ Bietet Videokomprimierung zum Verkleinern von Videodateien.
◆ Ermöglicht Ihnen, Auflösung und Bitrate zu ändern.
◆ Bietet eine Liste von Voreinstellungen für eine einfache Komprimierung.
◆ Das ist nicht der Fall Fügen Sie den komprimierten Videos Wasserzeichen hinzu.
- Es verfügt über eine intuitive und benutzerfreundliche Oberfläche.
- Ermöglicht die gleichzeitige Komprimierung mehrerer Videos.
- Unterstützt unzählige Formate, einschließlich der von Discord unterstützten.
- Videos, die nicht auf einem iPhone oder iPad aufgenommen wurden, können nicht verkleinert werden.
- Die App enthält einige nervige Werbung.
- Beim Importieren großer Dateien zur Komprimierung nimmt die Geschwindigkeit ab.
Teil 5. VidCompact
Jetzt haben wir auch einen Videokompressor für Android-Benutzer. Mit den verschiedenen Tools, die bei Google Play verfügbar sind, brauchen Sie nicht weiter zu suchen. Mit VidCompact können Sie Ihr Video verkleinern, um es auf Discord zu teilen. Darüber hinaus kann es auch als Audiokonverter, Videokonverter und Trimmer für Android dienen. Darüber hinaus unterstützt es verschiedene Formate, darunter MP4, MOV, MKV, FLV und mehr.
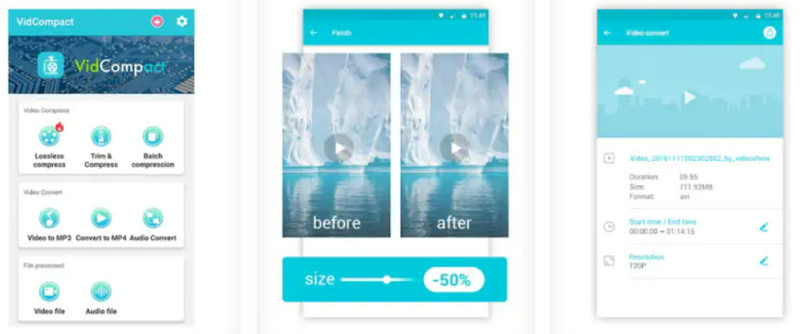
Funktionen von VidCompact:
◆ Komprimieren Sie Dateien mit minimalem Qualitätsverlust.
◆ Es ist ein Video- und Audio-Konverter-Tool.
◆ Wählen Sie den Start und die Zeit aus, um einen Teil eines Videos zu extrahieren.
◆ Es ermöglicht Ihnen ein Video beschleunigen oder verlangsamen.
- Es dient als Kompressor, Konverter und Bearbeitungstool.
- Bietet eine unkomplizierte Schnittstelle.
- Unterstützt umfangreiche Dateiformate wie HD, AVI, MPEG, 3GP, FLV usw.
- Beim Betrieb der App werden in der Regel Fehlermeldungen angezeigt.
- Die dauerhafte Nutzung ist nicht kostenlos. Nach der kostenlosen Testversion ist für die weitere Nutzung ein Abonnement erforderlich.
Teil 6. Tipp: So senden Sie große Videodateien auf Discord
Methode 1. Externen Link senden
Es gibt viele Cloud-Dienste, die Sie zum Versenden großer Videos auf Discord nutzen können. Sie können Dienste wie Google Drive, Dropbox und OneDrive verwenden, um einen gemeinsam nutzbaren Link zu generieren. Diese eignen sich hervorragend zum Teilen großer Videodateien. Diese Methode umgeht also die Dateigrößenbeschränkungen von Discord, indem sie externes Hosting verwendet. Wie erstellt man nun einen Link? Folgen Sie den unteren Schritten. Für diese Methode haben wir den Cloud-Dienst Google Drive verwendet.
Gehen Sie zur offiziellen Seite von Google Drive und melden Sie sich an oder eröffnen Sie ein Konto. Klicken Sie anschließend auf Neu Klicken Sie rechts auf die Schaltfläche und wählen Sie Datei-Upload.
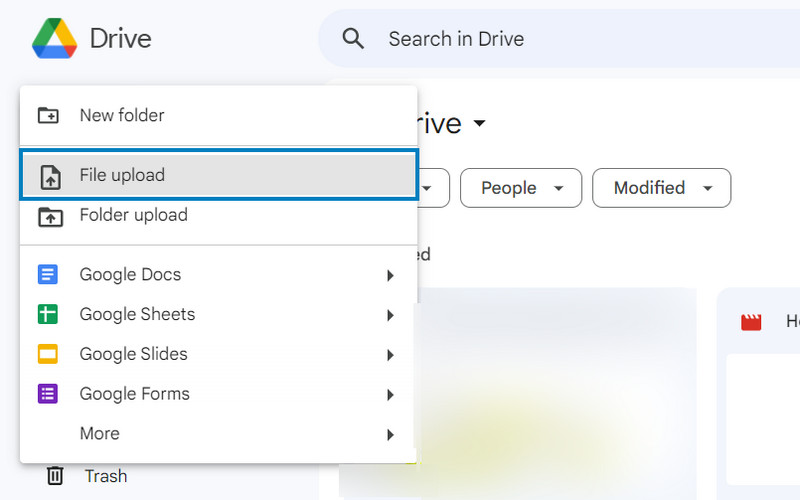
Wählen Sie dann die Videodatei aus, die Sie auf Discord teilen möchten. Klicken Sie anschließend auf Offen und warten Sie, bis es hochgeladen wird. Klicken Sie mit der rechten Maustaste auf das hochgeladene Video und wählen Sie das aus Aktie Möglichkeit.
Jetzt können Sie auswählen Aktie Option erneut, um den Datenschutz sofort zu ändern, Personen hinzuzufügen und den Link zu kopieren. Sie können auch auf klicken Link kopieren Klicken Sie auf die Schaltfläche, um es direkt zu kopieren und anschließend den Zugriff zu verwalten. Senden Sie abschließend den kopierten Link an das Diagramm Ihres Discord-Servers, indem Sie ihn kopieren und einfügen.
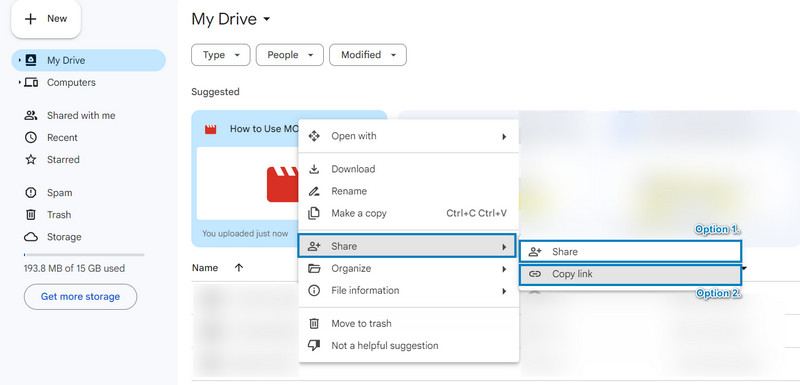
Methode 2. Discord Nitro-Abonnement
Discord bietet einen Premium-Abonnementdienst namens Discord Nitro an. Damit können Sie große Dateien (bis zu 100 MB) direkt auf Discord-Server hochladen. Damit erhalten Sie die Möglichkeit, große Videodateien in Discord-Chats und -Servern hochzuladen und zu teilen. Daher können Sie die standardmäßigen Dateigrößenbeschränkungen überschreiten. Daher ist diese Methode ideal für die intensiven Discord-Benutzer. Auch für diejenigen, die den Komfort direkter Uploads innerhalb des Discord-Ökosystems bevorzugen.
Abonnieren Sie zunächst den Premium-Service von Discord, wenn Sie noch kein Abonnement haben. Stellen Sie dann sicher, dass es aktiv ist. Öffnen Sie die Discord-Anwendung auf Ihrem Desktop oder greifen Sie über einen Webbrowser darauf zu.
Wählen Sie anschließend den Server oder Kanal aus, an den Sie Ihre Datei senden möchten. Klicken Sie dann auf Plus Symbol im Nachrichtenbereich. Wählen Sie nun das aus Eine Datei hochladen Möglichkeit.
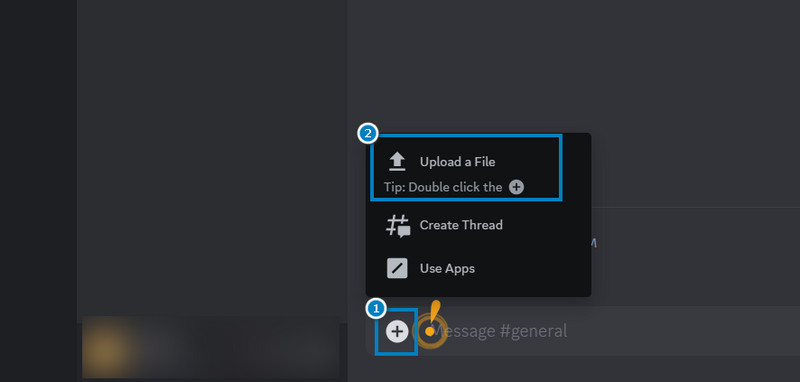
Durchsuchen Sie als Nächstes Ihren Computer oder Ihr Gerät, um die große Videodatei zu finden, die Sie senden möchten. Klicken Sie nach der Auswahl auf Offen Taste. Wenn Sie mit dem Hochladen fertig sind, drücken Sie die Taste Eingeben Taste zum Senden Ihrer Datei.
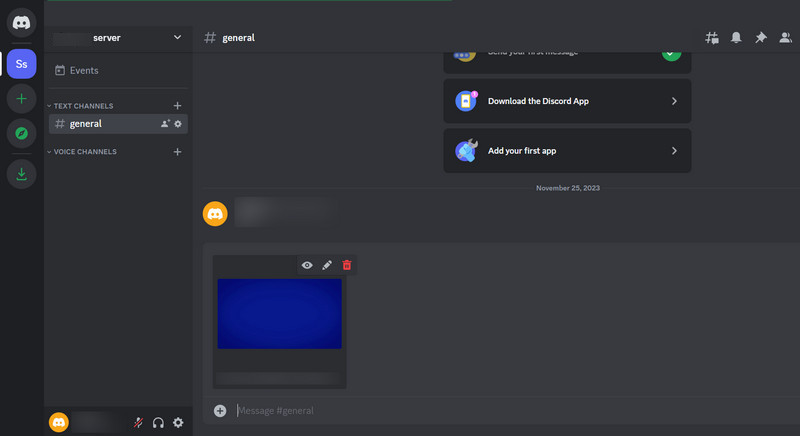
Teil 7. FAQs zum Videokompressor für Discord
Was ist die Größenbeschränkung für Discord-Videos?
Das Video-Upload-Limit von Discord beträgt 8 MB für Nicht-Nitro-Benutzer. Nitro Classic erlaubt bis zu 50 MB. Im Vergleich dazu können Nitro-Benutzer je nach Server-Boost-Level 100 MB bis 200 MB hochladen.
Erlaubt Discord Videos im Chat?
Natürlich ja! Discord ermöglicht Benutzern das Teilen und Senden von Videos im Chat. Sie müssen jedoch die oben genannten Dateigrößenbeschränkungen einhalten.
Kann man ein MKV-Video auf Discord senden?
Unglücklicherweise nicht. Discord akzeptiert nur Dateien in den Formaten MP4, MOV, GIF und WebM. Um eine MKV-Datei zu senden, müssen Sie sie in die unterstützten Formate von Discord konvertieren. Damit können Sie verwenden Arkthinker Video Converter Ultimate.
Abschluss
Wie oben gezeigt, ist die Videodateikomprimierer für Discord ist von entscheidender Bedeutung, insbesondere wenn Sie eine große Videodatei haben. Also Werkzeuge wie Arkthinker Video Converter Ultimate wirklich hervorstechen. Dank der unkomplizierten Bedienung und der benutzerfreundlichen Oberfläche können Sie eine nahtlose Videokomprimierung erleben. Darüber hinaus dient es als zuverlässige Option zur Verbesserung der Sharing-Methoden auf Discord.
Was haltet Ihr von diesem Beitrag? Klicken Sie hier, um diesen Beitrag zu bewerten.
Exzellent
Bewertung: 4.9 / 5 (basierend auf 430 Stimmen)
Finden Sie weitere Lösungen
MOV-Datei komprimieren – So komprimieren Sie eine QuickTime MOV-Datei Die 10 besten Videokompressoren für Mac, Windows, iOS, Android GIF komprimieren – Reduzieren Sie die GIF-Größe auf PC/Mac, iPhone, Android Die 5 besten MP4-Kompressoren zur Reduzierung der Videodateigröße 2023Relative Artikel
- Video bearbeiten
- So verlängern Sie ein kurzes Video mit drei verschiedenen Methoden
- Loopen Sie ein Video auf dem iPhone, iPad, Android-Telefon und Computer
- Kostenlose Videobearbeitungssoftware – Die 7 besten kostenlosen Videobearbeitungs-Apps
- 3 TikTok-Wasserzeichen-Entferner-Apps zum Entfernen von TikTok-Wasserzeichen
- Videofilter – So fügen Sie einem Video einen Filter hinzu und setzen ihn ein 2023
- So verlangsamen Sie ein Video und erstellen ein Zeitlupenvideo 2023
- Teilen Sie Ihre große Videodatei mit den 3 besten Filmtrimmern 2023
- So fügen Sie auf verschiedenen Geräten Wasserzeichen zu Videos hinzu 2023
- Die 5 besten MP4-Kompressoren zur Reduzierung der Videodateigröße 2023
- Detaillierte Anleitung zum Verlangsamen eines Videos auf Snapchat 2023



