Vollständige Anleitung zum Zusammenführen mehrerer Videos in eine einzige Datei
VLC Media Player ist nicht nur ein vielseitiger Media Player; er bietet auch leistungsstarke Bearbeitungsfunktionen, darunter das Zusammenführen mehrerer Videodateien. Egal, ob Sie Clips aus Ihrem Urlaub kombinieren oder eine Reihe von Tutorials zusammenstellen möchten, VLC macht den Vorgang einfach und effizient. Folgen Sie dieser Anleitung, um den Schritt-für-Schritt-Prozess zu verstehen. Zusammenführen von Videos mit VLC.

- LEITFADENLISTE
- Teil 1. So fügen Sie Videos mit VLC zusammen
- Teil 2. Vor- und Nachteile der Verwendung von VLC zum Zusammenfügen von Videos
- Teil 3. 2 Alternative Tools zum Zusammenführen von Videos
- Teil 4. FAQs
Teil 1. So fügen Sie Videos mit VLC zusammen
Das Zusammenfügen von Videos im VLC Media Player ist unkompliziert. Hier finden Sie eine Schritt-für-Schritt-Anleitung mit Tipps zum nahtlosen Zusammenfügen und einem kurzen Überblick über die Vor- und Nachteile der Verwendung von VLC für diese Aufgabe.
Öffnen Sie den VLC Media Player
Starten Sie VLC auf Ihrem Computer. Dieses Tool ist mit Windows, Mac, Linux, iOS und Android kompatibel. Die Zusammenführungsfunktion ist jedoch nur auf Desktop-Computern und nicht auf Mobiltelefonen verfügbar.
Greifen Sie auf die Funktion „Konvertieren/Speichern“ zu
Klicke auf Medien im oberen Menü und wählen Sie dann Konvertieren / Speichern aus dem Dropdown-Menü.
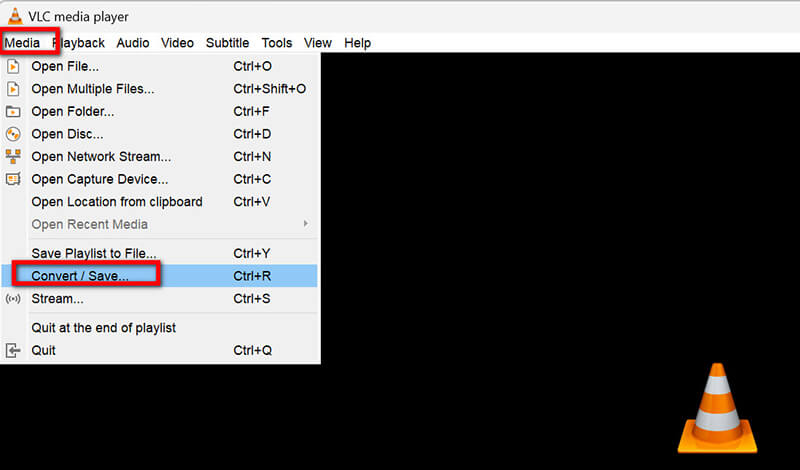
Videodateien hinzufügen
Im Datei Klicken Sie auf die Registerkarte Hinzufügen Schaltfläche, um Ihre Dateien zu durchsuchen und die Videos auszuwählen, die Sie zusammenführen möchten. VLC unterstützt das Zusammenführen verschiedener Videoformate wie MP4, WebM, MOV, MKV, ASF, AVI, FLAC, FLV usw.
Sie können mehrere Dateien auswählen, indem Sie die Strg-Taste gedrückt halten und gleichzeitig auf die einzelnen Dateien klicken.
Wenn Sie mehrere Audio- und Videodateien kombinieren möchten, fügen Sie in diesem Schritt einfach Audiodateien hinzu.
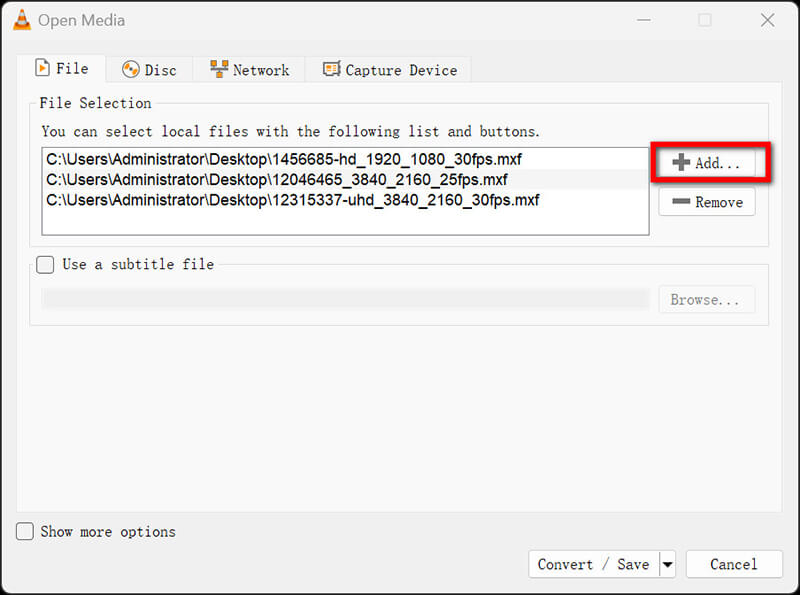
Bestellung arrangieren
Sie sehen eine Liste Ihrer ausgewählten Dateien. Wenn Sie sie neu anordnen möchten, wählen Sie eine Datei aus und verwenden Sie die Hoch oder Runter Schaltflächen, um die Position zu ändern.
Ausgabeformat auswählen
Nachdem Sie die Bestelleinstellungen vorgenommen haben, klicken Sie auf das Konvertieren / Speichern Schaltfläche unten im Fenster.
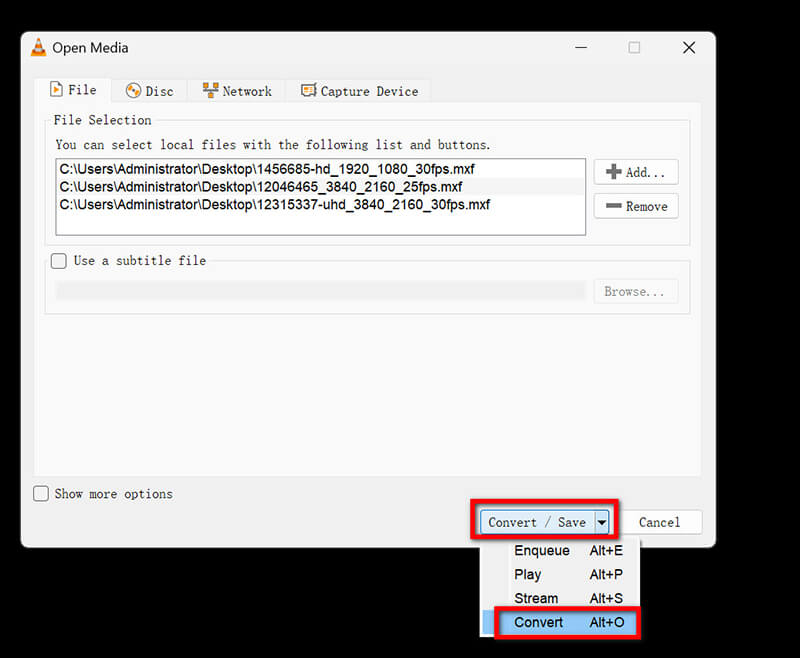
Im Konvertieren Fenster müssen Sie eine Zieldatei auswählen. Klicken Sie auf Durchsuche neben dem Zieldatei Feld.
Wählen Sie einen Namen für Ihre zusammengeführte Datei und wählen Sie das gewünschte Ausgabeformat (z. B. MP4, AVI) aus dem Dropdown-Menü.
Passen Sie die Einstellungen für ein nahtloses Zusammenführen an:
Klicken Sie auf den Schraubenschlüssel neben dem ausgewählten Profil, um die Einstellungen anzupassen. Für eine reibungslose Wiedergabe stellen Sie Folgendes sicher:
• Video-Codec: Für optimale Kompatibilität auf H.264 einstellen.
• Audio-Codec: Verwenden Sie AAC für eine bessere Tonqualität.
• Behalten Sie die ursprüngliche Videoauflösung bei, um Qualitätsverluste zu vermeiden.
Klicken Sie abschließend Speichern nach dem Anpassen der Einstellungen.
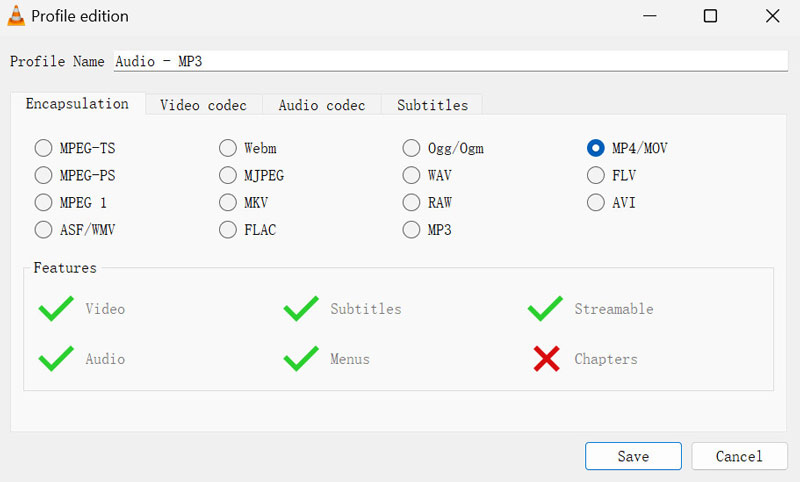
Beginnen Sie mit dem Zusammenführen von Videos in VLC
Klicken Start , um mit dem Zusammenführen der Videos zu beginnen. VLC verarbeitet die Dateien nun in der Reihenfolge, in der Sie sie angeordnet haben.
Sobald der Vorgang abgeschlossen ist, finden Sie das zusammengefügte Video im zuvor ausgewählten Zielordner.
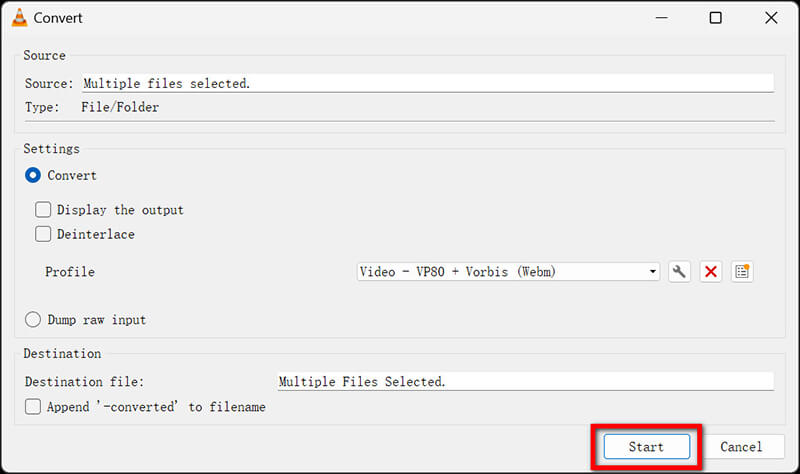
Warme Tipps für nahtloses Zusammenführen in VLC
◆ Stellen Sie sicher, dass alle Videodateien das gleiche Format und die gleiche Auflösung haben, um mögliche Probleme beim Zusammenführen zu vermeiden.
◆ Die besten Ergebnisse erzielen Sie, wenn Sie kürzere Clips zusammenführen, da größere Dateien manchmal zu Wiedergabeproblemen führen können.
◆ Stellen Sie sicher, dass die Namen Ihrer Videodateien keine Sonderzeichen enthalten, da dies zu Fehlern führen kann.
◆ VLC kann Videos trimmen bevor Sie Videos durchkämmen. Weitere Einzelheiten finden Sie auf dieser Seite.
Teil 2. Vor- und Nachteile der Verwendung von VLC zum Zusammenfügen von Videos
Was ich mag
◆ VLC ist völlig kostenlos und fügt weder Wasserzeichen noch Beschränkungen für die Videolänge hinzu.
◆ Es unterstützt zahlreiche Videoformate und ist daher vielseitig für verschiedene Mediendateien geeignet.
◆ Sie können grundlegende Bearbeitungsaufgaben wie das Zusammenführen durchführen, ohne dass Sie dafür Software von Drittanbietern benötigen.
Was ich nicht mag
◆ Die Benutzeroberfläche kann für neue Benutzer etwas überwältigend sein, insbesondere beim Zugriff auf erweiterte Funktionen.
◆ VLC kann zwar Videos zusammenfügen, verfügt jedoch nicht über die erweiterten Bearbeitungsfunktionen spezieller Videobearbeitungssoftware.
◆ Das Zusammenführen größerer Dateien kann einige Zeit in Anspruch nehmen und die Wiedergabe erfolgt möglicherweise nicht immer reibungslos, wenn die Videos unterschiedliche Spezifikationen aufweisen.
Urteil
Die Verwendung von VLC zum Zusammenfügen von Videos ist unglaublich praktisch, da es eine Vielzahl von Formaten unterstützt und kostenlos nutzbar ist. Allerdings kann die Benutzeroberfläche für Anfänger etwas klobig sein, was das Benutzererlebnis beeinträchtigen kann.
Teil 3. 2 Alternative Tools zum Zusammenführen von Videos
Obwohl der VLC Media Player ein leistungsstarkes Tool für die einfache Videozusammenführung ist, bietet er möglicherweise nicht die benutzerfreundliche Oberfläche oder die erweiterten Funktionen, die Sie sich wünschen. Wenn Sie außerdem nach Software suchen, die mehr Bearbeitungsoptionen, schnellere Verarbeitungszeiten und bessere Unterstützung für verschiedene Videoformate bietet, können Sie zwei Alternativen ausprobieren, die Ihr Erlebnis bei der Videozusammenführung verbessern können.
1. ArkThinker Videokonverter Ultimate
ArkThinker Video Converter Ultimate ist ein umfassendes Multimedia-Tool zum nahtlosen Konvertieren, Bearbeiten und Zusammenfügen von Videos. Es unterstützt eine Vielzahl von Formaten und bietet eine benutzerfreundliche Oberfläche. Dieser Video-Joiner kann Videos schnell und ohne Qualitätseinbußen zusammenfügen und Videos in 4K-, 5K- oder sogar 8K-Auflösung exportieren. Außerdem können Sie dank der Stapelverarbeitung mehrere Videos gleichzeitig zusammenfügen und so Zeit sparen. Beachten Sie jedoch, dass die kostenlose Testversion nur den Export der ersten 5 Minuten der Videolänge unterstützt.
Laden Sie ArkThinker Video Converter Ultimate von der offiziellen Website herunter und installieren Sie es. Öffnen Sie das Programm.
Suchen und öffnen Sie Videofusion Werkzeug in der Werkzeugkasten. Um Ihre Videos zu kombinieren, klicken Sie einfach auf die Plus-Schaltfläche unten auf dem Bildschirm, um die Clips hinzuzufügen, die Sie zusammenführen möchten.

Ordnen Sie die Clips anschließend in der gewünschten Reihenfolge an. Sie können jeden Clip ziehen, um ihn neu anzuordnen, oder die Nach vorne Und Hintergrund Optionen. Darüber hinaus können Sie mit den Funktionen „Vor“ und „Hinter“ Clips vor oder nach einem ausgewählten Clip einfügen. Wenn Sie einen Clip zuschneiden oder bearbeiten müssen, können Sie dies gerne tun.

Wenn Sie mit Ihren Änderungen zufrieden sind, benennen Sie Ihr Projekt um, passen Sie die Ausgabeeinstellungen an und wählen Sie den Speicherort für die endgültige Datei aus. Klicken Sie abschließend auf das Export Schaltfläche, um Ihre zusammengefügten Videos zu erstellen.
2. Clideo (Tool zum Zusammenführen von Videos)
Das Tool „Merge Video“ von Clideo ist eine Online-Plattform, mit der Benutzer mühelos Videos zusammenfügen können. Es ist von jedem Browser aus zugänglich und somit eine praktische Option für schnelle Aufgaben ohne Softwareinstallation. Die kostenlose Version kann jedoch Einschränkungen hinsichtlich der Videogröße und -länge aufweisen. Darüber hinaus ist die Upload- und Verarbeitungsgeschwindigkeit möglicherweise nicht so hoch und das alles hängt von Ihrer Internetverbindung ab.
Besuchen Sie Clideos Merge Video Tool (https://clideo.com/merge-video). Klicken Sie auf Wähle Dateien um Videos von Ihrem Gerät oder Cloud-Speicher hochzuladen. Oder Sie können die Videodateien einfach per Drag & Drop in dieses Tool ziehen.
Sie können die Reihenfolge der Videodateien ändern, indem Sie sie per Drag & Drop verschieben. Wählen Sie Ihr bevorzugtes Videoformat und passen Sie alle weiteren Einstellungen an.
Klicke auf Export um die Videos zu verarbeiten. Laden Sie anschließend die zusammengeführte Datei herunter.
Durch die Nutzung dieser Alternativen können Sie eine maßgeschneiderte und effizientere Videozusammenführung Erfahrung, die Ihren spezifischen Anforderungen entspricht.
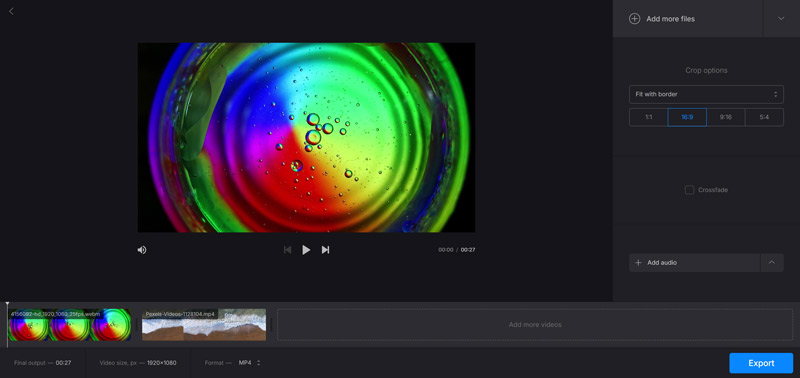
Teil 4. FAQs
Kann VLC Videos unterschiedlicher Formate zusammenführen?
Nein, VLC funktioniert am besten, wenn Videos desselben Formats zusammengefügt werden. Es ist ratsam, sie vor dem Zusammenfügen in ein einziges Format zu konvertieren.
Wie kann die Videoqualität beim Zusammenführen in VLC sichergestellt werden?
Verwenden Sie für alle Videos denselben Codec und dieselbe Auflösung, um die Qualität beizubehalten. Überprüfen Sie während des Zusammenführungsvorgangs die Einstellungen unter „Profil“.
Was sind die besten Alternativen zu VLC zum Zusammenfügen von Videos?
Tools wie ArkThinker Video Converter Ultimate und Clideo bieten benutzerfreundliche Oberflächen und zusätzliche Funktionen zur Videobearbeitung.
Abschluss
Insgesamt ist der VLC Media Player ein leistungsstarkes Tool zum Zusammenfügen von Videos, insbesondere für diejenigen, die eine kostenlose, vielseitige Option bevorzugen. Anfänger finden es vielleicht etwas schwierig, aber mit etwas Übung wird es zu einer unschätzbar wertvollen Ressource. Für diejenigen, die nach benutzerfreundlicheren Alternativen suchen, könnten ArkThinker Video Converter Ultimate oder Clideo eine ausgezeichnete Wahl sein. Egal, ob Sie Anfänger oder Profi sind, diese Tools können Ihnen helfen, Ihren Videobearbeitungsprozess zu optimieren und Ihre Projekte zu verbessern.
Was haltet Ihr von diesem Beitrag? Klicken Sie hier, um diesen Beitrag zu bewerten.
Exzellent
Bewertung: 4.9 / 5 (basierend auf 414 Stimmen)
Finden Sie weitere Lösungen
Erfahren Sie, wie Sie ein Video im VLC Media Player drehen und spiegeln So erhalten Sie Ihren MP4-Film und exportieren ihn vom VLC Player Verifiziertes Tutorial zum dauerhaften Zuschneiden eines Videos in VLC 3 Möglichkeiten, Gesichter in Videos mithilfe von KI zu verwischenRelative Artikel
- Video bearbeiten
- 4 Möglichkeiten, Gesichter in Videos mithilfe von KI zu verwischen
- 2024 60FPS-Videokonverter zum Hochskalieren höherer Qualität
- Das beste YouTube-Videoformat, das Sie 2024 konvertieren möchten
- 3 Möglichkeiten, Gesichter in Videos mithilfe von KI zu verwischen
- 2 Möglichkeiten zum Zuschneiden einer Videodimension in CapCut [Handbuch 2024]
- 3 Möglichkeiten zum Entfernen von Wasserzeichen aus PowerDirector-Videos
- So entfernen Sie Wasserzeichen aus Renderforest-Videos auf 2 Arten
- Movavi-Wasserzeichen: Vollständige Anleitung zum Hinzufügen und Entfernen
- WMV-Datei mit 4 einfachen Methoden zuschneiden, um schnelle Ergebnisse zu erzielen
- So verlängern Sie ein kurzes Video mit drei verschiedenen Methoden



