Was ist die Bitrate bei Videos und warum ist sie für die Videoqualität wichtig?
Haben Sie schon einmal ein Video gesehen, das verpixelt oder verzögert wirkte? Das könnte an der Bitrate liegen. Aber was genau ist die Bitrate bei Videos und warum ist sie wichtig? In diesem Leitfaden erklären wir das Konzept von Videobitrate, wie es sich auf die Videoqualität auswirkt und wie Sie es für ein besseres Seherlebnis anpassen können.
Egal, ob Sie Inhalte erstellen, streamen oder einfach nur Ihre Videoqualität verbessern möchten, dieser Artikel bietet Ihnen alle nötigen Einblicke.
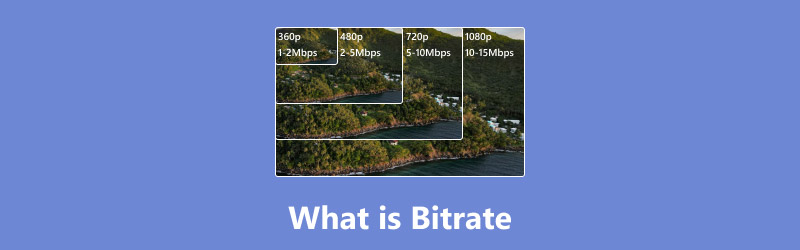
- LEITFADENLISTE
- Teil 1. Was ist Video-Bitrate
- Teil 2. Wie wirkt sich die Bitrate auf die Videoqualität aus?
- Teil 3. Was ist die beste Bitrate für Video-Streaming?
- Teil 4. So überprüfen Sie die Video-Bitrate
- Teil 5. So passen Sie die Video-Bitrate an
Teil 1. Was ist Video-Bitrate
Die Videobitrate ist die Datenmenge, die pro Sekunde in einer Videodatei verarbeitet wird. Sie wird üblicherweise in Kilobit pro Sekunde (kbps) oder Megabit pro Sekunde (Mbps) gemessen. Man kann es sich wie Wasser vorstellen, das durch einen Schlauch fließt: Bei höherer Bitrate fließen mehr Daten, was zu einer besseren Videoqualität führt. Die Bitrate bestimmt, wie viele Informationen pro Sekunde an Ihren Bildschirm gesendet werden. Eine höhere Bitrate führt zu einem klareren und detaillierteren Video, während eine niedrigere Bitrate zu Problemen wie Unschärfe oder Pixelbildung führen kann.
Teil 2. Wie wirkt sich die Bitrate auf die Videoqualität aus?
Die Bitrate ist entscheidend für die Klarheit, Laufruhe und Gesamtqualität eines Videos. Sehen wir uns genauer an, wie sie sich auf die Videoqualität auswirkt:
1. Videoklarheit und Detailgenauigkeit
Eine höhere Bitrate bedeutet, dass pro Sekunde mehr Daten verarbeitet werden können, was zu klareren Bildern und besseren visuellen Details führt. Dies ist besonders wichtig für hochauflösende Videos wie 1080p und 4K. Andererseits können niedrigere Bitraten dazu führen, dass die Bilder unscharf oder verpixelt wirken.
2. Kompressionsartefakte
Bei Videos mit niedriger Bitrate treten Kompressionsartefakte wie Blockbildung, Streifenbildung und Pixelbildung auf. Diese Artefakte entstehen, weil nicht genügend Daten vorhanden sind, um die visuellen Informationen präzise darzustellen.
3. Flüssige Wiedergabe
Ein Video mit ausreichender Bitrate wird flüssig und ohne Ruckeln abgespielt. Ist die Bitrate im Verhältnis zur Auflösung und Bildfrequenz zu niedrig, kann es zu einer ruckeligen Wiedergabe kommen.
4. Dateigröße
Höhere Bitraten führen zu größeren Dateien, da mehr Daten pro Sekunde gespeichert werden. Dies verbessert zwar die Videoqualität, benötigt aber auch mehr Speicherplatz. Umgekehrt reduzieren niedrigere Bitraten die Dateigröße, können aber die Bildqualität beeinträchtigen.
5. Streaming-Qualität
Die Bitrate wirkt sich direkt auf die Streaming-Leistung aus. Die Wahl der richtigen Bitrate für Streaming-Plattformen gewährleistet ein reibungsloses Erlebnis für Zuschauer mit unterschiedlichen Internetgeschwindigkeiten. Eine hohe Bitrate kann bei Nutzern mit langsameren Verbindungen zu Puffern führen, während eine niedrige Bitrate die Videoqualität beeinträchtigen kann.
Beispiele:
• Video-Bitrate für 1080p: Liegt normalerweise zwischen 5.000 und 10.000 kbps.
• Video-Bitrate für 720p: Normalerweise zwischen 2.500 und 5.000 kbps.
• 4K-Video-Bitrate: Oft 25.000 kbps oder höher.
Die richtige Balance finden:
Die perfekte Kombination aus Bitrate und Videoqualität ist äußerst wichtig. Mit einem Bitrate-Rechner können Sie die optimalen Einstellungen für Ihre Anforderungen ermitteln. Berücksichtigen Sie dabei die Art des Inhalts, die Auflösung und die geplante Bereitstellung (Streaming oder lokale Wiedergabe). Außerdem können Sie die Videoauflösung an die Bitrate anpassen.
Teil 3. Was ist die beste Bitrate für Video-Streaming?
Die Wahl der optimalen Bitrate für Video-Streaming hängt von Ihrer Internetverbindung und den Anforderungen der Plattform ab. Verschiedene Plattformen haben empfohlene Einstellungen für optimales Streaming.
Hier sind die Video-Bitrate-Anforderungen für gängige Plattformen:
| Plattform | Videotyp | Auflösung | Framerate | Empfohlene Bitrate | Codierung |
|---|---|---|---|---|---|
| Youtube | 1080p (Standard) | 1920×1080 | 30 fps | 8 Mbit/s | H.264 |
| 1080p (HDR) | 1920×1080 | 30 fps | 12 Mbit/s | H.264 | |
| 4K (Standard) | 3840×2160 | 30 fps | 35-45 Mbit/s | H.264 | |
| TikTok | Vertikales Video | 1080×1920 | 30 fps | 2-5 Mbit/s | H.264 |
| Feed/Rollen | 1080×1920 | 30 fps | 3,5–5 Mbit/s | H.264 | |
| Geschichten | 1080×1920 | 30 fps | 2,5 Mbit/s | H.264 | |
| IGTV | 1080×1920 | 30 fps | 3,5 Mbit/s | H.264 | |
| Füttern | 1080×1920 | 30 fps | 4-6 Mbit/s | H.264 | |
| Füttern | 1280×720 | 30 fps | 5 Mbit/s | H.264 | |
| Höhere Qualität | 1920×1080 | 30 fps | 8 Mbit/s | H.264 |
Teil 4. So überprüfen Sie die Video-Bitrate
Möchten Sie die Bitrate eines Videos überprüfen? Hier finden Sie eine Schritt-für-Schritt-Anleitung zur Überprüfung der Video-Bitrate auf Windows- und Mac-Computern.
Unter Windows:
Suchen Sie zunächst den Ordner, der Ihre Videodatei enthält. Klicken Sie anschließend mit der rechten Maustaste auf die Videodatei und wählen Sie Eigenschaften.
Gehen Sie im angezeigten Eigenschaftenfenster zu Einzelheiten Scrollen Sie nach unten, bis Sie zum Abschnitt „Video“ gelangen. Hier finden Sie Details zum Video, einschließlich der Gesamtbitrate oder Datenrate, gemessen in Kilobit pro Sekunde (kbps).
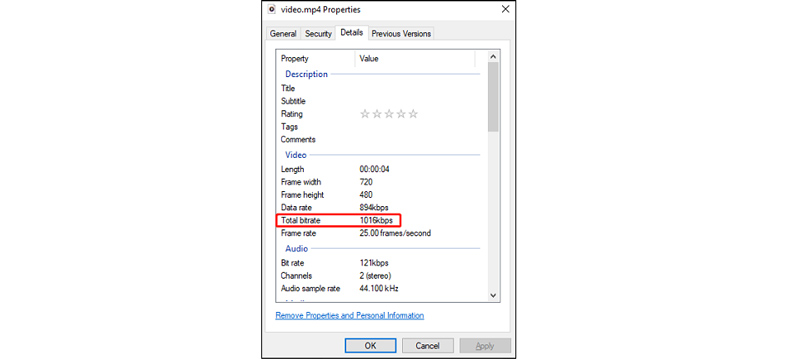
Auf dem Mac:
Doppelklicken Sie auf die Videodatei, um sie im QuickTime Player, dem Standard-Mediaplayer für macOS, zu starten.
Gehen Sie anschließend zur Menüleiste und klicken Sie auf Fensterund wählen Sie dann Filminspektor anzeigen oder drücken Sie einfach Befehl + I.
Schließlich öffnet sich das Fenster „Filminspektor“ und zeigt die Datenrate, das die Bitrate Ihres Videos angibt, normalerweise gemessen in Kilobit pro Sekunde (kbps).
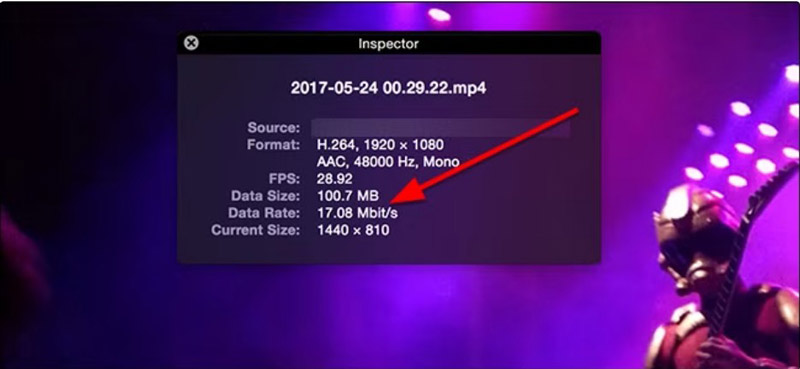
Mit dieser einfachen Methode können Sie die Video-Bitrate schnell ermitteln, um sicherzustellen, dass sie Ihren Qualitätsstandards entspricht.
Teil 5. So passen Sie die Video-Bitrate an
Wenn Ihre Video-Bitrate nicht optimal ist, können Sie sie einfach anpassen mit ArkThinker Video Converter UltimateEs handelt sich um einen Video- und Audio-Bitrate-Konverter zum Ändern der Bitrate von MP4, MOV, MKV, WMV, AVI, FLV und mehr. Sie können die Video-Bitrate von einem automatischen Wert bis zu 4000 kbps anpassen. Zur Verbesserung der Videoqualität ist die Videoverbesserungsfunktion eine gute Option.
Hier ist eine detaillierte Schritt-für-Schritt-Anleitung zum Ändern der Video-Bitrate mit ArkThinker Video Converter Ultimate:
Laden Sie ArkThinker Video Converter Ultimate kostenlos von der offiziellen Website herunter und installieren Sie es. Öffnen Sie die Software nach Abschluss der Installation.
Um das Video hochzuladen, für das Sie die Bitrate anpassen möchten, klicken Sie einfach auf Dateien hinzufügen Schaltfläche auf dem Hauptbildschirm. Sie können die Videodatei auch einfach per Drag & Drop direkt in das Programmfenster ziehen.

Wählen Sie das gewünschte Ausgabeformat für Ihr Video (z. B. MP4, AVI, MOV usw.), indem Sie auf das Ausgabeformat Dropdown-Menü auf der rechten Seite der Benutzeroberfläche.
Wenn Sie sich nicht sicher sind, welches Format Sie wählen sollen: MP4 wird weitgehend unterstützt und häufig verwendet.

Nachdem Sie das Ausgabeformat ausgewählt haben, klicken Sie auf die Schaltfläche „Zahnrad“ neben der Dropdown-Liste „Ausgabeformat“, um die formatspezifischen Einstellungen zu öffnen.
Hier finden Sie verschiedene Optionen zum Anpassen der Videoparameter, einschließlich Bitrate, Auflösung, Bildrate usw.
Suchen Sie nach der Bitrate-Einstellung. Normalerweise gibt es ein Dropdown-Menü oder ein Feld, in das Sie die Bitrate selbst eingeben können. Wenn Sie eine bessere Qualität wünschen, wählen Sie eine höhere Bitrate. Wenn Sie die Datei jedoch verkleinern möchten, wählen Sie eine niedrigere.
Die Software bietet normalerweise einige voreingestellte Auswahlmöglichkeiten (wie „Auto“ oder 4000 kbps), oder Sie können die Bitrate einfach in Kilobit pro Sekunde (kbps) oder Megabit pro Sekunde (Mbps) eingeben.
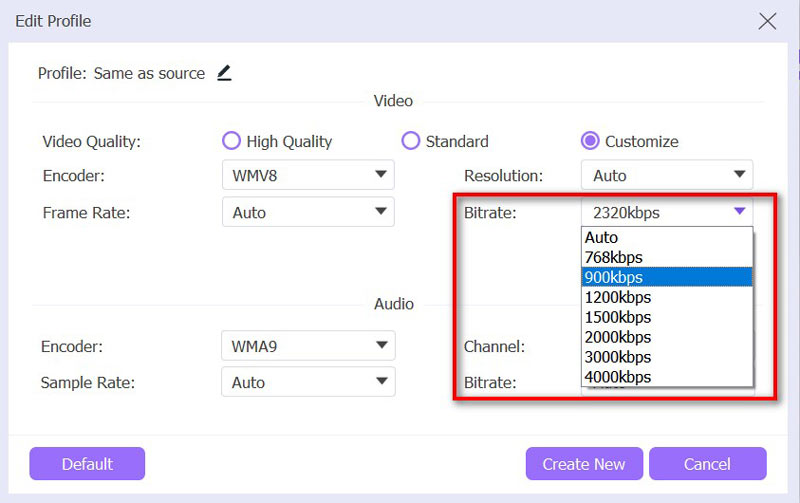
Nachdem Sie die Bitrate eingestellt und alle anderen Optionen optimiert haben, wählen Sie aus, wohin die konvertierte Datei gesendet werden soll.
Dann drücken Sie einfach die Konvertieren alle , um die Konvertierung zu starten. Das Programm verarbeitet das Video und speichert die neue Datei mit den aktualisierten Bitrate-Einstellungen.
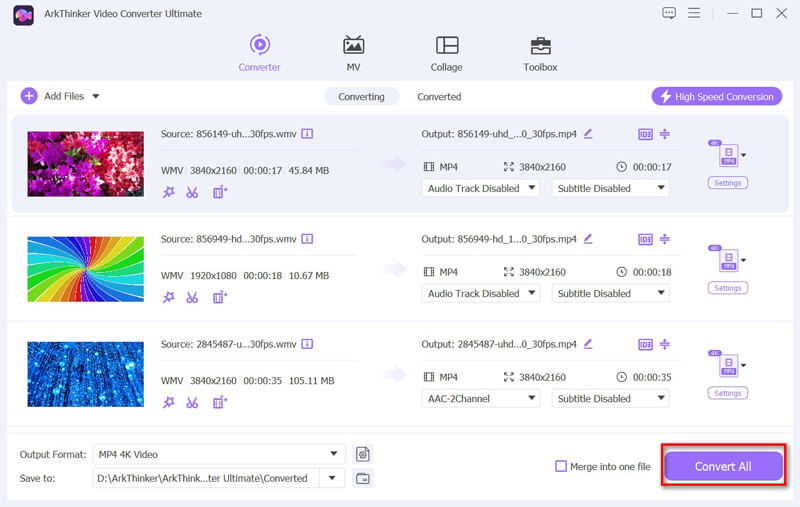
Tipps:
• Qualität vs. Größe: Um die Dateigröße zu verringern, sollten Sie die Bitrate schrittweise verringern. Überprüfen Sie jedes Mal die Qualität der Ausgabe, um ein gutes Gleichgewicht zwischen Qualität und Größe zu finden.
• Passende Plattformanforderungen: Einige Streaming-Plattformen oder -Geräte bieten möglicherweise spezielle Bitratenempfehlungen für eine optimale Wiedergabe. Beachten Sie diese Richtlinien, wenn Sie ein Video für den Upload vorbereiten.
Abschluss
Für hochwertiges Streaming und Wiedergabe ist es wichtig zu verstehen, was Bitrate in Videos bedeutet und wie man sie verwaltet. Wenn Sie wissen, wie sich die Bitrate auf die Videoqualität auswirkt, und die optimalen Einstellungen für Ihre Plattform wählen, können Sie Ihr Videoerlebnis verbessern.
Sind Sie bereit, die Videoqualität durch Ändern der Video-Bitrate zu kontrollieren? Laden Sie ArkThinker Video Converter Ultimate herunter und passen Sie Ihre Video-Bitrate noch heute wie ein Profi an!
Was haltet Ihr von diesem Beitrag? Klicken Sie hier, um diesen Beitrag zu bewerten.
Exzellent
Bewertung: 4.8 / 5 (basierend auf 401 Stimmen)
Finden Sie weitere Lösungen
Videoauflösung ändern – Videoauflösung verringern oder erhöhen 8K-Auflösung und So skalieren Sie die Videoauflösung auf 8K Die 5 besten Dateidatums-Änderer, die Sie auf PCs und Mac nicht verpassen sollten Die 5 besten Videoauflösungskonverter für verschiedene Plattformen So verringern Sie die Videoauflösung, um das Hochladen zu beschleunigen So erstellen Sie ganz einfach hochauflösende Bilder aus Bildern mit niedriger AuflösungRelative Artikel
- Video bearbeiten
- Collage Video 4 Video-Collage-Apps zum Erstellen von Collage-Videos
- Fügen Sie Musik zu Videos auf iPhone, Android, Computer und online hinzu
- So schneiden Sie ein Video online, auf iPhone, Android und Mac/PC zu
- So führen Sie Videos auf iPhone, Android, Computer und online zusammen
- Wie fügt man einem Video Untertitel hinzu?
- So bearbeiten Sie Videos auf iPhone, Android und Mac-PC
- Komprimieren Sie Videos für Web, E-Mail, Discord, WhatsApp oder YouTube
- Video umkehren Ein Video auf iPhone, Android oder Computer umkehren
- So beschleunigen Sie Videos auf iPhone, Android, Online und Mac/PC
- So erstellen Sie ein GIF mit den 5 besten Foto-/Video-zu-GIF-Konvertern


