Die drei besten Möglichkeiten, Audio auf Ihrem iPhone aufzunehmen
Audioaufnahme auf dem iPhone kann ganz einfach mit der integrierten Sprachnotiz-App durchgeführt werden. Dies ist die gebräuchlichste Methode zur Sprachaufzeichnung auf einem iPhone. In diesem Beitrag führen wir Sie durch die detaillierten Schritte, um damit Ton auf Ihrem iPhone aufzunehmen. Darüber hinaus stellen wir Ihnen zwei weitere einfache Methoden zur Aufnahme hochwertiger iPhone-Audiodaten vor.

- LEITFADENLISTE
- Teil 1. Mit Sprachnotizen Sprache auf dem iPhone aufzeichnen
- Teil 2. Mit GarageBand Ton auf dem iPhone aufnehmen
- Teil 3. Beste Möglichkeit, Audio mit hoher Qualität auf dem iPhone aufzunehmen
- Teil 4. FAQs zur Audioaufnahme auf dem iPhone
Teil 1. So zeichnen Sie Audio mithilfe von Sprachnotizen auf dem iPhone auf
Sprachnotizen ist eine integrierte Sprachaufzeichnungs-App für iOS- und macOS-Benutzer zum Aufzeichnen von Audio oder Sprache. Es bietet eine unkomplizierte Möglichkeit, Ihre Stimme einzufangen und Ihre aktuellen Ideen zu speichern. Es kann Ihr iPhone zu einem Rekorder für die Aufnahme hochwertiger Audiodaten machen. In diesem Teil erfahren Sie, wie Sie mithilfe von Sprachnotizen Audio auf einem iPhone aufnehmen.
Suchen Sie die Sprachmemos-App auf Ihrem iPhone und tippen Sie darauf, um sie zu öffnen. Wenn Sie bereit sind, eine Audioaufnahme zu starten, positionieren Sie Ihr iPhone-Mikrofon in der Nähe der Audioquelle, die Sie aufnehmen möchten.
Tippen Sie auf das Rote Aufzeichnen Klicken Sie auf die Schaltfläche auf dem unteren Bildschirm, um mit der Audioaufnahme auf Ihrem iPhone zu beginnen. Sprachnotizen beginnen sofort mit der Aufnahme, wobei ein Timer die Länge der Aufnahmesitzung anzeigt.
Sie können auf den Timer-Teil tippen, um beim Anhalten der Aufnahme weitere Optionen anzuzeigen. Tippen Sie auf die Pause-Schaltfläche, um Pause darauf und tippen Sie darauf Spielen , um während dieses Schritts Ihr aufgenommenes Audio anzuhören. Klopfen Wieder aufnehmen um fortzufahren, und tippen Sie auf Erledigt wenn Sie den Aufnahmevorgang beenden möchten.
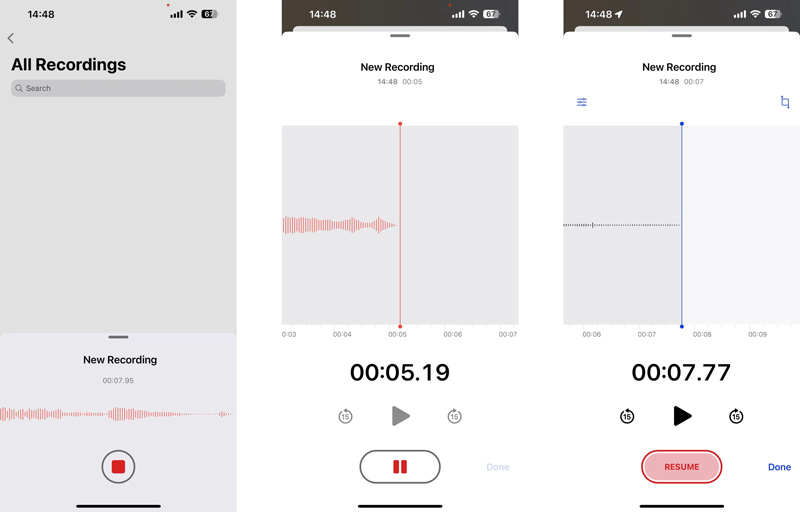
Das aufgenommene iPhone-Audio wird automatisch als gespeichert Neue Aufnahme Datei. Sie können darauf tippen, um die Tonaufnahme abzuspielen, zu bearbeiten oder zu löschen. Tippen Sie auf die Optionen Mit der Taste können Sie die Wiedergabegeschwindigkeit je nach Bedarf anpassen. Außerdem können Sie damit Stille überspringen und die Aufnahme verbessern.
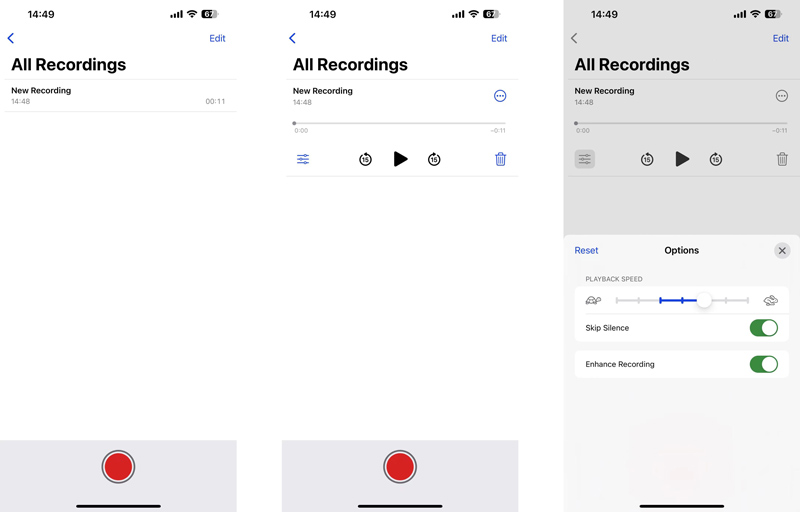
Teil 2. So nehmen Sie mit GarageBand Ton auf dem iPhone auf
GarageBand ist ein kostenloses Tool zum Erstellen von Musik, das auf Apple-Produkten vorinstalliert ist, darunter iPhones, iPads und Macs. Es ist hauptsächlich zum Erlernen, Erstellen, Aufnehmen und Bearbeiten von Musik konzipiert. GarageBand kann Ton, einschließlich Stimme, Gitarre oder jedes andere Live-Audio, auf Ihrem iPhone aufnehmen. Es kann den Ton Ihres iPhones über das eingebaute oder ein externes Mikrofon aufnehmen.
Öffnen Sie die GarageBand-App auf Ihrem iPhone und erstellen Sie ein neues Projekt. Wenn Sie es deinstalliert haben, können Sie es kostenlos im App Store installieren. Sie müssen ihm den Zugriff auf Ihr Mikrofon erlauben, um die Audioaufnahme durchzuführen. Tippen Sie auf die Weitermachen Tasten, um die Hauptoberfläche aufzurufen. Wischen Sie zum Lokalisieren nach links oder rechts Audiorecorder und wähle es.
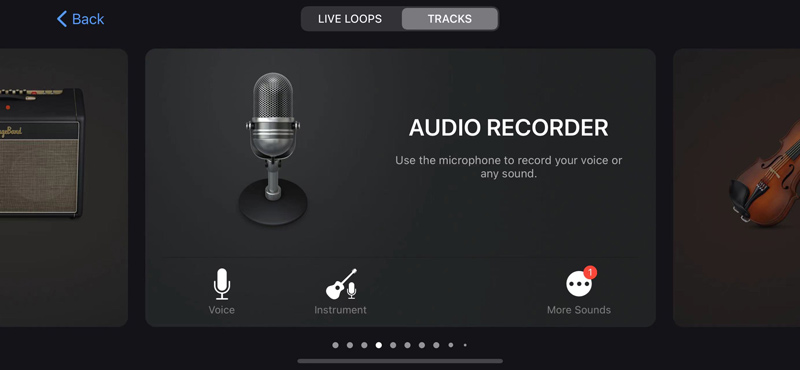
Sie sollten Ihr iPhone auf den Ton richten, den Sie aufnehmen möchten, wenn Sie dazu aufgefordert werden. Sie können Ton, Squeeze und andere Optionen anpassen, bevor Sie Audio aufnehmen. Tippen Sie anschließend auf das rote Symbol Aufzeichnen Taste, um die Audioaufnahme zu starten.
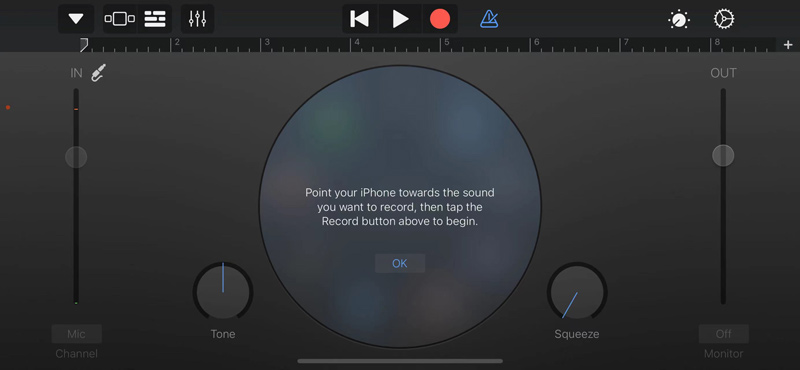
Wenn Sie fertig sind, tippen Sie auf Stoppen Taste, um den Aufnahmevorgang zu stoppen.
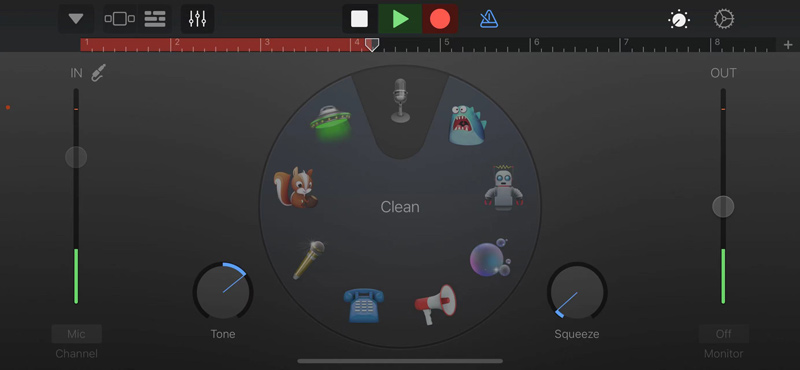
Tippen Sie auf die Pfeil nach unten Symbol in der oberen linken Ecke und wählen Sie Meine Lieder um Ihr aufgenommenes Audio einzuchecken Neueste. Sie können tippen Durchsuche und tippen Sie dann auf Wählen oben rechts, um diese iPhone-Audioaufnahme zu teilen, zu duplizieren, zu kopieren oder zu löschen.
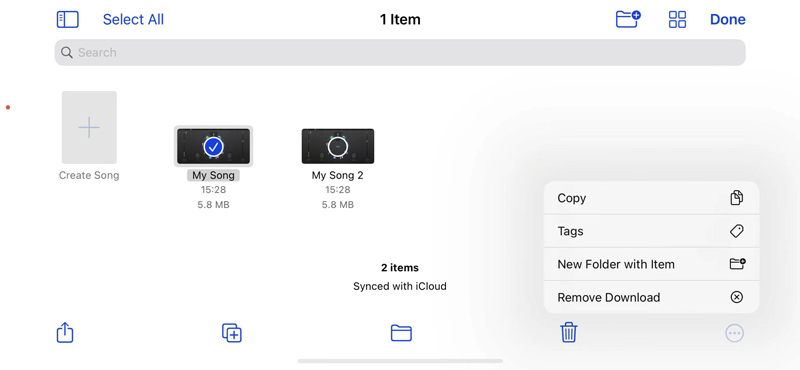
Teil 3. Beste Möglichkeit, Audio mit hoher Qualität auf dem iPhone aufzunehmen
Wenn Sie internes Audio auf Ihrem iPhone aufnehmen möchten, können Sie auf die leistungsstarke Lösung zurückgreifen ArkThinker Screen Recorder. Damit können Sie sowohl Telefonlautsprecher als auch PC-Lautsprecher auf einem iOS- oder Android-Gerät aufnehmen. Darüber hinaus können Sie mit diesem Audiorecorder Audio oder Bildschirminhalte von Ihrem Computer in hoher Qualität aufnehmen.
Drücke den Download Klicken Sie auf die Schaltfläche und befolgen Sie die Anweisungen, um diesen iPhone-Audiorecorder kostenlos auf Ihrem Mac oder Windows-Computer zu installieren. Starten Sie es und wählen Sie das aus Telefon Möglichkeit.

Es bietet zwei Rekorder zum Aufnehmen von Ton auf Ihrem Telefon: iOS-Recorder und Android-Recorder. Wählen iOS-Recorder weiter machen.

Befolgen Sie die Anweisungen auf dem Bildschirm, um Ihr iPhone auf den Computer zu spiegeln. Stellen Sie sicher, dass Sie Ihr iPhone und Ihren Computer mit demselben Netzwerk verbinden.
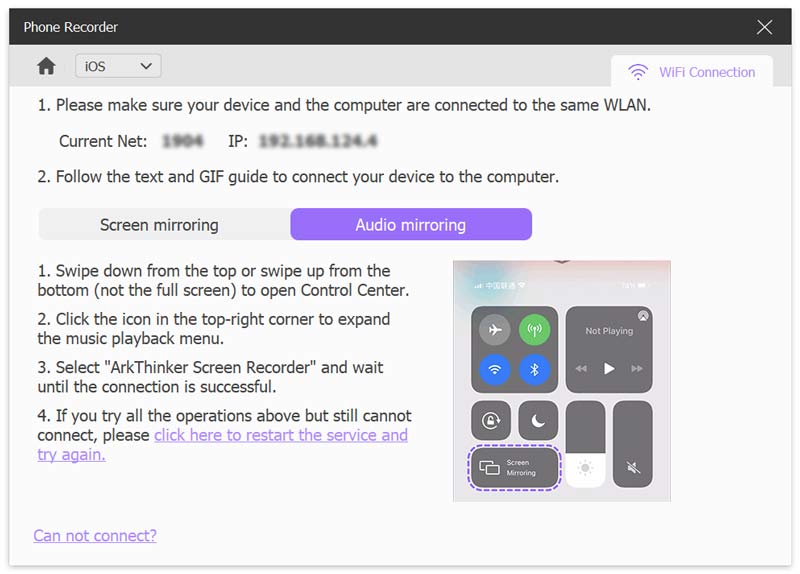
Wenn die Verbindung hergestellt ist, können Sie die Audioquelle auswählen und die Lautstärke anpassen und dann auf klicken Aufzeichnen Taste, um iPhone-Audio aufzunehmen.
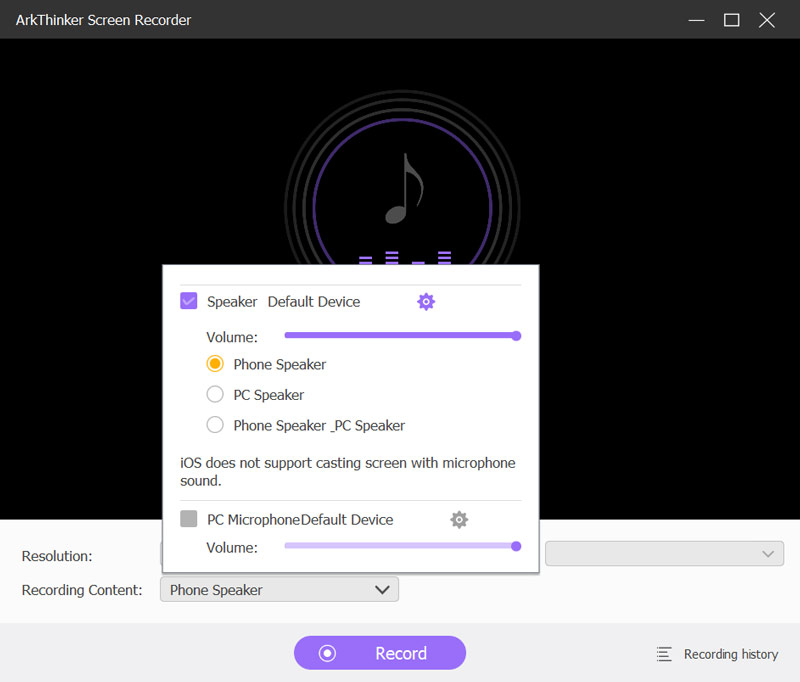
Sie können das iPhone nach Belieben anhalten, fortsetzen oder stoppen Audio Aufnahme basierend auf Ihrem Bedarf. Nach der Aufnahme können Sie sich den aufgenommenen Ton anhören und ihn direkt bearbeiten. Klicken Erledigt um Ihre iPhone-Audioaufnahme als MP3-Datei zu speichern.
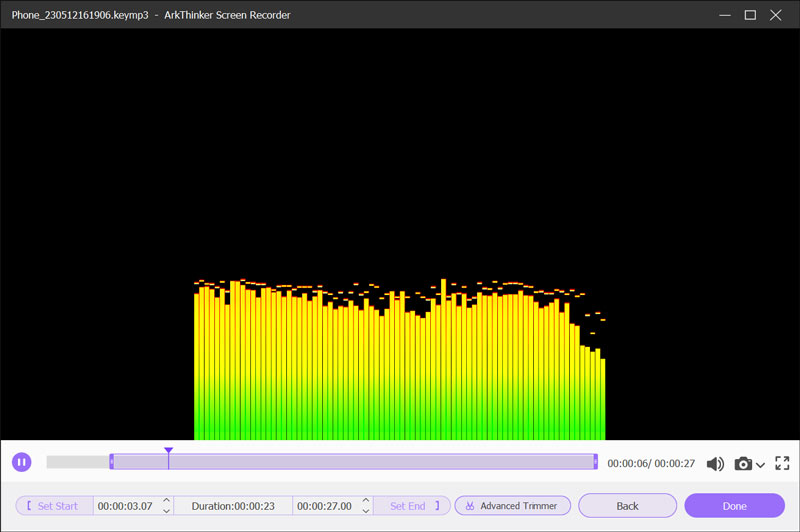
Teil 4. FAQs zur Audioaufnahme auf dem iPhone
Wie können Sie gelöschte Sprachnotizen auf Ihrem iPhone wiederherstellen?
Die Sprachmemos-App verfügt über einen Ordner „Zuletzt gelöscht“, in dem Sie Ihre versehentlich gelöschten Aufnahmen aufbewahren. Sie können sie innerhalb von 30 Tagen zurückerhalten.
Kann ich Musik auf meinem iPhone aufnehmen?
ermöglichen Ihnen die Aufnahme von Audiodaten aus Musik-Apps oder sozialen Medien, um Urheberrechte zu schützen.
Wie erfasst man einen iPhone-Bildschirm mit Audio?
Sicherstellen, dass die Bildschirmaufzeichnung Die Funktion wurde zum Kontrollzentrum hinzugefügt und tippen Sie auf die Schaltfläche. Sie können auf die Schaltfläche tippen und sie gedrückt halten, um den Bildschirm und die Audioaufnahmeeinstellungen anzupassen. Schalten Sie das Mikrofon ein und tippen Sie auf Aufnahme starten, um Ihren iPhone-Bildschirm mit Audio aufzunehmen.
Abschluss
In diesem Beitrag werden drei nützliche Lösungen zum Aufzeichnen von Audio auf einem iPhone beschrieben. Unabhängig davon, ob Sie Ihre Stimme, Vorträge oder andere Audioinhalte aufzeichnen möchten, können Sie Ihren bevorzugten Audiorecorder auswählen, um die Audioaufnahme auf Ihrem iOS-Gerät zu starten. Wenn Sie noch Fragen dazu haben, können Sie uns im Kommentar schreiben Audioaufnahme auf dem iPhone.
Was haltet Ihr von diesem Beitrag? Klicken Sie hier, um diesen Beitrag zu bewerten.
Exzellent
Bewertung: 4.9 / 5 (basierend auf 326 Stimmen)
Finden Sie weitere Lösungen
Bester MP3-Recorder zum Aufzeichnen von Computerton und Mikrofon Unvergleichlicher Prozess zum Aufzeichnen von Audio auf Android-Geräten [Anleitung] Detaillierte Schritte zum Aufzeichnen eines Podcasts So zeichnen Sie ein Live-Gespräch oder einen Telefonanruf auf dem iPhone auf So zeichnen Sie einen Telefonanruf auf Android auf [Call Recorder For Android] Voiceover auf dem iPhone: Tipps und Gesten, die Ihnen helfen, es zu meisternRelative Artikel
- Ton aufnehmen
- Voiceover auf dem iPhone: Tipps und Gesten, die Ihnen helfen, es zu meistern
- Testbericht zum Amazon Voice Recorder: Preise, Funktionen und beste Alternative
- Die 6 besten Vorlesungsaufzeichnungs-Apps und -Software für Mobil- und Desktop-Benutzer
- So zeichnen Sie einen Telefonanruf auf Android auf [Call Recorder For Android]
- So zeichnen Sie ein Live-Gespräch oder einen Telefonanruf auf dem iPhone auf
- Die 5 besten Tonbandgeräte zum Aufnehmen klarer Stimmen
- Vorteilhafte Schritte zum Aufzeichnen eines Podcasts [Walkthrough Guide]
- Die 14 besten Audioaufzeichnungssoftware und -hardware, die Sie nicht verpassen sollten
- Mikrofon-Recorder-Tools: Nehmen Sie Ihre Stimme über das Mikrofon auf
- Vorteilhafte Schritte zum Aufzeichnen eines Podcasts [Walkthrough Guide]



