So machen Sie Voiceover auf PowerPoint, Google Slides, iMovie und mehr
Es heißt, ein Bild sagt mehr als tausend Worte. Dann muss ein Video mehr als tausend Worte sagen. Es lässt sich nicht leugnen, dass Videos eine wunderbare Möglichkeit zur Informationsvermittlung sind. Allerdings macht es in vielen Fällen durchaus Sinn, Ihrem Video einen Voiceover hinzuzufügen. Das liefert zusätzliche Informationen, Kommentare und mehr. Dieses Tutorial zeigt die gängigen Methoden dazu einen Voiceover machen auf PCs oder Mac-Computern wie Profis.
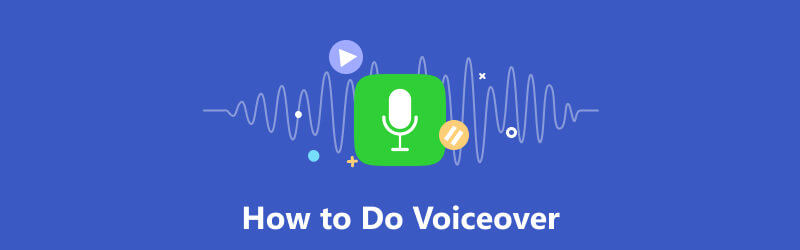
- LEITFADENLISTE
- Teil 1: Was ist Voiceover?
- Teil 2: Wie man auf beliebigen Bildschirmen ein Voiceover macht
- Teil 3: So führen Sie ein Voiceover in PowerPoint durch
- Teil 4: Wie man ein Voiceover auf Google Slides macht
- Teil 5: So fügen Sie Voiceover auf Canva hinzu
- Teil 6: Wie man ein Voiceover auf iMovie macht
- Teil 7: FAQs zur Durchführung von Voiceover
Teil 1: Was ist Voiceover?
Ein Voice-Over ist eine Aufnahme von Kommentaren, Anweisungen oder Erzählungen einer Person außerhalb des Bildschirms oder hinter der Bühne während eines Films oder einer Aufführung. In den meisten Fällen werden sie von professionellen Synchronsprechern, Erzählern oder Ansagern aufgeführt. Mittlerweile vertonen jedoch immer mehr durchschnittliche Vlogger und durchschnittliche Menschen ihre Videos und Tutorials.
Teil 2: Wie man auf beliebigen Bildschirmen ein Voiceover macht
ArkThinker Screen Recorder ist der einfachste Weg, ein Voiceover auf Ihrem Desktop zu erstellen. Es nimmt das Video auf und fügt gleichzeitig Ihren Kommentar hinzu. Noch wichtiger ist, dass die Ausgabequalität beeindruckend ist.
- Nehmen Sie Voice-Over auf und fügen Sie es direkt zu Ihrem Video hinzu.
- Optimieren Sie die Video- und Audioqualität mithilfe von KI.
- Verbessern Sie die Leistung mit Hardwarebeschleunigung.
- Bieten Sie eine große Auswahl an individuellen Optionen und Bonus-Tools an.
Hier sind die Schritte, um ein Voiceover auf Ihrem Desktop zu erstellen:
Installieren Sie das Voiceover-Tool
Starten Sie das beste Voiceover-Tool, nachdem Sie es auf Ihrem PC installiert haben. Es gibt eine andere Version für Mac. Wählen Sie das Videorecorder weiter machen. Wenn Sie nur Ihren Kommentar aufzeichnen müssen, wählen Sie Audiorecorder stattdessen.

Nehmen Sie einen Voice-Over auf
Mach das ... an Anzeige Option und stellen Sie den Aufnahmebereich entsprechend dem Video ein. Deaktivieren Sie die Webcam Option, während Sie einschalten Systemsound Und Mikrofon. Stell die Lautstärke ein. Drücke den REC Klicken Sie auf die Schaltfläche und beginnen Sie mit dem Voiceover.

Bearbeiten und speichern Sie das Voiceover
Wenn Sie fertig sind, klicken Sie auf Stoppen Taste. Anschließend gelangen Sie zum Vorschaufenster. Hier können Sie das Ergebnis ansehen und unerwünschte Teile entfernen. Auf der rechten Seite befinden sich Videobearbeitungsfunktionen Geschichte Fenster.

Teil 3: So führen Sie ein Voiceover in PowerPoint durch
PowerPoint ist ein beliebtes Tool zum Erstellen von Präsentationen. Außerdem können Sie in PowerPoint ein Voiceover für eine einzelne Folie oder eine ganze Präsentation erstellen. Diese Funktion gilt für Microsoft 365, PowerPoint 2019, PowerPoint 2016 und PowerPoint 2013.
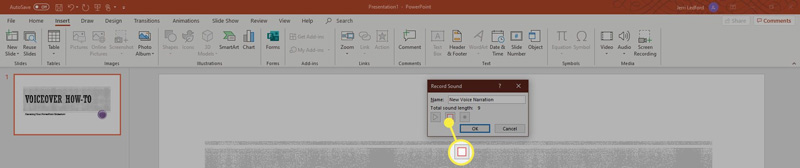
Öffnen Sie die Präsentation in Ihrem PowerPoint. Gehe zum Einfügen Wählen Sie auf der Registerkarte „Audio“ die Option „Audio“ aus und klicken Sie auf Ton aufnehmen.
Geben Sie den Namen für das Voiceover ein und klicken Sie auf Aufzeichnen Klicken Sie auf die Schaltfläche, um mit dem Voiceover zu beginnen. Sprechen Sie dann in das eingebaute oder externe Mikrofon.
Wenn Sie mit der Aufnahme fertig sind, klicken Sie auf Stoppen Taste auf der Ton aufnehmen Dialog. Dann wird der Dialog zu einem Lautsprechersymbol. Drücke den Spielen Symbol, um den Voiceover vorzuhören.
Notiz: Um in PowerPoint einen Voiceover für die gesamte Diashow hinzuzufügen, gehen Sie zu Diashow Registerkarte, auswählen Diashow aufzeichnen, und befolgen Sie die Anweisungen.
Teil 4: Wie man ein Voiceover auf Google Slides macht
Google Slides ist eine tragbare Möglichkeit, Diashows online zu erstellen. Ähnlich wie bei PowerPoint können Sie bei Google Slides Voiceovers erstellen, diese auf Ihrem Google Drive speichern und sie dann jederzeit in Folien einfügen. Sie benötigen lediglich ein Google-Konto.
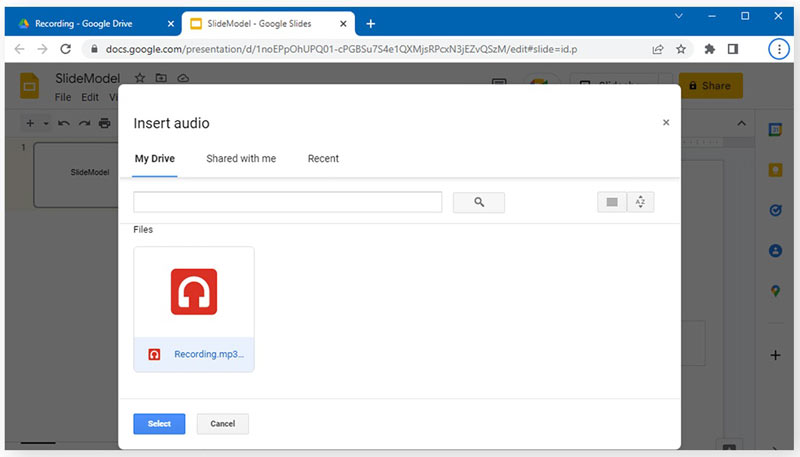
Erstellen Sie eine neue Diashow auf Google Slides oder öffnen Sie eine vorhandene Diashow.
Gehe zum Einfügen Menü in der oberen Menüleiste und wählen Sie Audio. Stellen Sie sicher, dass Sie die Voiceover-Datei auf Ihr Google Drive hochgeladen haben. Dann geh zum Meine Fahrt Registerkarte auf der Audio einfügen Dialog und wählen Sie die Audiodatei aus.
Passen Sie die Audiowiedergabeoptionen an Ihre Bedürfnisse an. Als nächstes können Sie die Diashow teilen oder in Ihrem Konto speichern.
Teil 5: So fügen Sie Voiceover auf Canva hinzu
Canva ist eine beliebte Möglichkeit, Präsentationen mit einem Webbrowser zu veröffentlichen. Als Web-App können Sie mit dem integrierten Tool Voiceover zu Canva hinzufügen. Sie werden nicht aufgefordert, etwas auf Ihrem Desktop zu installieren.
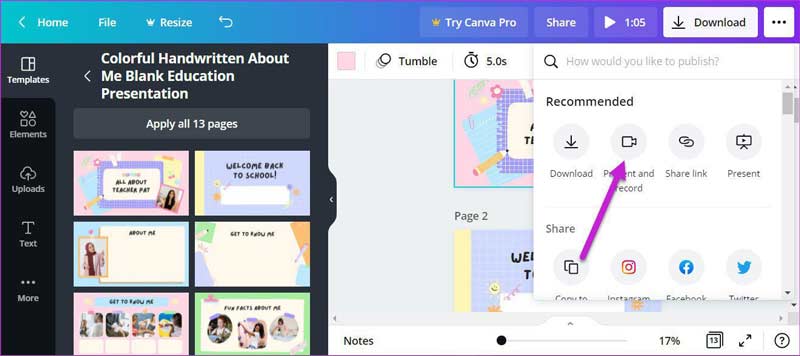
Erstellen Sie eine Präsentation in der Web-App, tippen Sie auf Dreipunkt Symbol in der oberen rechten Ecke. Dann wähle Präsentieren und aufzeichnen.
Wenn Sie fertig sind, klicken Sie auf Starte die Aufnahme Taste und sprechen Sie in Ihr Mikrofon.
Tipp: Sie müssen der App erlauben, auf Ihr Mikrofon zuzugreifen.
Wechseln Sie zur nächsten Folie und fügen Sie weiterhin Voiceover auf Canva hinzu. Klicken Sie anschließend auf Aufnahme beenden Klicken Sie auf die Schaltfläche, wenn Sie fertig sind. Dann zuschlagen Erledigt und teilen Sie die Präsentation.
Teil 6: Wie man ein Voiceover auf iMovie macht
Für Mac-Benutzer ist iMovie die einfachste Möglichkeit, Voiceover zu erstellen. Der vorinstallierte Video-Editor integriert die Voice-Over-Funktion, obwohl sie etwas einfach ist. Sie können die folgenden Schritte ausprobieren, um die Aufgabe zu erledigen.
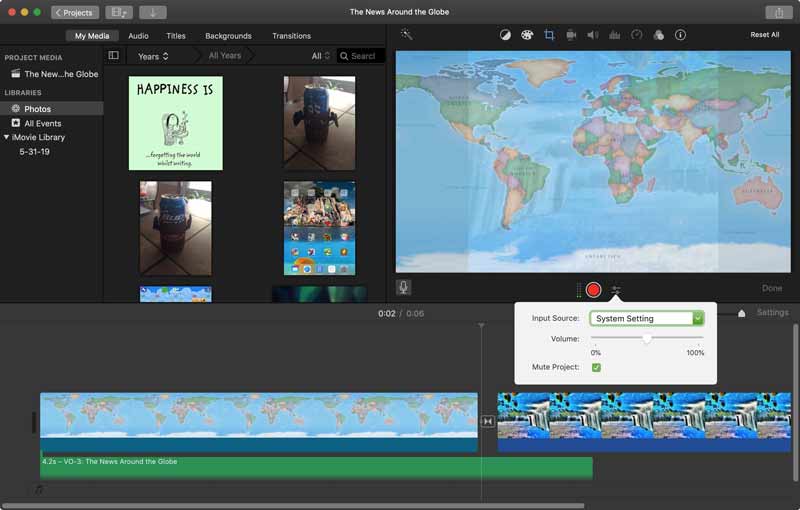
Erstellen Sie ein neues Filmprojekt oder öffnen Sie ein vorhandenes Projekt in iMovie.
Platzieren Sie das Video auf der Timeline. Bewegen Sie den Abspielkopf an die gewünschte Position. Tippen Sie dann auf Mikrofon Symbol oder klicken Sie auf „Aufzeichnen“. Voice-over im Fenster Speisekarte.
Sie können die Einstellungen anpassen, indem Sie auf klicken Voiceover-Optionen neben dem Aufzeichnung Taste. Drücken Sie anschließend die Aufnahmetaste, um mit dem Hinzufügen von Voiceover zu iMovie zu beginnen.
Teil 7: FAQs zur Durchführung von Voiceover
Ist es schwierig, Synchronsprecher zu bekommen?
Es ist nicht so schwer, wenn Sie ein geeignetes Voiceover-Tool verwenden und dem richtigen Tutorial folgen.
Kann jeder Synchronsprecher sein?
Da für die Ausbildung zum Synchronsprecher kein formaler Abschluss erforderlich ist, kann jeder Synchronsprecher werden.
Welche Ausrüstung benötige ich für Voiceover?
Sie benötigen einen Laptop oder ein Tablet mit internem oder externem Mikrofon und Voiceover-Software.
Abschluss
Jetzt sollten Sie es verstehen wie man ein Voiceover macht mit PowerPoint, Google Slides, Canva, iMovie und mehr. Sie können je nach Situation ein geeignetes Tool auswählen und unserem Leitfaden folgen, um Ihre Stimme und Ihren Kommentar zu Videos hinzuzufügen. Der ArkThinker Screen Recorder ist die beste Option für Anfänger. Wenn Sie weitere Fragen haben, schreiben Sie diese gerne unter diesen Beitrag.
Was haltet Ihr von diesem Beitrag? Klicken Sie hier, um diesen Beitrag zu bewerten.
Exzellent
Bewertung: 4.9 / 5 (basierend auf 234 Stimmen)
Finden Sie weitere Lösungen
So nehmen Sie Gesang in Ableton Live auf: Schritt für Schritt Bester MP3-Recorder zum Aufzeichnen von Computerton und Mikrofon Unvergleichlicher Prozess zum Aufzeichnen von Audio auf Android-Geräten [Anleitung] Detaillierte Schritte zum Aufzeichnen eines Podcasts Google Recorder: Eine Pixel-exklusive App zum Aufzeichnen von Audio Mikrofon-Recorder-Tools: Nehmen Sie Ihre Stimme über das Mikrofon aufRelative Artikel
- Ton aufnehmen
- Voiceover auf dem iPhone: Tipps und Gesten, die Ihnen helfen, es zu meistern
- Testbericht zum Amazon Voice Recorder: Preise, Funktionen und beste Alternative
- Die 6 besten Vorlesungsaufzeichnungs-Apps und -Software für Mobil- und Desktop-Benutzer
- So zeichnen Sie einen Telefonanruf auf Android auf [Call Recorder For Android]
- So zeichnen Sie ein Live-Gespräch oder einen Telefonanruf auf dem iPhone auf
- Die 5 besten Tonbandgeräte zum Aufnehmen klarer Stimmen
- Vorteilhafte Schritte zum Aufzeichnen eines Podcasts [Walkthrough Guide]
- Die 14 besten Audioaufzeichnungssoftware und -hardware, die Sie nicht verpassen sollten
- Mikrofon-Recorder-Tools: Nehmen Sie Ihre Stimme über das Mikrofon auf
- Vorteilhafte Schritte zum Aufzeichnen eines Podcasts [Walkthrough Guide]



