Alles über DU Recorder, das Sie wissen sollten, bevor Sie dafür bezahlen
Die Bildschirmaufzeichnung für ein 1080p-4K-Video war schon immer das, wonach Gamer, Vlogger, Technikfreaks und Pädagogen suchten. DU Recorder, als einer der Hits unter den Bildschirmrekordern. hat mobilen und Desktop-Benutzern großen Komfort gebracht. Um Ihnen einen umfassenden Überblick zu verschaffen DU-Recorder, wir haben alles aufgelistet, was Sie wissen müssen.
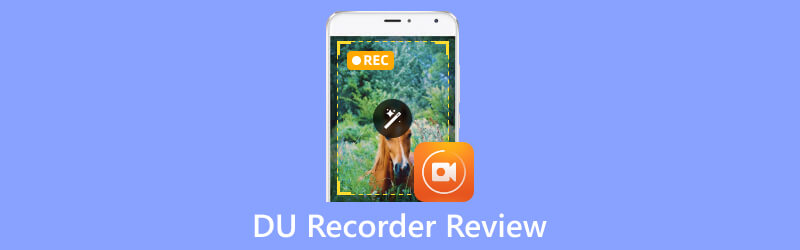
- LEITFADENLISTE
- Teil 1. Kurzer Überblick über DU Recorder
- Teil 2. Beste Alternativen zum DU Recorder
- Teil 3. FAQs von DU Recorder
Teil 1. Kurzer Überblick über DU Recorder
1. Einführung in den DU Recorder
DU Recorder ist ein professioneller und umfassender Bildschirmrekorder zum Aufnehmen von Videos, Audio und Screenshots. Mit Gameplay- und Tutorial-Videoaufzeichnungen erfreut es sich bei vielen Menschen großer Beliebtheit. Benutzer können auf bestimmte Schaltflächen klicken, um die Aufnahme zu starten, Bearbeitungen vorzunehmen und Einstellungen einfach zu ändern.
Darüber hinaus ist ein lokaler Live-Ersteller damit beauftragt, jeden Benutzer mit RTMP-Medien (Real-Time Messaging Protocol) wie YouTube, Facebook und Twitch zu verbinden. Ohne die Live-Stream-App und die Video-Webcam separat zu starten, kann jeder einen Live-Streaming-Raum einrichten und benutzerdefinierte Einstellungen für die Live-Tools vornehmen.
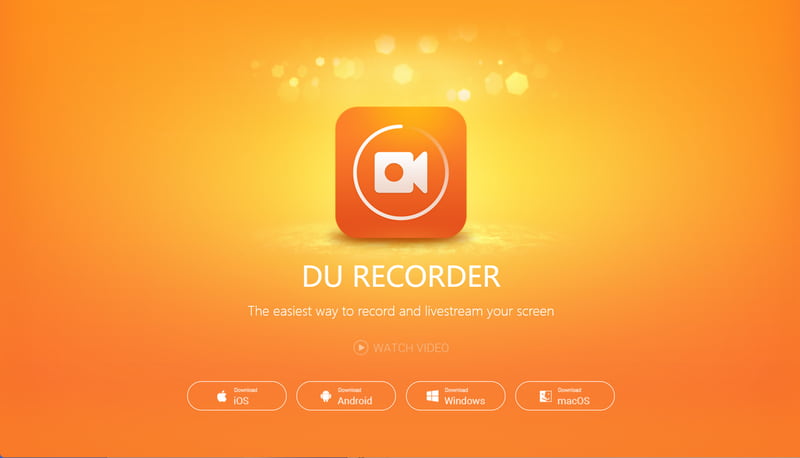
2. Hauptfunktionen des DU Recorders
Plattform: Mobil (Android, iPhone) und Desktop (Windows, Mac)
Preisgestaltung: Kostenlos (In-App-Zahlung für Premium-Version)
Funktionen: Video- und Audioaufnahme, Bearbeitung, Live-Streaming und mehr
Video- und Audioaufzeichnung
◆ Passen Sie die Aufnahmeeinstellungen an, einschließlich Videoauflösung, Qualität, FPS, Ausrichtung, Speicherort und mehr.
◆ Bieten Sie eine intelligente Geste an, um Ihr Telefon zu schütteln, um die Aufnahme zu stoppen.
◆ Unterstützte Hotkeys zum Starten der Aufnahme Strg + F11.
◆ SupportEin Antippen zum Starten, Anhalten und Stoppen der Aufnahme über das schwebende Fenster auf Ihrem Computer oder Telefon.
◆ Nehmen Sie hochwertige Audiodaten über das Mikrofon und den Systemton auf.
◆ Automatisches Speichern aller Aufnahmen zur Vorschau und Bearbeitung.
Videobearbeitung
◆ Schneiden Sie Ihr aufgenommenes Video zu und erhalten Sie verschiedene Segmente.
◆ Fügen Sie Filter, Hintergrundmusik, Text und Aufkleber für verschiedene Themen hinzu.
◆ Passen Sie die Videogeschwindigkeit an, um Ihr Video zu verlangsamen oder vorzuspulen und coole Effekte zu genießen.
◆ Beschneiden und drehen Sie das Video, um die Größe und Ausrichtung zu ändern.
◆ Passen Sie die Lautstärke Ihren Bedürfnissen an.
◆ Erstellen Sie aus Ihrem aufgenommenen Video ein einzigartiges GIF.
Live-Streaming
◆ Wählen Sie den Live-Streaming-Kanal aus, um Ihre Spiele, Schulungen, Filmaufnahmen und jeden beliebigen Bildschirm ganz einfach zu übertragen.
◆ Passen Sie die Live-Steaming-Einstellungen an, um den Bildschirm, die Webcam, Kommentare, Spenden usw. zu ändern.
◆ Unterstützen Sie Echtzeitinteraktionen mit Nachrichten, Abonnements und Spenden.
◆ Schalten Sie die Webcam ein und aus, um sich und die Umgebung live zu zeigen.
Weitere Funktionen (aktualisiert)
◆ Verschiedene Videoclips zu einem integrierten zusammenführen.
◆ Nutzen Sie WLAN, um Dateien ohne Einschränkungen zu übertragen.
◆ Fügen Sie Ihr Bild zusammen, um eine Collage für mehr Freude zu erstellen.
3. Herunterladen und verwenden:
Für Mac und Windows
Besuchen Sie die offizielle Website (https://www.du-recorder.com/), um auf die DU Recorder-App basierend auf Ihrem Betriebssystem zuzugreifen und diese zu installieren.
Führen Sie die App aus. Hier sehen Sie 4 Abschnitte in der Menüleiste: Bildschirm aufnehmen, Videos aufnehmen, Live streamen Und Einstellungen.
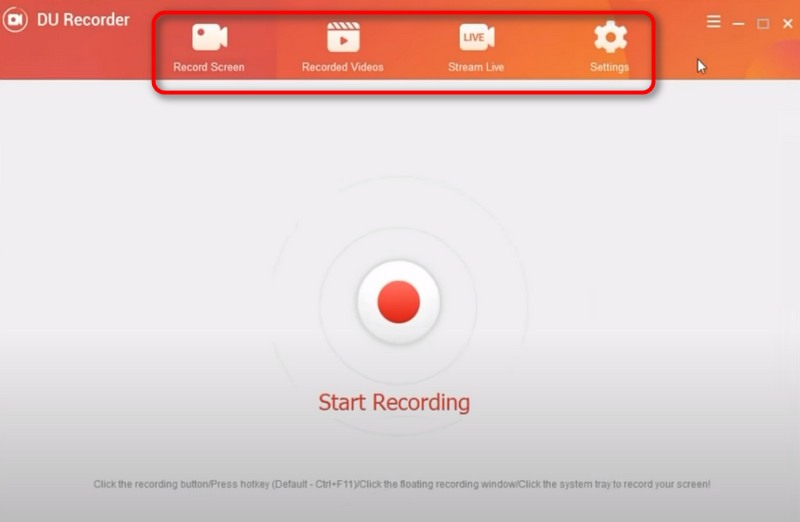
Um Videos aufzunehmen, können Sie auf das rote Symbol klicken Aufzeichnen Schaltfläche unter dem Nehmen Sie Videos auf um die Aufnahme zu starten und zu beenden.
Um Live-Videos zu streamen, tippen Sie auf Live streamen Abschnitt oben und kopieren Sie die Server-URL und den Stream-Schlüssel auf die Plattform.
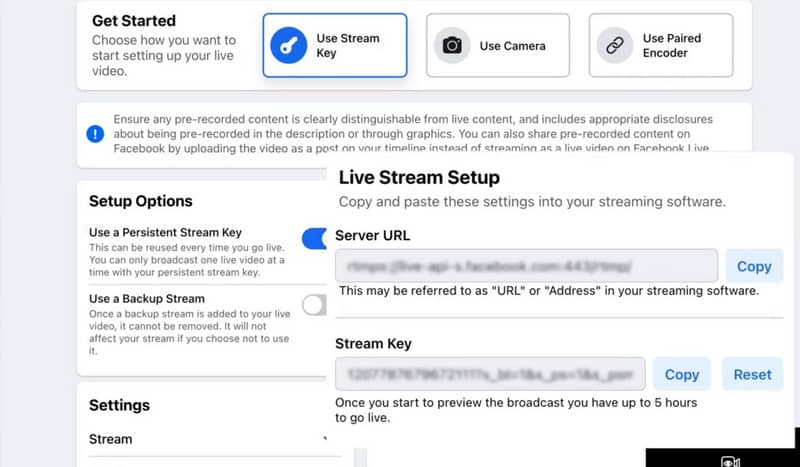
Fügen Sie die URL und den Schlüssel in den DU Recorder ein und ändern Sie die Einstellungen, bevor Sie mit dem Live-Streaming beginnen. Klicken Sie dann auf Starten Sie das Streaming Taste.
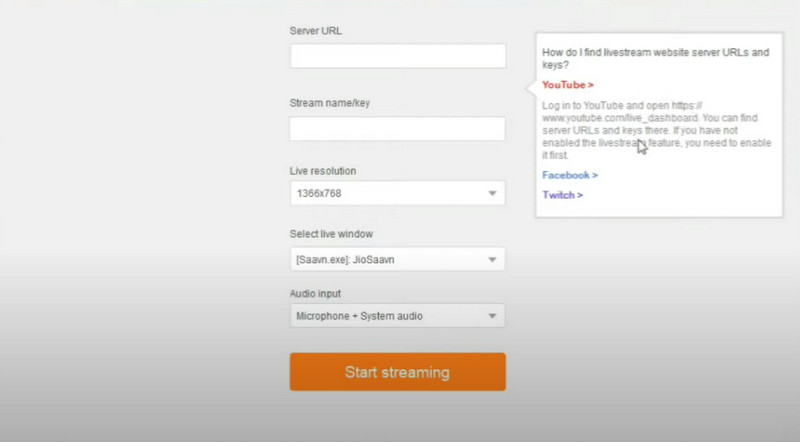
Nach der Aufnahme können Sie die Aufnahmen in der Videoliste ansehen, löschen und bearbeiten.
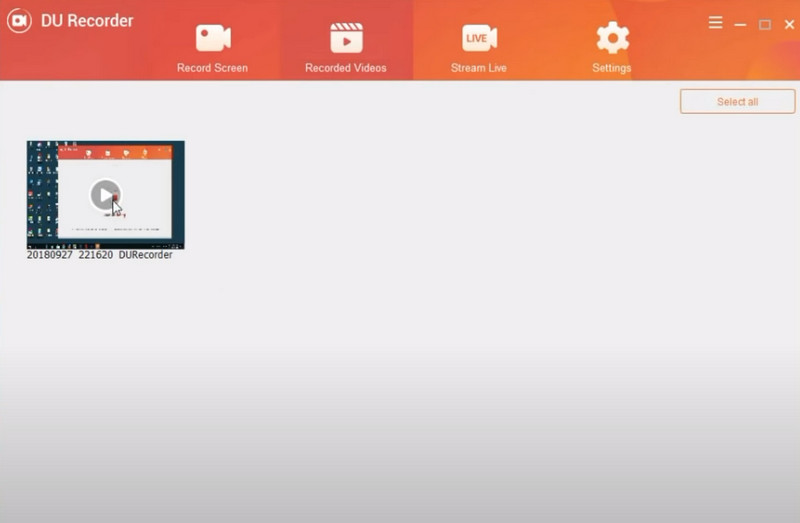
Für Android-Benutzer
Laden Sie DU Recorder APK herunter und installieren Sie es. Nachdem Sie dieses Programm gestartet haben, können Sie Folgendes sehen Kamera Knopf auf der Telefonseite gefaltet.
Hier können Sie zu 4 verschiedenen Abschnitten wechseln: Aufnahme, Video & Einstellungen, Aufnahmetools Und Live-Schöpfer.
Drücke den Aufzeichnen Klicken Sie auf die Schaltfläche, um Ihren idealen Bildschirm aufzunehmen. Und Sie können das Video bearbeiten, bevor Sie es speichern.
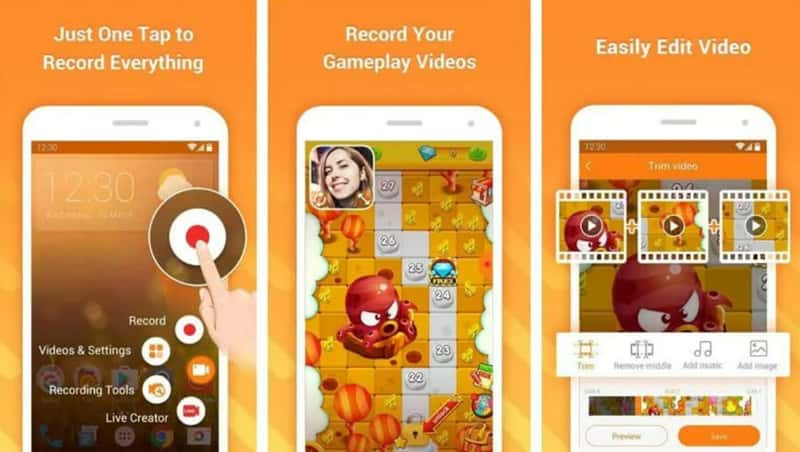
Drücke den Live-Schöpfer und Sie können Ihr Live-Streaming nach Ihren Wünschen einrichten. Alle Live-Tools stehen zur Nutzung zur Verfügung.
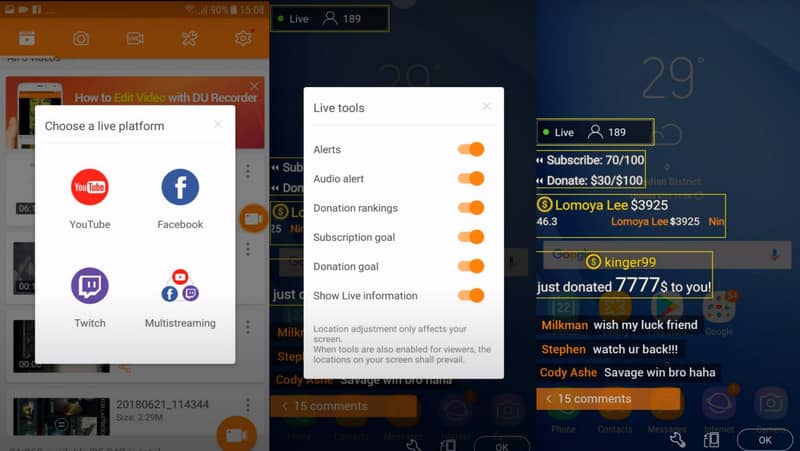
Für iOS-Benutzer
Rufen Sie DU Recorder im App Store auf und aktivieren Sie die Bildschirmaufzeichnungsfunktion über Einstellungen > Kontrollzentrum > Bildschirmaufzeichnung.
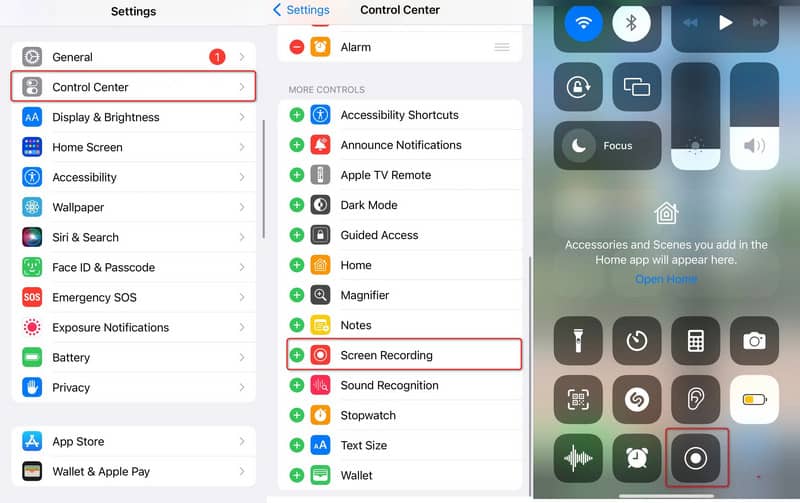
Wischen Sie über den Bildschirm Ihres iPhones von oben und drücken Sie lange auf Aufzeichnen drücken, bevor Sie mit der Aufnahme beginnen. Wählen Sie das DU-Recorder anfangen.
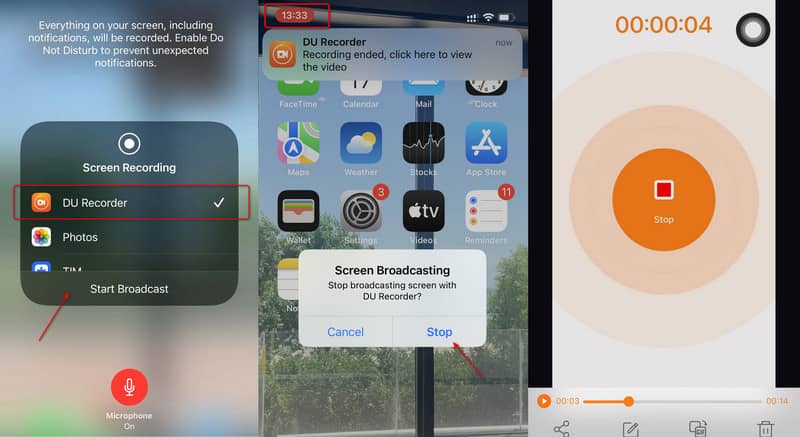
Klicken Sie oben auf die rote Benachrichtigungsleiste, um den Vorgang zu stoppen. Dann können Sie Ihre Aufnahme jetzt überprüfen und bearbeiten.
Ansicht des Herausgebers
Für Leute, die eine integrierte Plattform zum kostenlosen Aufzeichnen von Videos bevorzugen, kann es eine gute Wahl sein, DU Recorder Pro herunterzuladen und die Vollversion zu kaufen. Beachten Sie jedoch, dass es in der Testversion Popup-Anzeigen und Wasserzeichen, mögliche Abstürze und keinen Zugriff auf RTMP-Livestream und Audioaufzeichnung gibt. Um das zu bekommen bester Bildschirmrekorder, können Sie die Tipps unten lesen.
Teil 2. Beste Alternativen zum DU Recorder
Wählen Sie 1: ArkThinker Bildschirmrekorder
Plattform: Windows, Mac
Preisgestaltung: Kostenlose Testversion unterstützt
Um die genannten Einschränkungen für die Bildschirmaufzeichnung zu durchbrechen, führen wir ein ArkThinker Screen Recorder als Ihre Rosinenauswahl.
Anstelle eines einzelnen Bildschirmrekorders können damit Videos, Audio, Gameplay, Webcams, Telefone, benutzerdefinierte Fenster, Screenshots und mehr erfasst werden. Sobald Sie dieses Tool erreicht haben, können Sie kostenlos eine HD-Aufnahme erhalten. Es gibt keinen Qualitätsverlust und keine Verzögerung. Das Beste daran ist, dass Sie auch in der kostenlosen Testversion frei von Drittanbieter-Apps und Wasserzeichen sind.
- Nehmen Sie Ihre Spielvideos in 4K/HD-Qualität auf.
- Kompatibel mit den neuesten Mac Ventura- und Windows 11-Systemen.
- Bieten Sie Video- und Audioaufnahmen in MP4, MOV, MP3 und gängigen Formaten an.
- Keine Verzögerungen, Verzögerungen und Werbung beim Spielen und Aufzeichnen Ihrer Spiele.
- Unterstützen Sie benutzerdefinierte Einstellungen für Hotkeys zum Erfassen und Bearbeiten Ihres Bildschirms.
Bonus-Tipps: So zeichnen Sie Ihren Gameplay-Bildschirm mit dem ArkThinker Screen Recorder auf
Laden Sie den ArkThinker Screen Recorder herunter und installieren Sie ihn
Greifen Sie auf diesen Gameplay-Recorder zu und installieren Sie ihn basierend auf Ihren Computersystemen. Dann starten Sie es und geben Sie das ein Spielrekorder Abschnitt zum Mitnehmen.
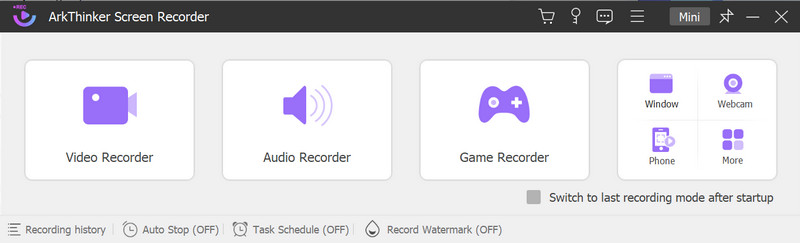
Passen Sie die Aufnahmeeinstellungen an
Wählen Sie das Gameplay-Fenster aus und schalten Sie es ein Systemsound Umschalten. Wenn Sie Ihre Stimme und sich selbst im Gaming-Video aufzeichnen möchten, denken Sie daran, die Option einzuschalten Mikrofon Und Webcam jeweils.
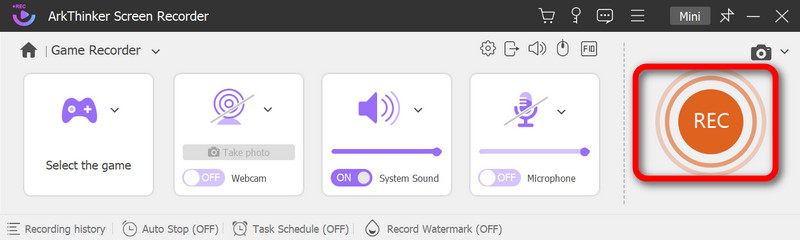
Starten Sie die Aufnahme und zeigen Sie eine Vorschau an
Klicken Sie auf das Rote REC Klicken Sie auf die Schaltfläche, um Ihre Aufnahme zu starten. Sie können die Aufnahme anhalten, Schnappschüsse machen, das Timing festlegen oder die Toolbox öffnen, um Ihr Video frei zu bearbeiten.
Drücke den Ende Klicken Sie auf die Schaltfläche und Sie gelangen zum Vorschaufenster. Drücke den Erledigt Klicken Sie auf die Schaltfläche, wenn Sie zufrieden sind.
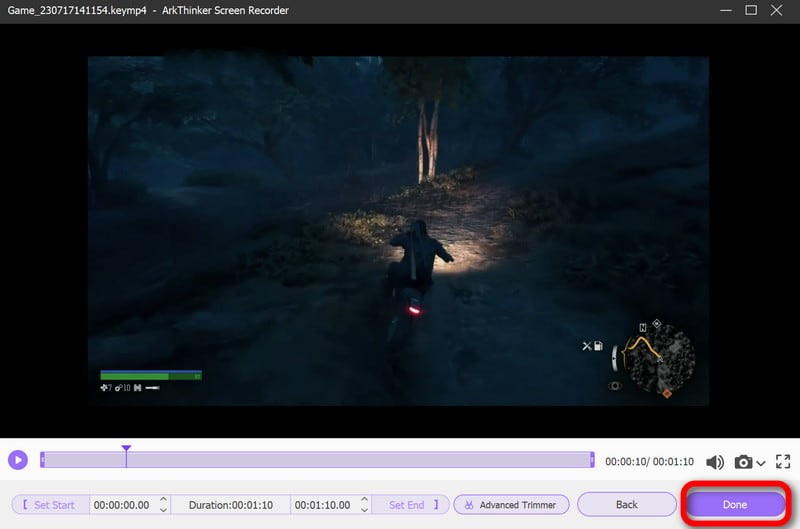
Speichern Sie Ihre Aufnahme
Jetzt können Sie den Aufzeichnungsverlauf im neuen Fenster sehen. Hier können Sie Ihr Video je nach Bedarf umbenennen, den Dateiordner öffnen, löschen, bearbeiten oder teilen.
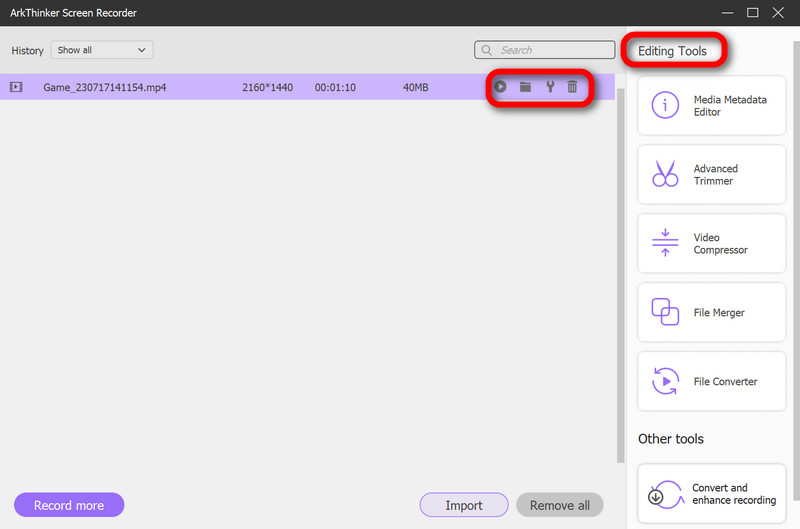
Wenn das aufgenommene Video zu groß für die Übertragung ist, können Sie es auch lernen MP4-Dateien komprimieren um mehr Speicherplatz freizugeben.
Tipp 2: Nehmen Sie es auf!
Plattform: Android, iOS
Preisgestaltung: Kostenlos (In-App-Kauf inbegriffen)
Für mobile Benutzer können Sie sich auch an „Record it!“ wenden. um Reaktionsvideos in Ihre Aufnahmen aufzunehmen. Dies ist bei Gamern äußerst beliebt, da es tolle Videoeffekte und mehr Likes auf YouTube bietet.
Mit diesem Rekorder können Sie Videos und Audio aufnehmen, Aufnahmen bearbeiten, Dateien organisieren und Ihre Kreationen ganz einfach auf verschiedenen Plattformen teilen. Und Sie können die FaceCam-Reaktionen nutzen, um Ihren Arbeiten mehr Details und Spaß zu verleihen.
Teil 3. FAQs von DU Recorder
Wie lange kann man mit DU Recorder aufnehmen?
Es hängt von der Leistung Ihres Systems ab. Sie können ein Video so lange aufnehmen, wie Sie möchten, wenn auf Ihrem Gerät genügend Speicherplatz vorhanden ist.
Ist DU Recorder kostenlos?
DU Recorder ist nicht 100% kostenlos mit Einschränkungen bei Wasserzeichen, Werbung, Audioaufnahme und anderen Bearbeitungsfunktionen. Sie müssen die Premium-Version erwerben, um diese Funktionen freizuschalten.
Ist DU Recorder sicher?
Basierend auf den Erfahrungen und Reaktionen der Benutzer weist DU Recorder während der Nutzung Malware, mögliche Abstürze und Datenschutzelemente auf. Das Sicherheitsproblem könnte also immer noch ein Problem sein.
Abschluss
Dieser Beitrag hat alle Details gesammelt und ist unvoreingenommen Rezension zu DU Recorder. Es wird Ihnen außerdem empfohlen, die empfohlenen Empfehlungen zu befolgen, bevor Sie Ihre endgültige Entscheidung treffen. Und es ist immer eine Freude, Ihren Kommentar zu erhalten, wenn Sie weitere Fragen haben.
Was haltet Ihr von diesem Beitrag? Klicken Sie hier, um diesen Beitrag zu bewerten.
Exzellent
Bewertung: 4.9 / 5 (basierend auf 361 Stimmen)
Finden Sie weitere Lösungen
Beste Bildschirmrekorder für Windows, Mac, iPhone und Android Top 8 der kostenpflichtigen und kostenlosen Videobearbeitungssoftware für Windows 11/10/8/7 Die 3 besten Möglichkeiten, Ihnen zu erklären, wie Sie eine Bildschirmaufzeichnung auf einem Chromebook durchführen So zeichnen Sie einen Telefonanruf auf Android auf [Call Recorder For Android] So zeichnen Sie eine PowerPoint-Präsentation mit Audio auf Radeon Relive Review: Download, Funktionen und AlternativenRelative Artikel
- Ein Video aufnehmen
- ShareX Review 2023 – Funktionen, Preise und beste Alternativen
- Nehmen Sie PS4-Gameplay mit nativem Recorder/PC/Capture-Karte auf
- So zeichnen Sie eine PowerPoint-Präsentation mit Audio auf
- Detaillierte Anleitung zum Aufzeichnen von Gameplay auf Nintendo Switch
- Screencast-O-Matic-Rezension, Funktionen und beste Alternative
- Ultimative Bewertung von FlashBack Express und beste Alternative
- Vollständiger Testbericht zum oCam-Bildschirmrekorder und beste oCam-Alternative
- Entdecken Sie die Vorteile und die Verwendung von Webex-Aufzeichnungen
- CamStudio Screen Recorder: Hauptfunktionen, Vor- und Nachteile
- [Gelöst] So können Sie ein Video auf Instagram problemlos per Bildschirm aufzeichnen



