So zeichnen Sie Ihr Minecraft-Gameplay ohne Verzögerung oder Qualitätsverlust auf dem Bildschirm auf
Dieses Tutorial soll diskutieren So zeichnen Sie das Minecraft-Gameplay auf ohne Verzögerung. Als eines der beliebtesten Sandbox-Spiele hat Minecraft seit seiner Veröffentlichung im Jahr 2009 Hunderte Millionen Spieler auf der ganzen Welt angezogen. Aufgrund der endlosen Möglichkeiten für Kreativität und Erkundung gibt es eine Community von Spielern, die ihr Gameplay lieber teilen. Wenn Sie Mitglied der Community sind, wird Ihnen dieser Leitfaden hilfreich sein.
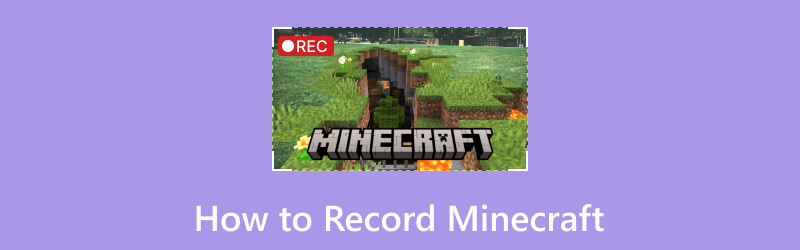
- LEITFADENLISTE
- Teil 1: Was ist Minecraft?
- Teil 2: So zeichnen Sie Minecraft unter Windows mit der Standardmethode auf
- Teil 3: So zeichnen Sie Minecraft auf dem Mac mit der Standardmethode auf
- Teil 4: So nehmen Sie Minecraft ganz einfach auf
- Teil 5: FAQs zum Aufzeichnen von Minecraft
Teil 1: Was ist Minecraft?
Wie bereits erwähnt, ist Minecraft ein Action-Adventure-Sandbox-Titel, der eine Reihe verschiedener Modi bietet. Deshalb ist es bei verschiedenen Spielertypen beliebt. Im Vergleich zu anderen Spielen ist Minecraft eine kreative Welt, in der Spieler den Überlebensmodus und den Kreativmodus erkunden können.
Teil 2: So zeichnen Sie Minecraft unter Windows mit der Standardmethode auf
Game Bar ist standardmäßig die Gameplay-Recorder-Funktion auf Xbox. Jetzt hat Microsoft diese Funktion auf Windows 10 und höher migriert. Das bedeutet, dass Sie Minecraft-Gameplay ohne zusätzliche Software auf PCs aufzeichnen können. Darüber hinaus optimiert es die CPU-Auslastung während des Prozesses.
Drücken Sie Sieg + G Drücken Sie gleichzeitig die Tasten auf Ihrer Tastatur, um die Spielleiste zu öffnen.
Tipp: Wenn die Anwendung nicht angezeigt wird, öffnen Sie sie Einstellungen Panel, gehen Sie zu Spielen, wählen Xbox-Spielleiste, und schalten Sie es ein.
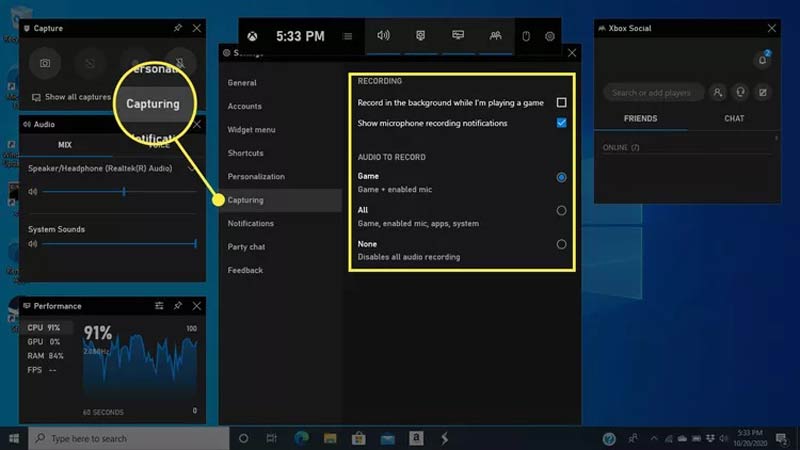
Suchen Sie das Hauptfeld und klicken Sie auf Gang Symbol, um das Einstellungsmenü zu öffnen. Wählen Sie das Erfassen Menü und legen Sie die benutzerdefinierten Optionen entsprechend Ihren Vorlieben fest. Um Ihre Stimme zur Gameplay-Aufzeichnung hinzuzufügen, wählen Sie Spiel + aktiviertes Mikrofon unter AUDIO ZUM AUFNEHMEN.
Gehen Sie dann zum Audio Klicken Sie auf das Feld auf der linken Seite des kostenlosen Minecraft-Recorders, wählen Sie das Audiogerät aus und stellen Sie die Lautstärke jeder Audioquelle ein.
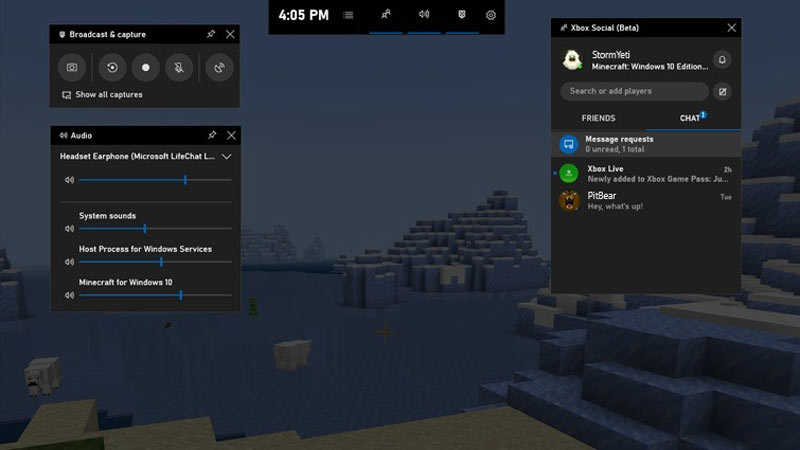
Drücke den Starte die Aufnahme Taste auf der Erfassen Kasten. Die Game Bar wird zu einer kleinen Box. Spielen Sie Ihr Sandbox-Spiel und beginnen Sie sofort mit der Aufnahme von Minecraft auf Ihrem PC.
Wenn Sie fertig sind, klicken Sie auf Höre auf, aufzunehmen Knopf auf dem kleinen Kästchen. Um die Gameplay-Aufzeichnung zu finden, gehen Sie zurück zur Spielleiste und klicken Sie auf Alle Aufnahmen anzeigen auf der Erfassen Kasten.
Teil 3: So zeichnen Sie Minecraft auf dem Mac mit der Standardmethode auf
Leider verfügen Mac-Computer nicht über einen speziellen Gameplay-Recorder. Alternativ können Sie den QuickTime Player zum Aufzeichnen von Minecraft verwenden. Die integrierte Bildschirmaufzeichnungsfunktion kann auch Ihre Grundbedürfnisse erfüllen.
Führen Sie den QuickTime Player auf Ihrem Mac aus. Gehe zum Datei Menü im oberen Menüband und wählen Sie Neue Bildschirmaufnahme.
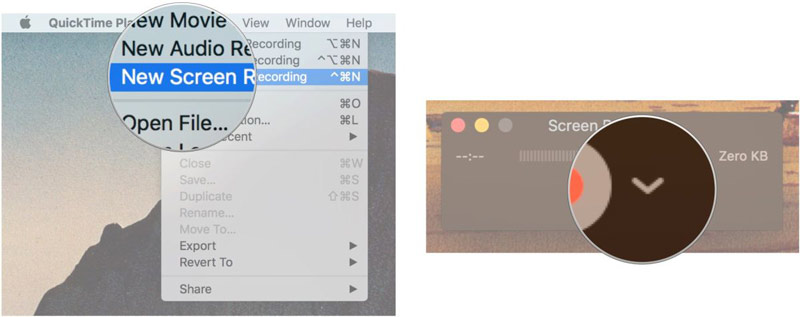
Drücke den nach unten Symbol neben dem Aufzeichnen Klicken Sie auf die Schaltfläche, um das Kontextmenü aufzurufen. Wählen Internes Mikrofon unter dem Mikrofon Bereich, wenn Sie kein externes Mikrofon verwenden. Wählen Mausklicks in der Aufzeichnung anzeigen um Ihre Aktionen hervorzuheben.
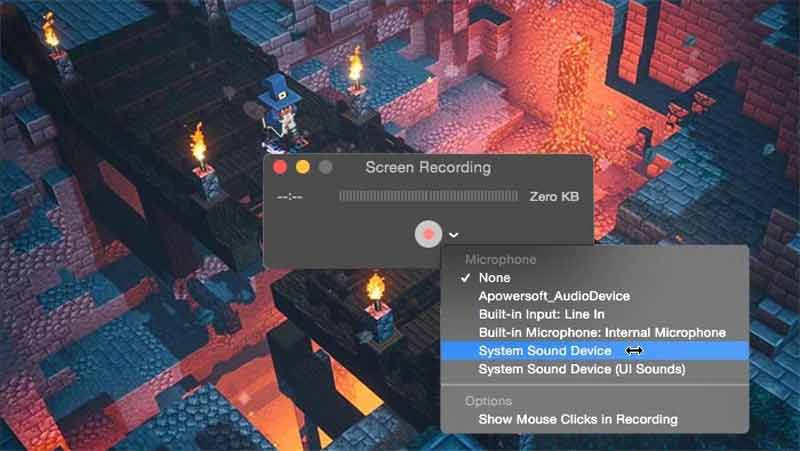
Klicken Sie anschließend auf Aufzeichnen Taste. Legen Sie dann den Aufnahmebereich basierend auf Ihrem Gameplay fest. Drücke den Starte die Aufnahme Klicken Sie auf die Schaltfläche, um mit der Aufnahme von Minecraft auf Ihrem Mac zu beginnen.
Wenn Sie die Aufnahme beenden möchten, drücken Sie die Taste Stoppen Schaltfläche in der Menüleiste.
Notiz: Standardmäßig zeichnet QuickTime das Gameplay mit 30 FPS auf. Wenn Sie es auf 60 FPS hochskalieren möchten, gehen Sie zu Apfel Menü, wählen Systemeinstellungen, klicken Zeigt an, und gehen Sie zum Anzeige Tab. Kreuzen Sie an Skaliert Option und wählen Sie Größerer Text.
Teil 4: So nehmen Sie Minecraft ganz einfach auf
Die integrierte Bildschirmaufzeichnungsfunktion ist nur eine einfache Möglichkeit, das Gameplay unter Windows oder Mac aufzuzeichnen. Wenn Sie einen Minecraft-Recorder mit leistungsstärkeren Funktionen benötigen, ArkThinker Screen Recorder ist eine ausgezeichnete Wahl.
- Zeichnen Sie das Minecraft-Gameplay ohne Verzögerung auf.
- Verbessern Sie die Leistung durch Hardwarebeschleunigung.
- Unterstützt mehrere Aufnahmequellen.
- Vorschau und Bearbeitung von Gameplay-Aufzeichnungen.
Hier sind die Schritte zum Aufzeichnen Ihres Minecraft-Gameplays auf einem PC:
Installieren Sie den Minecraft-Recorder
Führen Sie den besten Minecraft-Recorder aus, sobald Sie ihn auf Ihrem PC installiert haben. Für Mac-Benutzer gibt es eine weitere Version. Öffnen Sie den Minecraft-Client und wählen Sie Spielrekorder auf der Software.

Nehmen Sie Minecraft auf
Ziehen Sie die nach unten Wählen Sie das Spiel aus Menü und wählen Sie „Minecraft“. Umschalten Systemsound und stellen Sie die Lautstärke ein. Wenn Sie Ihre Reaktionen zum Gameplay-Recorder hinzufügen möchten, aktivieren Sie diese Option Webcam Und Mikrofon. Drücke den REC Klicken Sie auf die Schaltfläche und spielen Sie Ihr Spiel. Der Rekorder zeichnet Ihr Gameplay sofort auf.

Sehen Sie sich die Aufnahme in der Vorschau an
Wenn Sie die Minecraft-Aufzeichnung stoppen möchten, klicken Sie auf Stoppen Schaltfläche in der Menüleiste. Anschließend wird Ihnen das Vorschaufenster angezeigt. Hier können Sie unerwünschtes Filmmaterial auf der Timeline zuschneiden. Spielen Sie die Aufnahme ab und exportieren Sie sie auf Ihre Festplatte, wenn Sie zufrieden sind.
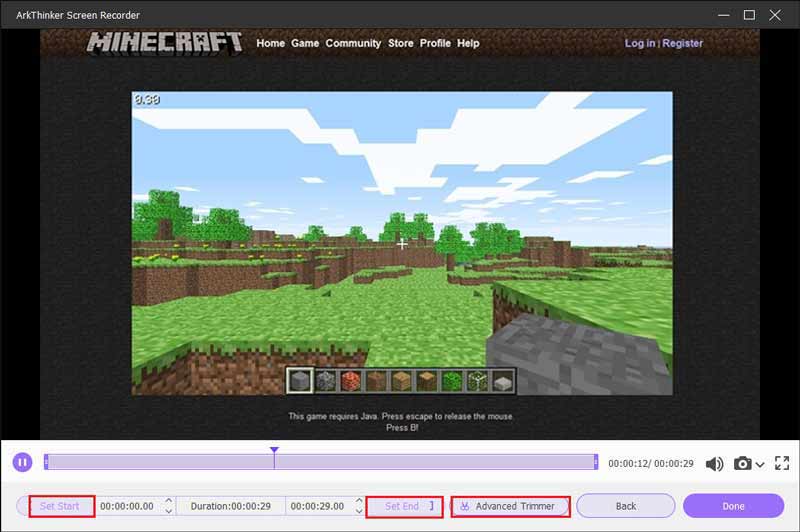
Notiz: Standardmäßig optimiert der Minecraft-Recorder die Optionen automatisch entsprechend Ihrem Computer. Wenn Sie sie ändern möchten, klicken Sie auf Gang Symbol. Weitere Bearbeitungswerkzeuge finden Sie unter Aufzeichnungsverlauf Bildschirm.
Teil 5: FAQs zum Aufzeichnen von Minecraft
Gibt es in Minecraft einen Bildschirmrekorder?
Nein, Minecraft ist ein beliebtes Spiel, verfügt aber über keine Funktion zur Bildschirmaufzeichnung. Das bedeutet, dass Sie einen externen Gameplay-Recorder zum Aufzeichnen Ihres Spiels verwendet haben.
Womit zeichnen YouTuber Minecraft auf?
Es gibt viele Bildschirmrekorder für Minecraft. YouTuber bevorzugen möglicherweise Freeware wie OBS. Sie sollten besser lernen, wie Sie die Software konfigurieren, bevor Sie Ihr Gameplay aufzeichnen.
Kann man Minecraft im Vollbildmodus aufnehmen?
Ja. Um Minecraft im Vollbildmodus aufzunehmen, können Sie das Gameplay in den Vollbildmodus versetzen, indem Sie die Taste F11 auf Ihrer Tastatur drücken. Beachten Sie, dass dieser Weg nur in der Minecraft Java Edition verfügbar ist.
Abschluss
In diesem Leitfaden wurde darüber gesprochen, wie das geht Minecraft aufzeichnen unter Windows und Mac OS X. Die vorinstallierte Bildschirmaufzeichnungsfunktion unter Windows 11/10 oder Mac OS X ist die einfachste Möglichkeit, Ihr Gameplay auf Ihrem Desktop aufzunehmen. Einige Spieler glauben jedoch, dass es zu einfach ist. Aus diesem Grund empfehlen wir den ArkThinker Screen Recorder. Wenn Sie weitere Fragen zu diesem Thema haben, schreiben Sie diese bitte unter diesen Beitrag.
Was haltet Ihr von diesem Beitrag? Klicken Sie hier, um diesen Beitrag zu bewerten.
Exzellent
Bewertung: 4.9 / 5 (basierend auf 463 Stimmen)
Finden Sie weitere Lösungen
So erstellen Sie eine Bildschirmaufnahme und nehmen Ton auf dem iPhone auf iTop Screen Recorder: Erfassen Sie Bildschirmaktivitäten und erstellen Sie Videos Umsetzbare Möglichkeiten zur Aufzeichnung von Radiosendungen auf Computern und Mobilgeräten Bester Game-Recorder zum Aufzeichnen von Gameplay [Zuverlässige Tools + Rezensionen] Ein Tutorial zum Aufzeichnen eines Webinars: Für Windows, Mac, iPhone und Android Vimeo-Bildschirmaufzeichnung: Erfahren Sie, wie Sie in Vimeo aufnehmenRelative Artikel
- Ein Video aufnehmen
- Skype-Anrufe aufzeichnen: Eine Schritt-für-Schritt-Anleitung zum Erhalten von Skype-Videoanrufen
- Ein Tutorial zum Aufzeichnen eines Webinars: Für Windows, Mac, iPhone und Android
- Vimeo-Bildschirmaufzeichnung: Erfahren Sie, wie Sie in Vimeo aufnehmen
- 2 Möglichkeiten, Snapchat auf dem Bildschirm aufzuzeichnen, ohne dass andere es wissen
- Führender GIF-Recorder zum Erfassen animierter GIFs [Detaillierte Rezensionen]
- AZ Screen Recorder: Screencasting-Anwendung für Android-Geräte
- iTop Screen Recorder: Erfassen Sie Bildschirmaktivitäten und erstellen Sie Videos
- Schnelle Möglichkeiten zum Aufzeichnen einer Teams-Besprechung [beglaubigte Methoden]
- Detaillierte Anleitung zum Aufzeichnen von Bildschirmen oder Videos auf Mac-Computern
- Bester Game-Recorder zum Aufzeichnen von Gameplay [Zuverlässige Tools + Rezensionen]



