Testbericht zum oCam Screen Recorder mit Alternative
Egal, ob Sie ein Tutorial erstellen, wichtige Momente in einem Spiel festhalten oder eine Videokonferenz aufzeichnen möchten, ein zuverlässiges Bildschirmaufzeichnungstool ist unerlässlich. Wenn Sie online nach einem Bildschirmrekorder suchen, finden Sie möglicherweise den oCam-Recorder Empfehlung. Dieser Beitrag enthält eine detaillierte Rezension des oCam-Bildschirmrekorders. Sie können die wichtigsten Funktionen, Vor- und Nachteile sowie andere verwandte Informationen kennen.
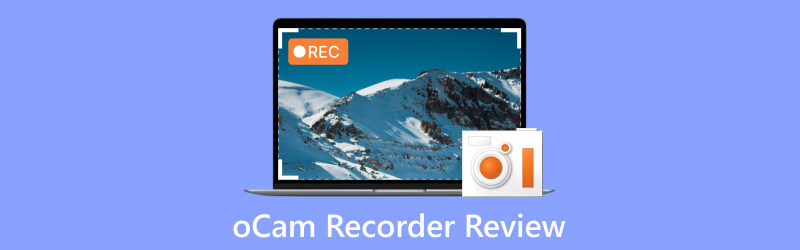
- LEITFADENLISTE
- Teil 1. Was ist der oCam Screen Recorder?
- Teil 2. Vor- und Nachteile des oCam Recorders
- Teil 3. So verwenden Sie den oCam Screen Recorder
- Teil 4. Beste oCam-Recorder-Alternative
- Teil 5. FAQs zum oCam Screen Recorder
Teil 1. Was ist der oCam Screen Recorder?
Der oCam-Bildschirmrekorder ist eine beliebte und benutzerfreundliche Software, mit der Sie Ihre Computerbildschirme in hoher Qualität erfassen können. Egal, ob Sie Ihr Gameplay aufzeichnen, Tutorials erstellen oder Videokonferenzen aufzeichnen möchten, oCam bietet verschiedene Funktionen, um Ihren Anforderungen gerecht zu werden. Die intuitive Benutzeroberfläche und die umfangreichen Anpassungsoptionen erfreuen sich bei Gelegenheits- und Profianwendern zunehmender Beliebtheit. Der oCam-Recorder unterstützt Windows 7, 8 und 10.
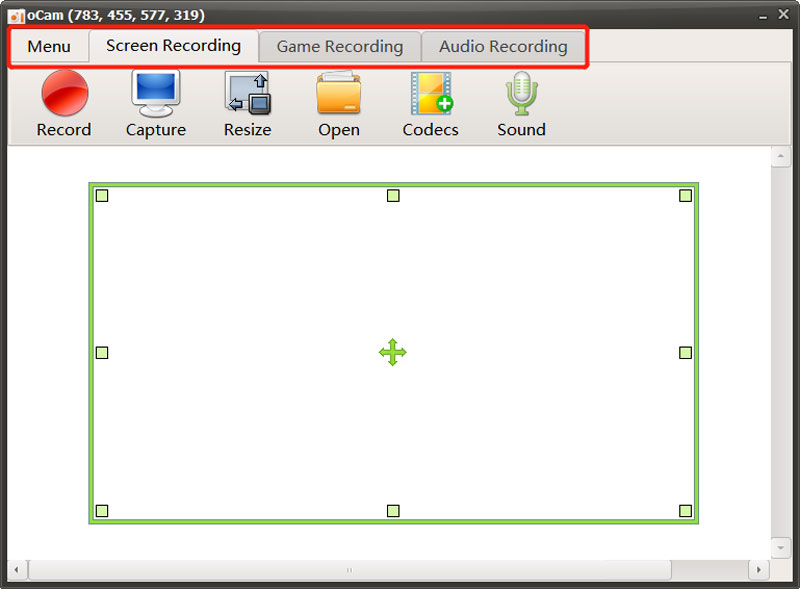
Hauptmerkmale des oCam-Recorders
Der oCam-Bildschirmrekorder bietet drei Hauptoptionen: Bildschirmaufzeichnung, Spielaufzeichnung, Und Audio Aufnahme, um Ihre Aufnahmen an Ihre spezifischen Anforderungen anzupassen. Sie können den Aufnahmebereich wählen, ob der gesamte Bildschirm oder ein bestimmter Teil. Dank der Flexibilität können Sie sich auf die relevanten Inhalte konzentrieren, ohne dass unerwünschte Elemente auf Ihrem Computerbildschirm erfasst werden.
oCam bietet eine Funktion zur Größenänderung, mit der Sie Ihren Bildschirm direkt zum Hochladen auf YouTube erfassen können. Damit können Sie hochauflösende Videos aufnehmen, sogar bis zu 8K UHD. Außerdem können Sie die Video- und Audio-Codec-Einstellungen frei anpassen. Sie können Ihre Bildschirmaufnahmen in gängigen Formaten wie MP4, MKV, M4V, MOV, FLV, VOB, AVI und mehr speichern. Darüber hinaus kann oCam Audio von verschiedenen Quellen wie Systemton, Mikrofon oder beiden aufzeichnen und so ein umfassendes Multimedia-Aufnahmeerlebnis bieten.
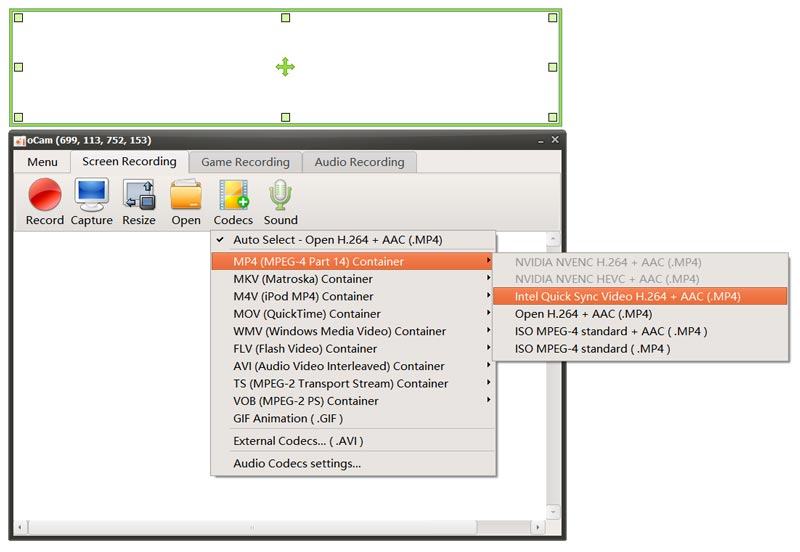
Mit dem oCam-Bildschirmrekorder können Benutzer Webcam-Aufnahmen in ihre Aufnahmen einblenden. Diese Funktion ist praktisch für Tutorial-Ersteller oder Gamer, die ihren Videos eine persönliche Note verleihen möchten. Um das Aufnahmeerlebnis zu verbessern, können Sie mit oCam benutzerdefinierte Hotkeys für Funktionen wie Start, Stopp, Pause und mehr definieren. Die Funktion ermöglicht eine schnelle und nahtlose Kontrolle über den Aufnahmevorgang. Darüber hinaus stehen Ihnen weitere nützliche Optionen zur Verfügung, mit denen Sie ganz einfach Videos in hoher Qualität aufnehmen können.
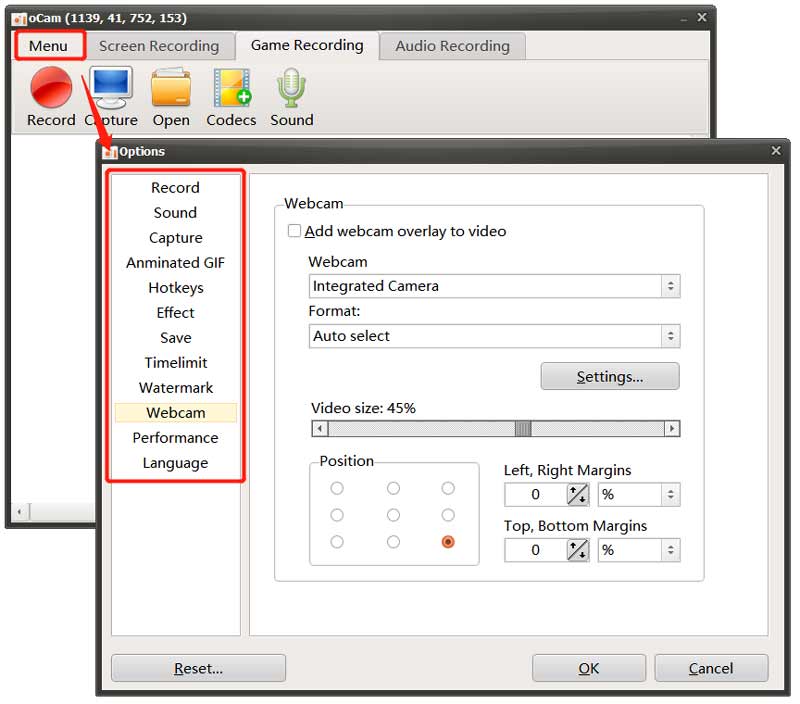
Laden Sie den oCam-Bildschirmrekorder herunter
Du solltest zum Beamten gehen Ohsoft Website zum Herunterladen des oCam-Bildschirmrekorders. Wenn Sie die Seite erreicht haben, bewegen Sie Ihre Maus darüber oCam Klicken Sie dann auf die Registerkarte Download Möglichkeit. Scrollen Sie nach unten zum oCam kostenloser Download Klicken Sie auf den Download-Bereich und klicken Sie auf die Download-Schaltfläche, um zur jeweiligen Download-Seite zu gelangen.
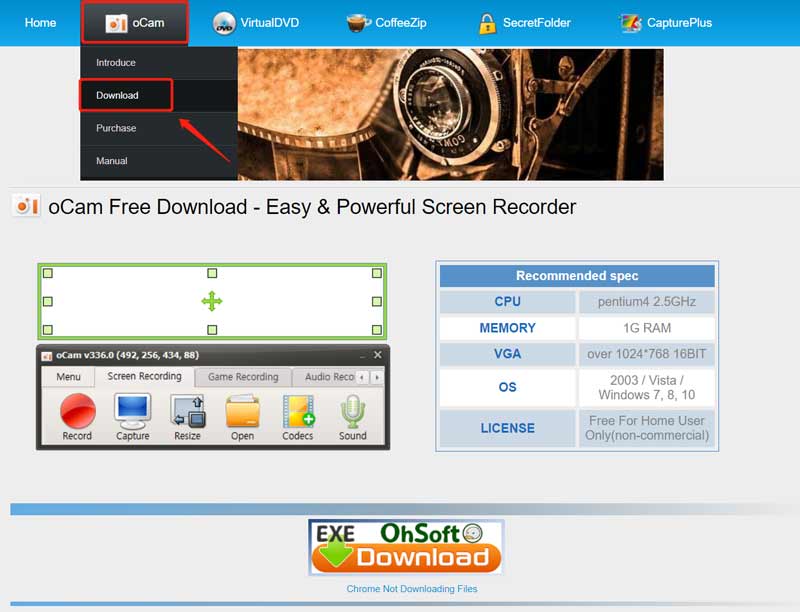
Drücke den Download Klicken Sie auf die Schaltfläche neben dem oCam-Produkt, um den Download des Rekorders zu starten.
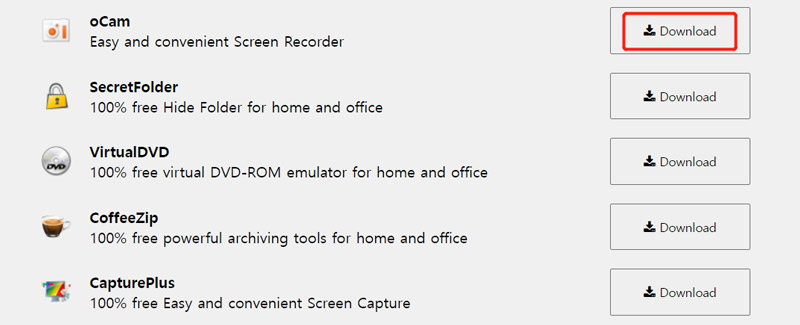
Teil 2. Vor- und Nachteile des oCam Screen Recorders
Bevor Sie den oCam-Recorder herunterladen, möchten Sie vielleicht seine Vor- und Nachteile kennen. In diesem Teil werden die Vor- und Nachteile erläutert, um Ihnen bei der Entscheidung für die Verwendung zu helfen.
Vorteile des oCam-Recorders
Die Schnittstelle der oCam Bildschirm recorder ist sauber, intuitiv und einfach zu navigieren. Ganz gleich, ob Sie ein Anfänger oder ein erfahrener Benutzer sind, die Bedienung ist für Sie einfach.
oCam liefert eine hervorragende Aufnahmequalität und nimmt Videos mit scharfen Details und flüssigen Bewegungen auf. Dies ist besonders für Gamer und Content-Ersteller von entscheidender Bedeutung, die professionelle Ergebnisse benötigen.
Im Vergleich zu anderen Bildschirmrekordern ist oCam leichtgewichtig und benötigt nur minimale Systemressourcen. Dies gewährleistet eine reibungslose Aufnahmeleistung, ohne dass es zu Systemverlangsamungen kommt. Darüber hinaus bietet der oCam-Bildschirmrekorder verschiedene Ausgänge für verschiedene Plattformen.
Nachteile des oCam-Recorders
oCam verfügt nicht über grundlegende Bearbeitungsfunktionen, mit denen Sie Ihre Bildschirmaufnahmen direkt bearbeiten können. Um umfassende Videobearbeitungsfunktionen zu erhalten, benötigen Sie eine spezielle Videobearbeitungssoftware. Während Sie den oCam-Bildschirmrekorder verwenden, werden Ihnen möglicherweise viele Anzeigen angezeigt.
Ein Nachteil von oCam ist die fehlende Live-Streaming-Unterstützung. Wenn Sie Ihre Bildschirmaufzeichnungen live auf Plattformen wie Twitch oder YouTube streamen möchten, müssen Sie alternative Softwareoptionen erkunden.
Der oCam-Bildschirmrekorder ist nur mit Windows-Systemen wie Windows 10, Windows 8 und Windows 7 kompatibel. Bisher können Sie ihn nicht auf einem Windows 11- oder macOS-Computer verwenden.
Teil 3. So verwenden Sie den oCam Screen Recorder
Um mit der Aufnahme zu beginnen, können Sie den oCam-Bildschirmrekorder starten und je nach Bedarf Bildschirmaufnahme, Spielaufnahme oder Audioaufnahme auswählen. Sie können den Aufnahmebereich frei anpassen, um Ihren Computerbildschirm aufzunehmen. Sie können auch zu gehen Speisekarte um verschiedene Einstellungen anzupassen.
Drücke den Aufzeichnen Klicken Sie auf die Schaltfläche, um die Aufnahme zu starten. Während der Aufnahme können Sie Screenshots machen, indem Sie auf klicken Erfassen Taste. Ihre Aufnahmedateien werden automatisch in einem oCam-Ordner auf Ihrem Computer gespeichert. Sie können klicken Offen um sie schnell zu finden.
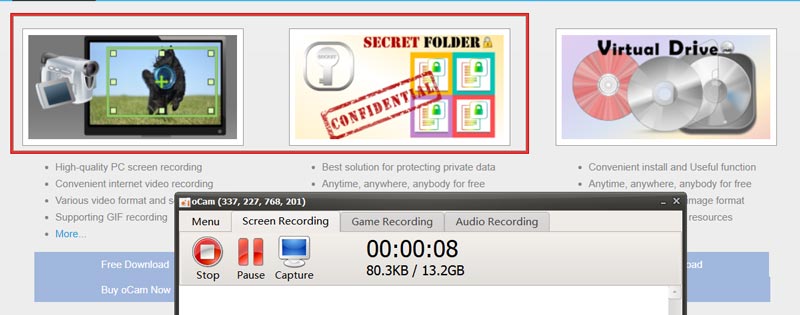
Teil 4. Beste oCam-Recorder-Alternative zur Aufnahme Ihres Bildschirms
Angenommen, Sie sind mit der Aufnahmefunktion des oCam-Bildschirmrekorders nicht zufrieden oder bevorzugen einen Rekorder zum Aufnehmen von Videos und Audio auf Ihrem Mac. In diesem Fall können Sie sich an die beste oCam-Recorder-Alternative wenden. ArkThinker Screen Recorder. Es bietet erweiterte Aufnahme- und Bearbeitungsfunktionen. Neben der Aufnahme hochwertiger Aufnahmen auf Windows- und Mac-Computern können Sie damit auch den Bildschirm Ihres iPhones und Android-Telefons aufzeichnen.

Laden Sie diese oCam-Bildschirmrekorder-Alternative kostenlos auf Ihren Mac oder Windows-PC herunter. Starten Sie es und wählen Sie das spezifische Rekorder-Tool aus, das Sie verwenden möchten. Sie können die Video- und Audioaufnahmeeinstellungen frei anpassen und dann auf klicken REC Klicken Sie auf die Schaltfläche, um mit der Aufnahme zu beginnen.

Wählen Sie es aus Telefonrekorder wenn Sie Aktivitäten erfassen müssen, die auf einem iOS- oder Android-Gerät stattfinden. Es verfügt außerdem über eine Webcam-Funktion, mit der Sie Ihr Gesicht in die Aufnahme einbeziehen können. Darüber hinaus bietet diese oCam-Alternative viele häufig verwendete Bearbeitungsfunktionen. Sie können sie verwenden, um Ihr Video direkt zu bearbeiten oder Audioaufnahmen.

Teil 5. FAQs zum oCam Screen Recorder
Ist die Verwendung des oCam-Bildschirmrekorders sicher?
oCam gilt im Allgemeinen als sicher als Bildschirmrekorder. Es ist jedoch immer wichtig, Software von seriösen Quellen herunterzuladen und sicherzustellen, dass auf Ihrem Gerät ein zuverlässiges Antivirenprogramm installiert ist. Bevor Sie den oCam-Bildschirmrekorder installieren und verwenden, sollten Sie Benutzerbewertungen lesen und die Authentizität der Software überprüfen.
Ist der oCam-Recorder kostenlos?
Sie können oCam kostenlos herunterladen und seine Aufnahmefunktionen nutzen. Die kostenlose Version weist jedoch Funktionseinschränkungen und Werbung auf. Die offizielle oCam-Version kostet 1 PC/$39,00 USD.
Wie erfasst man animierte GIFs mit oCam?
Öffnen Sie oCam und wählen Sie Bildschirmaufzeichnung. Klicken Sie auf Codecs und wählen Sie die Option GIF-Animation. Klicken Sie dann auf die Schaltfläche „Aufzeichnen“, um GIF-Dateien mit oCam aufzunehmen.
Abschluss
Mit der Bildschirmaufnahme können Sie einen Schnappschuss machen oder den Inhalt Ihres Computerbildschirms aufzeichnen. Dies kann hilfreich sein, wenn Sie bestimmte Informationen weitergeben oder ein Problem beheben möchten. Dieser Beitrag gibt Ihnen einen detaillierten Überblick Testbericht zum oCam-Bildschirmrekorder. Sie können die Aufnahmefähigkeiten prüfen und herausfinden, ob es für Ihren speziellen Anwendungsfall geeignet ist.
Was haltet Ihr von diesem Beitrag? Klicken Sie hier, um diesen Beitrag zu bewerten.
Exzellent
Bewertung: 4.9 / 5 (basierend auf 473 Stimmen)
Finden Sie weitere Lösungen
Unvergleichlicher Prozess zum Aufzeichnen von Audio auf Android-Geräten Die 14 besten Audioaufzeichnungssoftware und -hardware, die Sie nicht verpassen sollten Detaillierte Anleitung zum Aufzeichnen von Bildschirmen oder Videos auf Mac-Computern Effektive Möglichkeiten zum Aufzeichnen des Bildschirms auf einem Android-Telefon oder -Tablet Die 3 besten Möglichkeiten, Ihnen zu erklären, wie Sie eine Bildschirmaufzeichnung auf einem Chromebook durchführen So führen Sie eine Bildschirmaufnahme mit Audio auf einem Windows 11/10/8/7-PC durchRelative Artikel
- Ein Video aufnehmen
- [Gelöst] So können Sie ein Video auf Instagram problemlos per Bildschirm aufzeichnen
- Die 4 besten Mausbewegungsrekorder für Windows und Mac
- So verwenden Sie Adobe Screen Recorder zum Aufzeichnen Ihrer Inhalte
- Die 7 besten Ubuntu-Bildschirmrekorder online und offline für Ubuntu-Benutzer
- Rezension zum Mobizen Screen Recorder und alles, was Sie wissen müssen
- Betreten Sie die Xbox Game Bar: Wofür ist sie so berühmt?
- Bandicam Review: Funktionen, Features und Alternativen
- So zeichnen Sie Gameplay auf Xbox One, Series S und Series X auf
- So zeichnen Sie Steam-Gameplay auf Windows 11/10/8/7 PC und Mac auf
- Beste Empfehlungen für Kamerarecorder: Software und Hardware



