Entdecken Sie Lightshot: Ein tiefer Einblick in das Screenshot-Erlebnis und die Top-Alternative
In unserer täglichen Routine erweist sich ein Screenshot-Tool als unverzichtbares Hilfsmittel und spielt eine zentrale Rolle in verschiedenen Szenarien wie der Dokumentation von Online-Meetings, der Erstellung von Tutorial-Videos und der Erfassung wichtiger Informationen. Da wir die Bedeutung dieses Tools erkennen, beginnen wir mit einer umfassenden Bewertung von Lightshot, einer führenden Screenshot-Anwendung. Unser Test deckt verschiedene Aspekte ab und zielt darauf ab, Ihnen einen detaillierten Überblick und ein ganzheitliches Verständnis seiner Fähigkeiten zu vermitteln. Seien Sie dabei, wenn wir uns mit den Funktionen und Vorteilen von befassen Lightshot-Screenshot-ToolSo können Sie eine fundierte Entscheidung basierend auf Ihren spezifischen Bedürfnissen treffen.
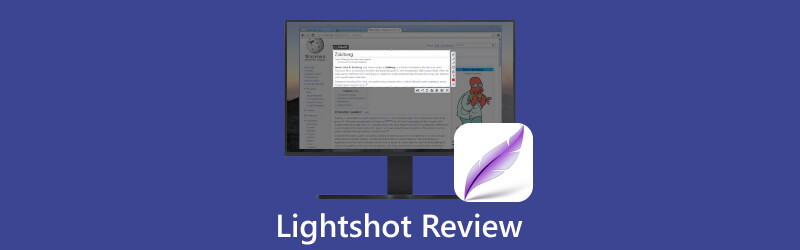
- LEITFADENLISTE
- Teil 1. Was ist Lightshot?
- Teil 2. Funktionen von Lightshot
- Teil 3. Verwendung von Lightshot
- Teil 4. ArkThinker: Beste Alternative zu Lightshot
- Teil 5. FAQs zu Lightshot
Teil 1. Was ist Lightshot?
Lightshot ist eine völlig kostenlose Anwendung zum Erstellen von Screenshots, die auf Ihrem PC, Mobilgeräten und als Browsererweiterung verfügbar ist. Es wurde sowohl für Mac- als auch für Windows-Benutzer entwickelt und eignet sich hervorragend zum Erfassen Ihres gesamten Bildschirms, eines bestimmten Abschnitts oder eines Programm- oder Browserfensters. Egal, ob Sie einen Programm-Schnappschuss teilen, ein Bild aus einem Video speichern oder einen Webseitenabschnitt zuschneiden, Lightshot kann Sie immer mit hervorragenden Ergebnissen überraschen. Es ist für seine benutzerfreundliche Oberfläche bekannt und ermöglicht die superschnelle Aufnahme jedes Bildes von Ihrem Monitor in nur wenigen Sekunden. Darüber hinaus sind eine Reihe grundlegender Bildbearbeitungswerkzeuge integriert, sodass Sie Text, Anmerkungen, Farben und Effekte hinzufügen können, um Ihre Screenshots noch besser aussehen zu lassen. Es ist eine praktische und nützliche Wahl für alle, die regelmäßig Screenshots machen müssen.
Teil 2. Funktionen von Lightshot
Jetzt haben wir Lightshot als benutzerfreundliche und kostenlose Anwendung für eingeführt Screenshots aufnehmenLassen Sie uns einen Blick auf die herausragenden Funktionen werfen, die es zu einem außergewöhnlichen Tool für Benutzer machen.
Erfassen Sie den Bildschirm blitzschnell
Mit Lightshot können Sie mühelos jeden ausgewählten Bereich auf Ihrem Desktop mit nur zwei Klicks erfassen. Es ist der schnellste Weg, einen Moment einzufrieren und für immer festzuhalten.
Sofortiges Teilen, mühelose Konnektivität
Mit Lightshot können Sie Ihre Screenshots nahtlos im Internet teilen, indem Sie sie mühelos auf unseren Server hochladen und im Handumdrehen einen kurzen Link erhalten.
Entdecken Sie ganz einfach ähnliche Bilder
Wählen Sie einfach ein beliebiges Bild auf Ihrem Bildschirm aus und Lightshot zeigt Dutzende ähnlicher Bilder an, was Ihnen eine Fülle von Möglichkeiten eröffnet. Es ist ein leistungsstarkes Werkzeug zum Erkunden visueller Zusammenhänge.
Intuitive Benutzeroberfläche für mühelose Bedienung
Die einfache und benutzerfreundliche Oberfläche von Lightshot sorgt dafür, dass Ihre Interaktion mit der App sowohl reibungslos als auch schnell verläuft und Ihren Arbeitsablauf zum Kinderspiel macht.
Bearbeitungskompetenz auf Knopfdruck
Ganz gleich, ob Sie sofortige Bearbeitungen während der Aufnahme oder eine spätere Verfeinerung bevorzugen, Lightshot bietet die Werkzeuge, die Sie für die Bildperfektion benötigen.
Plattformübergreifende Zugänglichkeit
Lightshot ist ein vielseitiger Begleiter für alle Benutzer. Es ist für Windows, Mac, Chrome, Firefox, IE und Opera verfügbar – sodass Sie auf jeder Plattform erfassen und erstellen können.
- Äußerst benutzerfreundlich
- Schnelle Bildschirmaufnahmefunktion
- Fülle an Bearbeitungsmöglichkeiten
- Direktes Speichern in der Cloud oder in sozialen Medien
- Browsererweiterungen für verbesserte Benutzerfreundlichkeit
- Hat häufig Störungen
- Es fehlen eindeutige Aufnahmemodi
- Fehlen eines separaten Bearbeitungsbildschirms mit erweiterten Tools
Teil 3. Verwendung von Lightshot
Nachdem wir die umfangreiche Liste der Lightshot-Funktionen besprochen haben, machen wir den nächsten Schritt und starten Lightshot. Um es einfach und prägnant zu halten, werden wir es in den nächsten Abschnitten in eine Reihe von Schritten unterteilen.
Laden Sie Lightshot herunter und installieren Sie es
Besuchen Sie die offizielle Website und laden Sie die mit Ihrem Computer kompatible Software herunter. Befolgen Sie die bereitgestellten Installationsanweisungen, um es auf Ihrem Computer einzurichten.
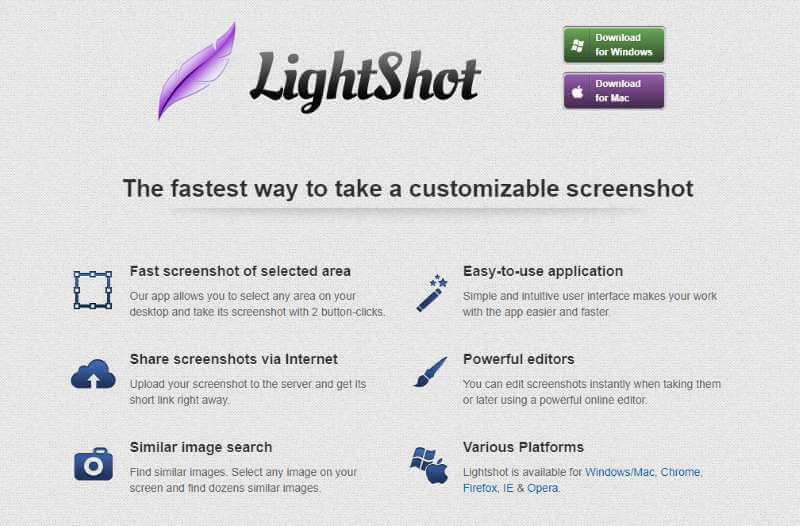
Starten Sie Lightshot und den Aufnahmebildschirm
Gehen Sie nach der Installation zu Ihrem Icon Board und dort sehen Sie Lightshot. Dann starten Sie es. Oder drücken Sie die PrtScn-Taste auf Ihrer Tastatur.
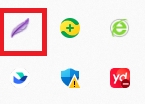
Starten Sie Lightshot und den Aufnahmebildschirm
Anschließend begrüßt Sie die benutzerfreundliche Oberfläche. Anschließend haben Sie die Möglichkeit, einen Screenshot Ihres gesamten Bildschirms zu erstellen oder einen Bereich auszuwählen, den Sie erfassen möchten.
Bearbeiten Sie Ihren Screenshot
Als nächstes können Sie mit Lightshot Ihren Screenshot bearbeiten. Sie sehen die von Lightshot bereitgestellten Bearbeitungswerkzeuge wie Stift, Linie, Pfeil, Rechteck, Marker, Text und Farbe.
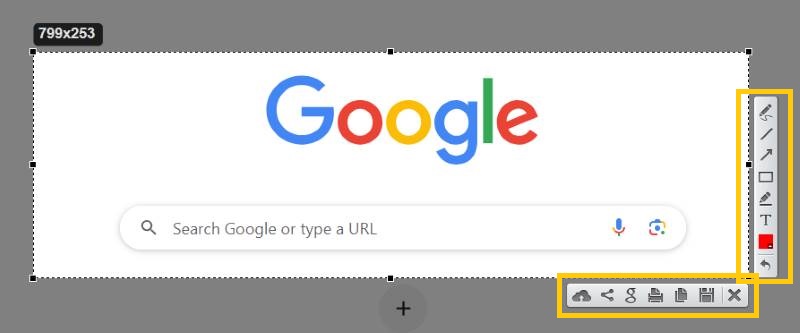
Speichern Sie das Bild
Nach allen Bearbeitungen können Sie Ihren Screenshot speichern, indem Sie STRG + S eingeben. Sie können Ihren Screenshot auch sofort mit Ihren Freunden, Ihrer Familie, Ihren Bürokollegen usw. teilen, ohne eine weitere Software eines Drittanbieters öffnen zu müssen.
Teil 4. ArkThinker: Beste Alternative zu Lightshot
Wenn Sie eine Anwendung mit noch umfangreicheren Funktionalitäten suchen, stellen wir Ihnen eine ähnliche Anwendung vor – ArkThinker Screen Recorder.
Es handelt sich um eine All-in-One-Lösung mit Funktionen für Screenshots, Videoaufzeichnung, Spielaufzeichnung und Audioaufzeichnung, eine sehr benutzerfreundliche Software, die auf Komfort ausgelegt ist. Es ist sowohl für Windows als auch für Mac verfügbar und bietet Benutzern, die ein umfassendes Softwarepaket suchen, ein nahtloses Erlebnis.

Die Benutzeroberfläche ist außergewöhnlich intuitiv. Klicken Sie einfach auf die Schaltfläche „Aufnahme“ und wählen Sie den Bildschirm, das Bildlauffenster oder das Popup-Menü aus, das Sie aufnehmen möchten. Nach der Aufnahme stellt die Software eine Bearbeitungssuite bereit, mit der Sie Ihre Screenshots verbessern können, indem Sie Text, Aufkleber, Markierungen mit dem Bleistiftwerkzeug, Rechtecke, Beschriftungen oder Unschärfen usw. einfügen Anpassen von Metadaten wie Name, Album und Jahr. Dies optimiert die Organisation für die zukünftige Verwendung.
Teil 5. FAQs zu Lightshot
Ist Lightshot sicher?
Absolut! Die Datei launcher.exe, die Sie herunterladen und auf Ihrem Computer speichern, ist frei von Viren oder Malware. Darüber hinaus verpflichtet sich Lightshot, Ihre Privatsphäre zu schützen und sicherzustellen, dass Ihre persönlichen Daten vertraulich bleiben. Ihr Vertrauen und Ihre Privatsphäre haben für uns oberste Priorität.
Wie mache ich Lightshot zum Standard?
Die Installation von Lightshot reicht aus, um es zur Standardsoftware zu machen. Die Schaltfläche „Print Screen“ oder „Prt Scr“ wird als allgemeiner Hotkey und die Tastenkombination „Shift + Print Screen“ (Umschalt + Prt Scr) als sofortiges Speichern eines Screenshots von Anfang an reserviert.
Wie ändere ich den Lightshot-Hotkey?
Klicken Sie mit der rechten Maustaste auf die Lightshot-Anwendung in der unteren rechten Ecke der Taskleiste. Klicken Sie dann auf Optionen. Wählen Sie im Fenster „Optionen“ die Registerkarte „Hotkeys“. Aktivieren Sie das Kontrollkästchen neben „Allgemeiner Hotkey“. Klicken Sie auf OK.
Warum funktioniert Lightshot nicht?
Es ist wichtig zu beachten, dass Lightshot in bestimmten Szenarien auf Einschränkungen stoßen kann. Beispielsweise ist es möglicherweise nicht möglich, Screenshots aufzunehmen, während Spiele im Vollbildmodus gespielt werden. Ebenso kann es zu Schwierigkeiten kommen, wenn Sie versuchen, Screenshots bestimmter Einstellungen oder Fenster aufzunehmen. Im Falle des letztgenannten Problems besteht eine Lösung darin, die Lightshot-App zu starten, auf das entsprechende Symbol in der Taskleiste zu klicken und von dort aus mit der Aufnahme von Screenshots fortzufahren.
Abschluss
Sowohl Lightshot als auch ArkThinker sind lobenswerte Optionen für die Bildschirmaufnahme und bieten jeweils einzigartige Features und Funktionalitäten. Die Wahl zwischen ihnen hängt jedoch von Ihren spezifischen Anforderungen ab. Wir hoffen, dass dieser Artikel Sie effektiv zu dem Screengrab-Tool geführt hat, das Ihren Anforderungen am besten entspricht.
Finden Sie weitere Lösungen
FastStone Capture Review – Hauptfunktionen und die beste Alternative 2023 VSDC Screen Recorder – Neueste Rezension und beste Alternative Die 6 besten Firefox-Bildschirmrekorder zum Aufzeichnen von Webseiten unter Windows/Mac Screencastify Review: Funktionen, Leitfaden, Preise und Alternativen (2023) So bearbeiten und beschneiden Sie animierte GIFs mit 4 effektiven Methoden Verifizierte Methoden zum ordnungsgemäßen Erstellen von Screenshots auf iPhones und iPadRelative Artikel
- Bildschirmfoto
- Monosnap Review – Ihre All-in-One-Lösung zur Bildschirmaufnahme
- Kurzer Rückblick auf Fireshot: Ein ausgezeichnetes Webseiten-Screenshot-Programm
- Shottr Review: Praktische und dennoch effektive Screenshot-Software
- Snapdraw Review: Ihre vielseitige Screenshot-Fabrik
- CleanShot: Ein leistungsstarkes und ultimatives Tool für Screenshots
- PicPick Review: Ein Screenshot von Sliver-Bullet, um alles zu reparieren
- Screenpresso-Rezension: Funktionen, Preise und Alternativen (2023)
- FastStone Capture Review – Hauptfunktionen und die beste Alternative
- Die Details und Alternativen zur Snipaste-Überprüfung (Ziel)
- Gyazo Review: Machen Sie Ihre Bildschirmaufnahmen besser und schneller



