Erkundung der Vorteile, Einschränkungen und Verwendung von Monosnap
Es lässt sich nicht leugnen, dass sowohl Screenshots als auch Aufzeichnungen eine entscheidende Rolle bei der Erleichterung der visuellen Kommunikation spielen. Sie können per Screenshot amüsante Kommentare mit Freunden teilen oder Kollegen per Videoaufzeichnung Arbeitsdetails demonstrieren. Daher ist es wichtig, ein Tool zu finden, das sowohl die Fähigkeit zum Aufnehmen von Screenshots als auch zum Aufzeichnen von Videos bietet. Suchen Sie nicht weiter. Der kostenloser Monosnap ist genau Ihre Komplettlösung. Wenn Sie diesen Beitrag lesen, erhalten Sie ein umfassendes Verständnis dieses effizienten Tools.
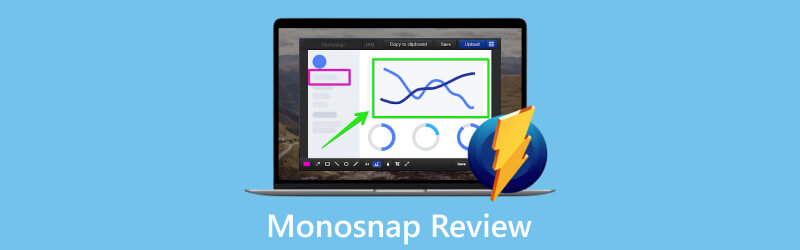
- LEITFADENLISTE
- Teil 1. Umfassende Rezension von Monosnap
- Teil 2. Alternative zu Monosnap: ArkThinker Screen Recorder
- Teil 3. FAQs zu Monosnap
Teil 1. Umfassende Rezension von Monosnap
Monosnap ist als Desktop-Programm und Browser-Erweiterung zugänglich, funktioniert sowohl auf Mac- als auch auf Windows-Betriebssystemen und ist mit unzähligen Browsern kompatibel. Es ist ein effizientes Produkt zur Bildschirmaufnahme und Videoaufzeichnung. Zusätzlich zu seiner Kernfunktionalität ist dieses flexible Tool mit erweiterten Funktionen ausgestattet, darunter Inhaltsanmerkungen, sofortiges Teilen auf verschiedenen Plattformen, die Möglichkeit, Inhalte in die Cloud hochzuladen und vieles mehr. Monosnap bietet sowohl kostenlose als auch kostenpflichtige Pläne. Benutzer können basierend auf ihren Vorlieben auswählen.
Screenshot-Erfassung
Der Monosnap bietet zwei Screenshot-Aufnahmeoptionen: Aufnahmebereich und Vollbildaufnahme. Mit Capture Area können Sie nicht nur Erfassen Sie Ihren Computer für eine bestimmte Region, sondern fügen Sie auch bequem eine Verzögerung hinzu, indem Sie die Alt-Taste gedrückt halten. Diese Verzögerungsaufnahmefunktion ist besonders praktisch für die Aufnahme von Popup-Menüs.
Videoaufnahme
Monosnap unterstützt hochwertige Videoaufnahmen mit bis zu 60 Bildern pro Sekunde (FPS) im GIF- oder MP4-Format. Sie können damit Audio- und Webcam-Aufnahmen aufzeichnen und während des Aufnahmevorgangs sogar bestimmte Inhalte hervorheben. Mit Monosnap können Sie mühelos alle Bildschirmaktivitäten aufzeichnen, egal ob Sie Memes erstellen oder Feedback zu Website-Problemen geben. Der Nachteil ist jedoch, dass dies nicht möglich ist Erfassen Sie Ihr iPhone Bildschirm oder Android-Telefone mit Monosnap.
Datei-Upload-Funktion
Eine der herausragenden Funktionen von Monosnap ist die Möglichkeit, erfasste Dateien hochzuladen. Es ermöglicht Benutzern, ihre Screenshots und aufgezeichneten Videos auf den Cloud-Speicher von Monosnap oder andere beliebte Cloud-Speicheranbieter wie Dropbox und Google Drive hochzuladen.
Hotkeys
Auf viele Optionen in Monosnap kann über Hotkeys zugegriffen werden. Sie können sie sogar nach Ihren Wünschen anpassen, was zur Verbesserung der Effizienz Ihrer Aufgabe beiträgt.
Vorteile und Einschränkungen von Monosnap
- Vielseitige Aufnahmemöglichkeiten.
- Benutzerfreundliches Bedienfeld.
- Cloud-Integration.
- Verschiedene Anmerkungstools für Screenshots.
- Ganzseitige Aufnahmen sind auf die Monosnap-Erweiterung beschränkt.
- Einige Tools zur Videoanmerkung.
Eine Kurzanleitung zu Monosnap
So erfassen Sie ein Popup-Menü mit Monosnap (Desktop)
Laden Sie die Monosnap-Anwendung von der offiziellen Website herunter und installieren Sie die App auf Ihrem Desktop.
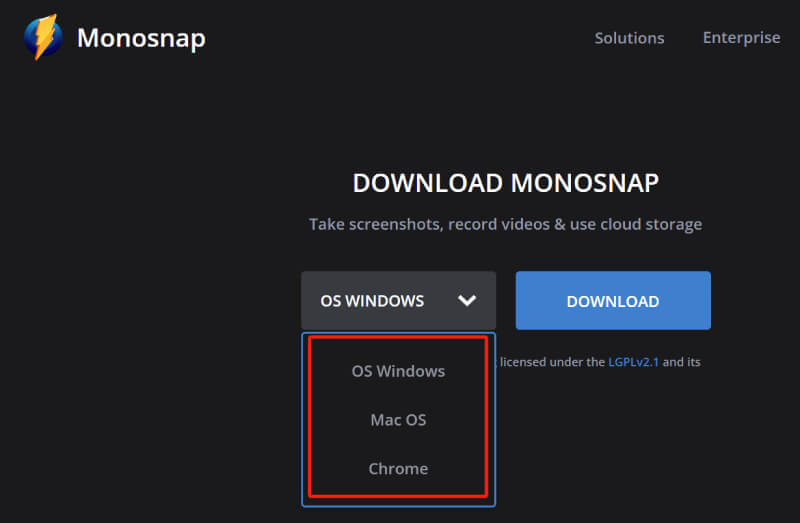
Klicken Sie auf die Dropzone von Monosnap, um auf das Hauptmenü zuzugreifen, und wählen Sie dann aus Eroberungsgebiet.
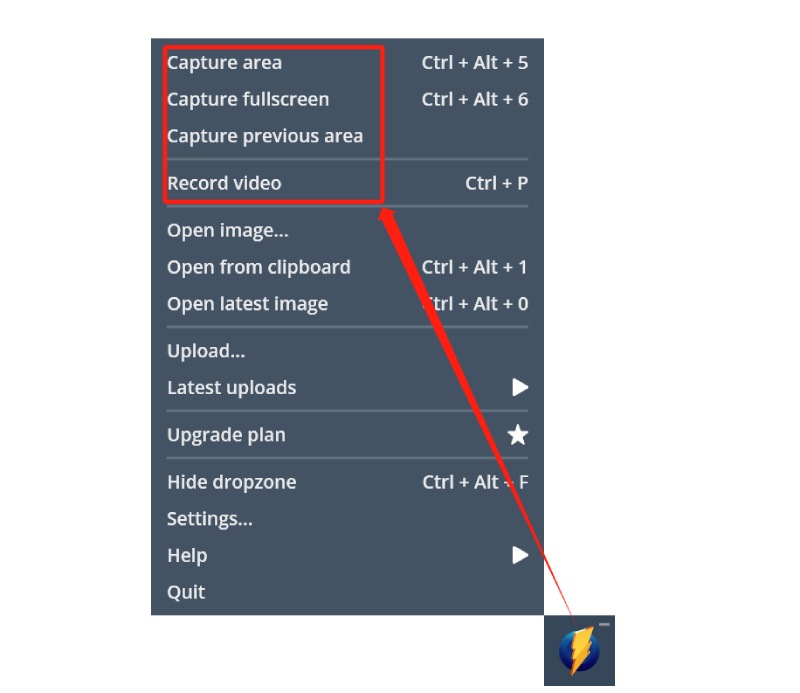
Wählen Sie den Bereich aus, in dem das Menü angezeigt werden soll, halten Sie die Alt-Taste gedrückt, um eine Verzögerung von 5 Sekunden für die Aufnahme zu aktivieren, und öffnen Sie schnell das Menü, das Sie aufnehmen möchten.
Bearbeiten Sie den Screenshot mit den Anmerkungstools von Monosnap. Klicken Sie dann entweder auf Speichern Klicken Sie auf die Schaltfläche, um das Bild oder die Datei zu speichern Hochladen Klicken Sie auf die Schaltfläche, um die Datei in Ihrem Cloud-Bereich zu speichern.
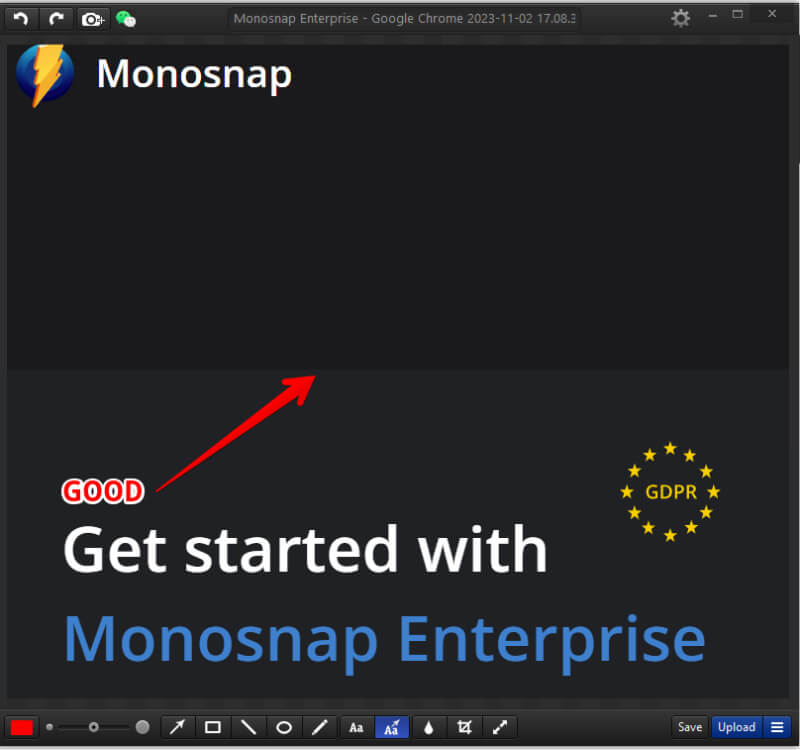
So erfassen Sie eine vollständige Webseite mit Monosnap (Erweiterung)
Besorgen Sie sich die Monosnap-Erweiterung aus dem Erweiterungsspeicher Ihres Browsers.
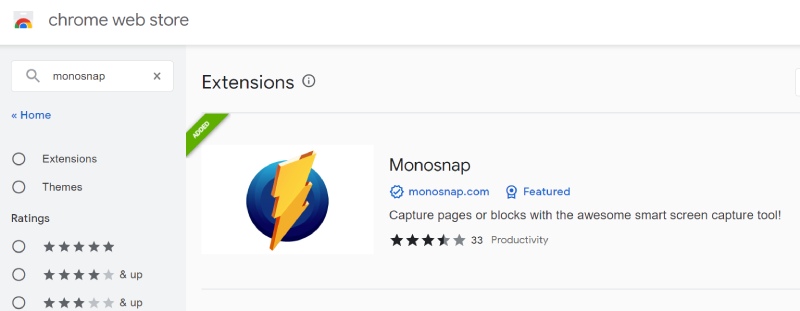
Klicken Sie auf das Symbol von Monosnap und wählen Sie dann „Ganze Seite erfassen“, um die gesamte Webseite automatisch zu erfassen.
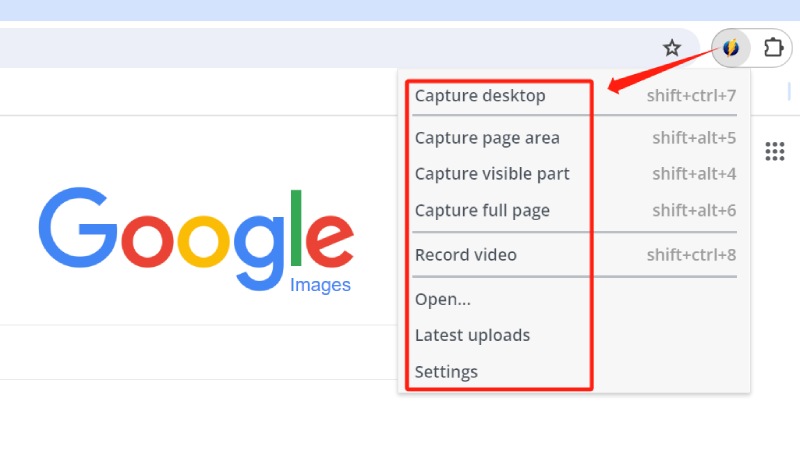
Bearbeiten und speichern Sie den Screenshot.
Monosnap ist ein sicheres und effizientes Tool zur schnellen Erfassung und Bearbeitung von Bildschirminhalten. Es ist eine gute Wahl für Anfänger und Leute mit Grundbedürfnissen, aber nicht für Benutzer mit hohen Ansprüchen.
Teil 2. Alternative zu Monosnap: ArkThinker Screen Recorder
Wenn Sie ein professioneller Designer oder Content-Ersteller sind, wird Monosnap aufgrund seiner grundlegenden und eingeschränkten Funktionen möglicherweise nicht vollständig Ihren Anforderungen gerecht. Beispielsweise sind die Videoanmerkungstools begrenzt und die Anwendung unterstützt die Aufnahme scrollender Screenshots nicht. Hier empfehlen wir eine Alternative zu Monosnap, die eine ähnliche Funktionalität bietet und diese Einschränkungen behebt.
ArkThinker Screen Recorder ist eine multifunktionale Bildschirmaufnahmesoftware, mit der Sie verschiedene Inhalte wie Video, Audio, Fenster und Smartphone aufzeichnen können. Es ist ein vielseitiges Tool mit robuster Kompatibilität. Sie können Bildschirminhalte nahtlos auf Ihrem Mac oder Windows-PC erfassen und mit Anmerkungen versehen. Darüber hinaus bietet der ArkThinker Screen Recorder viele ausgefeilte Funktionen, mit denen Sie professionelle Inhalte erstellen können.
- Erfassen Sie eine Vielzahl von Inhalten, einschließlich ausgewählter Bereiche, vollständiger Webseiten und Popup-Menüs.
- Speichern Sie Screenshots in gängigen Formaten wie JPG, GIF, PNG, BMP und TIFF.
- Hängen Sie Schnappschüsse an Ihren Bildschirm an, um den Informationsvergleich und die Referenz zu erleichtern.
- Kommentieren Sie Videos in Echtzeit mit verschiedenen Werkzeugen: Text, Bild, Pfeil, Ellipse, Zoom, Radiergummi usw.
- Bearbeiten Sie Videos mit erweiterten Tools wie Video Trimmer, Converter und Enhance Recording.
- Planen Sie Aufnahmen für die automatische Erfassung zu bestimmten Zeiten.
- Teilen Sie aufgezeichnete Inhalte sofort auf Plattformen wie Facebook, YouTube, Vimeo und mehr.
Teil 3. FAQs zu Monosnap
Ist Monosnap kostenlos?
Ja. Monosnap hat eine kostenlose Version für alle. In der Zwischenzeit können Sie auch auf die kostenpflichtige Version upgraden, um weitere Funktionen freizuschalten.
Kann Monosnap GIFs direkt aufzeichnen?
Ja. Mit Monosnap können Sie aufgezeichnete Videos als GIFs speichern. Sobald Sie mit der Aufnahme fertig sind, wird das Vorschaufenster angezeigt. Anschließend können Sie im Dropdown-Menü in der oberen Symbolleiste GIF als Videoformat auswählen.
Kann das Monosnap-Aufnahmesystem Ton aufnehmen?
Ja. Monosnap kann sowohl Systemton als auch Mikrofonton aufzeichnen.
Abschluss
Fazit: Beides Monoschnapp und ArkThinker Screen Recorder sind funktionsreiche und hervorragende Tools zum Aufnehmen von Screenshots und Videos. Monosnap zeichnet sich durch seinen nahtlosen Cloud-Integrationsdienst aus, der es Ihnen ermöglicht, Ihre Aufnahmen und Aufzeichnungen direkt in den Cloud-Speicher oder andere Cloud-Dienste hochzuladen. Der ArkThinker Screen Recorder hingegen bietet vielfältige Anmerkungs- und Videobearbeitungstools, die Ihre Aufgaben effizienter und zeitsparender machen. Wenn Sie keinen hohen Bedarf an Integration haben und nur Screenshots zur persönlichen Auswahl haben, probieren Sie ArkThinker Screen Recorder kostenlos aus. Laden Sie den Beitrag hier herunter oder teilen Sie ihn, um mehr Menschen über die Funktionen von Monosnap zu informieren.
Finden Sie weitere Lösungen
So erstellen Sie einen Screenshot auf Ihrem Android-Telefon und -Tablet Verifizierte Methoden zum ordnungsgemäßen Erstellen von Screenshots auf iPhones und iPad Umfassendes Tutorial zum Erstellen von Screenshots auf einem Windows-Computer Kurzer Rückblick auf Fireshot: Ein ausgezeichnetes Webseiten-Screenshot-Programm PicPick Review: Ein Screenshot von Sliver-Bullet, um alles zu reparieren ADV Screen Recorder – Funktionen, Anleitungen und Alternativen für PCRelative Artikel
- Bildschirmfoto
- PicPick Review: Ein Screenshot von Sliver-Bullet, um alles zu reparieren
- Screenpresso-Rezension: Funktionen, Preise und Alternativen (2023)
- FastStone Capture Review – Hauptfunktionen und die beste Alternative
- Die Details und Alternativen zur Snipaste-Überprüfung (Ziel)
- Gyazo Review: Machen Sie Ihre Bildschirmaufnahmen besser und schneller
- Ein TinyTake-Überblick über seine Details, Preise und Funktionen
- Verifizierte Methoden zum ordnungsgemäßen Erstellen von Screenshots auf iPhones und iPad
- Umfassendes Tutorial zum Erstellen eines Screenshots auf Ihrem Chromebook
- So erstellen Sie einen Screenshot auf Ihrem Android-Telefon und -Tablet
- Umfassendes Tutorial zum Erstellen von Screenshots auf einem Windows-Computer



