Ultimative Anleitung zum Erstellen von Screenshots auf Android
Sie möchten aus verschiedenen Gründen einen Screenshot auf Ihrem Android-Telefon machen. Sie können beispielsweise einen Screenshot auf Android erstellen, um schnell Informationen zu speichern oder zu teilen und einen Vorgang zu dokumentieren. Sie können den aktuellen Android-Bildschirm wie Texte, Bilder, Webseiten und andere Informationen erfassen. In diesem Beitrag finden Sie Schritt-für-Schritt-Anleitungen dazu So machen Sie Screenshots auf Android.
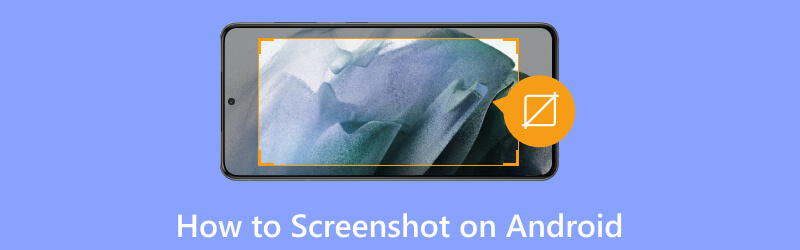
- LEITFADENLISTE
- Teil 1. Screenshot auf Android mit physischen Tasten
- Teil 2. Screenshot auf Android mit Apps von Drittanbietern
- Teil 3. Machen Sie einen Screenshot auf Samsung
- Teil 4. Machen Sie einen Screenshot auf Google Pixel
- Teil 5. FAQs zum Screenshot auf Android
Teil 1. So erstellen Sie einen Screenshot auf Android mithilfe physischer Tasten
Die gebräuchlichste Methode zum Erstellen von Screenshots auf einem Android-Telefon oder -Tablet ist das Drücken physischer Tasten. Die meisten Android-Geräte verfügen über eine integrierte Lösung zum Erstellen von Screenshots. Möglicherweise müssen Sie das System jedoch auf Android 11 oder höher aktualisieren.
Machen Sie einen Screenshot auf Android
Wenn Sie Ihren Android-Bildschirm aufnehmen möchten, drücken Sie einfach die Taste Leistung Und Lautstärke runter Tasten gleichzeitig drücken. Der aktuelle Android-Bildschirm und alle Inhalte werden erfasst, wobei der Bildschirm blinkt oder ein Klickgeräusch macht. Der Screenshot wird in Ihrer Galerie gespeichert. Sie können es auch im Benachrichtigungsfeld anzeigen.
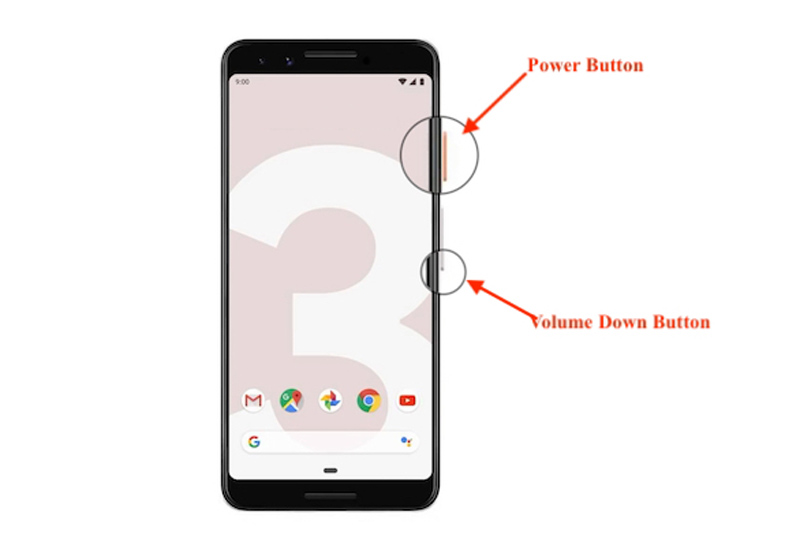
Wenn Sie auf Ihrem Android-Telefon keinen Screenshot erstellen können, drücken Sie die Taste Leistung Und Lautstärke runter Tasten, halten Sie die Ein-/Aus-Taste einige Sekunden lang gedrückt und wählen Sie dann aus Bildschirmfoto. Wenn Sie das aktiviert haben Zum Aufnehmen mit der Handfläche wischen Mit dieser Funktion können Sie auch einen Screenshot erstellen, indem Sie mit der Handkante von rechts nach links oder umgekehrt über den Android-Bildschirm streichen.
Machen Sie einen langen Screenshot auf Android
Auf einigen neuen Android-Geräten mit Android 12 oder höher können Sie ganz einfach einen Scroll-Screenshot erstellen. Es ist sehr nützlich zum Erfassen von Webseiten, Listen und Dokumenten.
Drücken Sie gleichzeitig die Leistung Und Lautstärke runter Tasten und halten Sie sie einige Sekunden lang gedrückt, um den Android-Bildschirm aufzunehmen. Klopfen Erfassen Sie mehr unten und scrollen Sie, um einen Screenshot weiterer Inhalte zu erstellen.
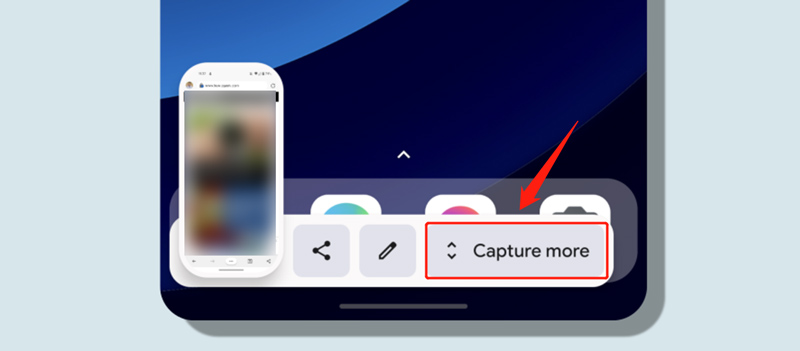
Teil 2. So erstellen Sie einen Screenshot auf Android mit Apps von Drittanbietern
Wenn die integrierte Methode auf Ihrem Android-Gerät nicht funktioniert oder Sie nach erweiterten Funktionen suchen, können Sie einige zugehörige Apps von Drittanbietern verwenden, um Screenshots zu erstellen. Im Google Play Store gibt es viele Screenshot-Apps. Sie können die am besten geeignete Screenshot-App entsprechend Ihren Anforderungen und ihren spezifischen Funktionen auswählen.
AZ-Bildschirmrekorder
AZ-Bildschirmrekorder ist eine beliebte Bildschirmaufnahme-App für Android-Benutzer. Damit können Sie Screenshots auf allen Android-Geräten mit Android 5.0 und höher erstellen. Darüber hinaus können Videos in hoher Qualität aufgenommen werden. Als Screenshot-App kann AZ Screen Recorder Hauptmotive automatisch erkennen und Bilder zusammenfügen. Es ermöglicht Ihnen, mehrere Bilder zu einem zu kombinieren. Es bietet auch einen Editor, mit dem Sie Ihren Screenshot zuschneiden und unerwünschte Bereiche verwischen können. Sie können es im Google Play Store suchen und kostenlos herunterladen.
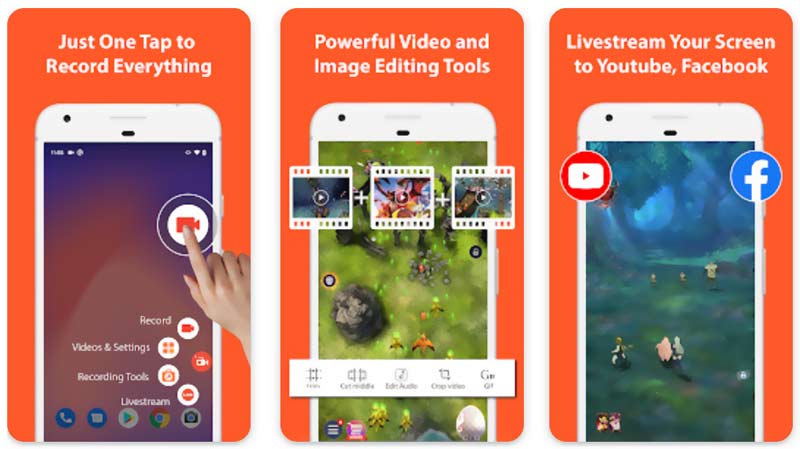
ArkThinker Screen Recorder
ArkThinker Screen Recorder ist ein umfassendes Screenshot-Tool, mit dem Sie Ihren Computer-, iPhone-, iPad- und Android-Bildschirm erfassen können. Neben der Erstellung von Screenshots können Sie damit auch alle Aktivitäten, die auf Ihrem Gerät stattgefunden haben, in hoher Qualität aufzeichnen. Damit können Sie Ton sowohl vom Systemaudio als auch vom Mikrofon aufnehmen. Wie AZ Screen Recorder bietet es häufig verwendete Bearbeitungsfunktionen zum Bearbeiten von Screenshots und aufgezeichneten Videos.

Teil 3. So erstellen Sie einen Screenshot auf einem Samsung-Telefon
Als Benutzer eines Samsung-Telefons können Sie die physischen Tasten zu schnell drücken mach ein Bildschirmfoto. Außerdem können Sie das verwenden Schnelleinstellungsfeld und sein Bixby-Sprachassistent um Screenshots auf Samsung zu machen.
Screenshot auf Samsung mit dem Schnelleinstellungsfeld
Wischen Sie vom oberen Bildschirmrand Ihres Samsung-Telefons nach unten, um das zu öffnen Benachrichtigungsfeld. Sie müssen erneut nach unten wischen, um das anzuzeigen Schnelleinstellungen Panel. Suchen und tippen Sie auf Bildschirmfoto Taste. Ihr Samsung-Telefon erstellt einen Screenshot des aktuellen Bildschirms.
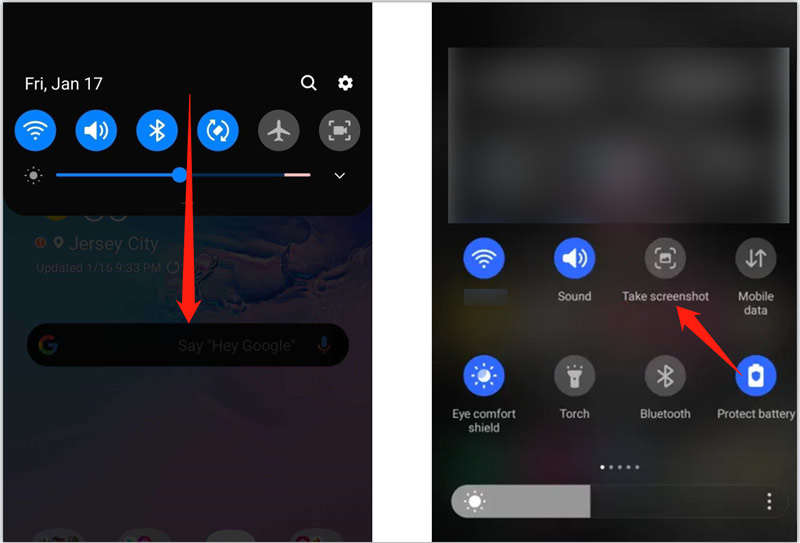
Wenn im Schnelleinstellungsfeld kein Screenshot angezeigt wird, sollten Sie ihn manuell hinzufügen. Tippen Sie auf die 3-Punkt Wählen Sie im Menü in der oberen rechten Ecke des Bedienfelds die Option aus Schaltflächen bearbeiten Option, finden Sie die Einen Screenshot machen Klicken Sie auf die Schaltfläche und ziehen Sie sie dann in das Schnelleinstellungsfeld.
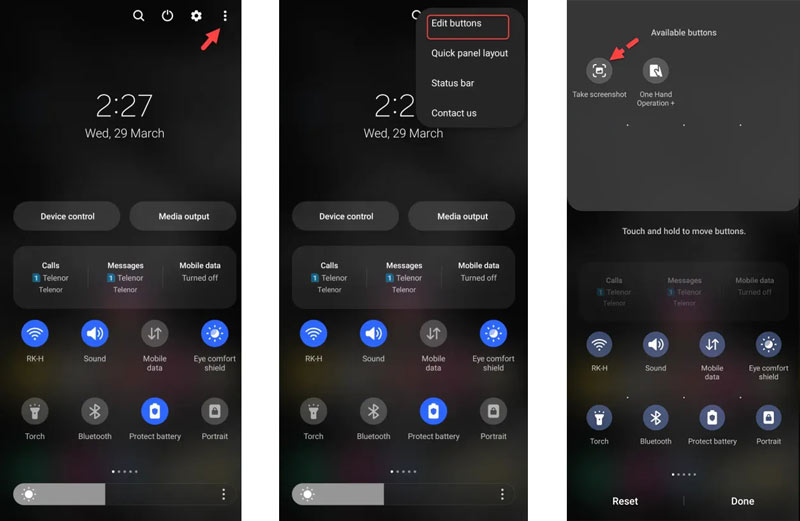
Verwenden Sie Bixby, um einen Screenshot auf Samsung zu machen
Wenn Ihr Samsung-Telefon über das verfügt Bixby-Sprachassistent Mit dieser Funktion können Sie per Sprachbefehl einen Screenshot erstellen. Wenn Sie den aktuellen Samsung-Telefonbildschirm erfassen möchten, können Sie sagen Hallo Bixby um den Assistenten zu aktivieren, dann sagen Sie mach ein Bildschirmfoto um das zu bestätigen.
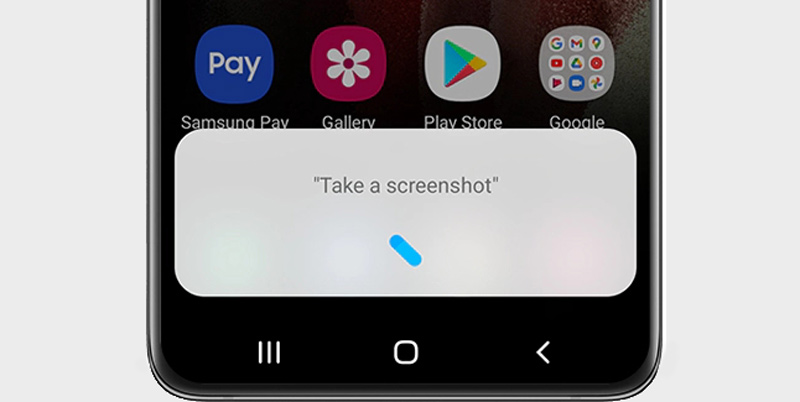
Teil 4. So erstellen Sie einen Screenshot auf Google Pixel
Sie können gleichzeitig die Ein-/Aus-Taste und die Leiser-Taste drücken, um schnell einen Screenshot auf Ihrem Google Pixel-Telefon zu erstellen. Sie können es auch mit der Gestennavigation scannen. Wischen Sie nach oben und halten Sie den unteren Bildschirm gedrückt, um den App Switcher anzuzeigen, und tippen Sie dann auf Bildschirmfoto. Außerdem kann man sagen Hallo Google und verwenden Sie Google Assistant, um ganz einfach einen Screenshot zu erstellen.
Sie können einen Screenshot Ihres Google Pixel-Telefons erstellen, indem Sie auf die Rückseite tippen. Öffnen Sie die App „Einstellungen“ und tippen Sie auf System, dann geh zu Gesten um auf verwandte Optionen zuzugreifen. Sicherstellen, dass die Verwenden Sie Quick Tap Wenn die Funktion aktiviert ist, aktivieren Sie das Kästchen davor Einen Screenshot machen. Nach diesen Einstellungen können Sie einfach zweimal auf die Rückseite tippen, um eine Aufnahme vorzunehmen Bildschirmfoto auf Ihrem Pixel-Telefon.
Teil 5. FAQs zum Screenshot auf Android
Wie bearbeite ich Screenshots auf einem Android-Telefon?
Wie oben erwähnt, werden Ihre Screenshots in der Foto-App Ihres Telefons gespeichert. Sie können es eingeben und den spezifischen Screenshot öffnen, den Sie bearbeiten möchten. Tippen Sie auf die Schaltfläche „Bearbeiten“ und nutzen Sie die angebotenen Bearbeitungsoptionen, um Ihren Screenshot einfach zu bearbeiten.
Wie macht man mit dem S Pen einen Screenshot auf seinem Samsung-Handy?
Wenn Sie ein Samsung Galaxy Note-Benutzer sind, z. B. Note 20, Note 9 oder Note 8, können Sie mit dem S Pen ganz einfach einen Screenshot erstellen. Nehmen Sie Ihren S-Pen aus dem Telefon und tippen Sie auf das S-Pen-Menü. Wählen Sie die Option „Smart Select“ und erfassen Sie damit Ihren Samsung-Bildschirm. Damit können Sie Screenshots eines Teils der Anzeige genau erfassen. Sie können auf dem oberen Bildschirm das Rechteck-, Lasso- oder Oval-Werkzeug auswählen.
Wie kann ich die Screenshot-Schnelleinstellungen auf meinem Android-Telefon anpassen?
Wischen Sie vom oberen Bildschirm Ihres Android-Geräts nach unten, um die Schaltfläche „Screenshot“, „Screenshot erstellen“ oder „Screen Capture“ zu finden. Tippen und halten Sie darauf, um die entsprechenden Einstellungen anzuzeigen. Sie können die Funktion „Palm Swipe to Capture“ aktivieren, das Screenshot-Format auswählen und andere Einstellungen je nach Bedarf anpassen.
Abschluss
In diesem Beitrag erfahren Sie, was es damit auf sich hat So erstellen Sie einen Screenshot auf Android. Dies sind die einfachen Methoden zum Erstellen von Screenshots auf Ihrem Android-Telefon oder -Tablet. Mit ihnen können Sie mühelos Screenshots erstellen und wertvolle Informationen teilen. Wenn Sie noch Fragen haben, schreiben Sie uns eine Nachricht in den Kommentaren oder kontaktieren Sie uns direkt.
Was haltet Ihr von diesem Beitrag? Klicken Sie hier, um diesen Beitrag zu bewerten.
Exzellent
Bewertung: 4.9 / 5 (basierend auf 462 Stimmen)
Finden Sie weitere Lösungen
Unvergleichlicher Prozess zum Aufzeichnen von Audio auf Android-Geräten Effektive Möglichkeiten zum Aufzeichnen des Bildschirms auf einem Android-Telefon oder -Tablet So zeichnen Sie einen Telefonanruf auf Android auf [Call Recorder For Android] Verlangsamen Sie ein Video und erstellen Sie ein Zeitlupenvideo auf Android Bemerkenswerte Möglichkeiten, die Videowiedergabe auf Android-Geräten zu beschleunigen So erstellen Sie eine Videocollage auf dem iPhone und Android-TelefonRelative Artikel
- Bild bearbeiten
- Umfassendes Tutorial zum Erstellen von Screenshots auf einem Windows-Computer
- Konkrete Anleitung zum Erstellen eines Screenshots auf dem MacBook Pro/Air oder iMac
- Beste GIF-Editor-Tools, die für alle Computer und Geräte geeignet sind
- So erstellen Sie GIFs aus Bildern auf dem Desktop und Mobiltelefon
- Schnelle Schritte zum Hinzufügen von Text zu einem GIF mithilfe der Caption Maker-Tools
- Musik zu GIF hinzufügen: Integrieren Sie Musik nach der Konvertierung in Ihr GIF
- GIF Resizer: Ultimative Tools zum Ändern der Größe Ihres animierten GIF
- [6 Tools] So legen Sie eine GIF-Loop-Änderung fest und spielen sie für immer ab
- GIF-Cutter: So schneiden Sie GIFs mit einfachen und schnellen Methoden
- Einfache Richtlinien zum Zuschneiden eines Videos auf Snapchat



