3 Ways to Change Image Background on iPhone
As AI develops, editing and enhancing photos has become a common practice, and one of the most desired edits is changing the background of a photo. With the evolution of smartphone technology, particularly the iPhone, this task has become more accessible and convenient than ever before. In this article, we'll share 3 methods to change photo backgrounds directly on your iPhone, from using built-in features to third-party apps.
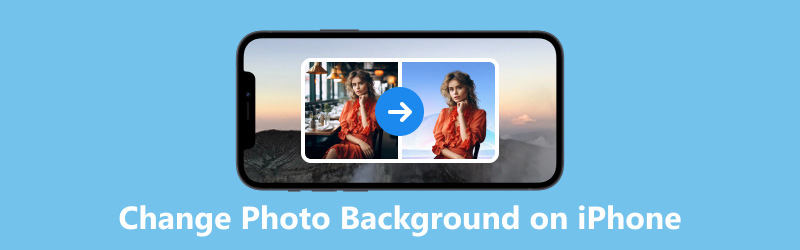
- GUIDE LIST
- Part 1. Change Photo Background on iPhone in Photos App
- Part 2. Change Photo Background on iPhone in ArkThinker Background Remover
- Part 3. Change Photo Background on iPhone with Fotor
- Part 4. FAQs
Part 1. Change Photo Background on iPhone in Photos App
There wasn't a built-in feature in the Photos app on iPhone specifically for changing the background of an image. However, you can use the built-in Shortcuts app since iOS 12 or later to add the feature to change the image background on the iPhone.
Using a shortcut, you can quickly complete one or more activities with your apps, such as changing the background image.
Find and run the Shortcuts app on your iPhone.
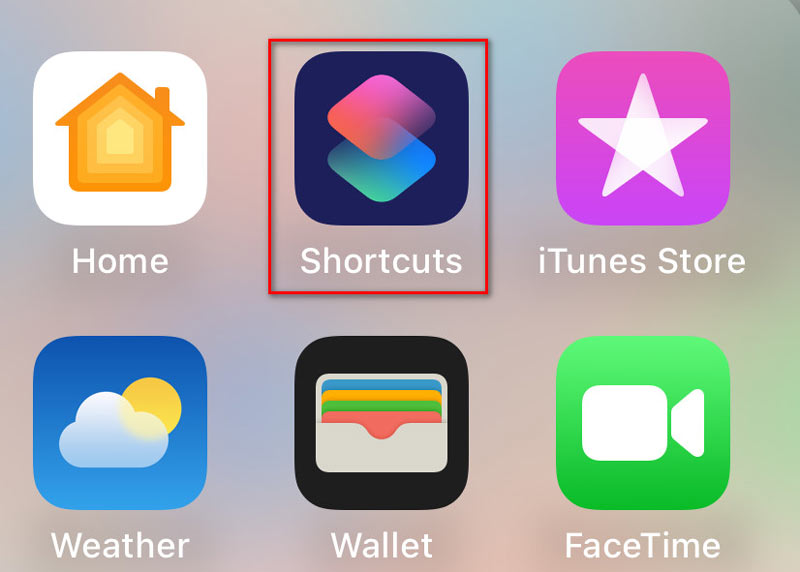
Tap the plus icon at the top-right corner, then hit the i icon at the bottom, toggle on Show in Share Sheet, and hit the Done option.
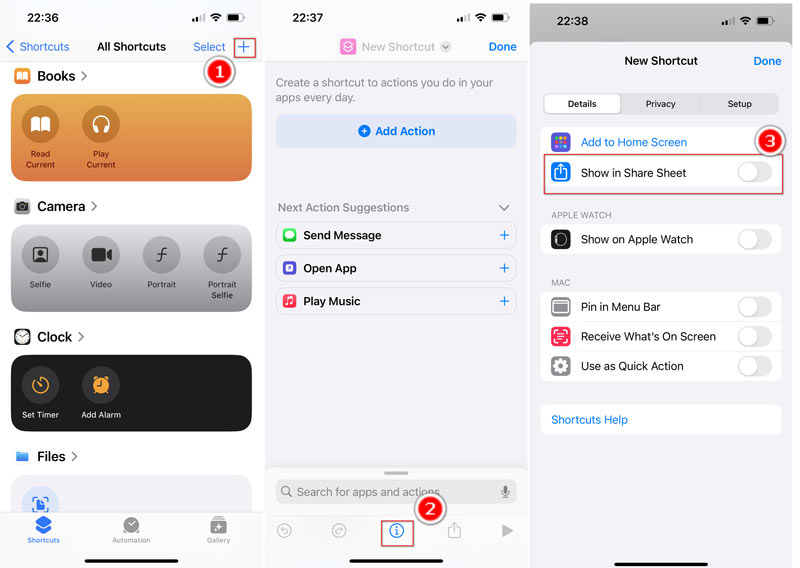
Here, you need to hit the Add Action button, input Remove Image Background in the search bar, and tap it to add it
Continue to search and add Select Photos and Overlay Image in the order.
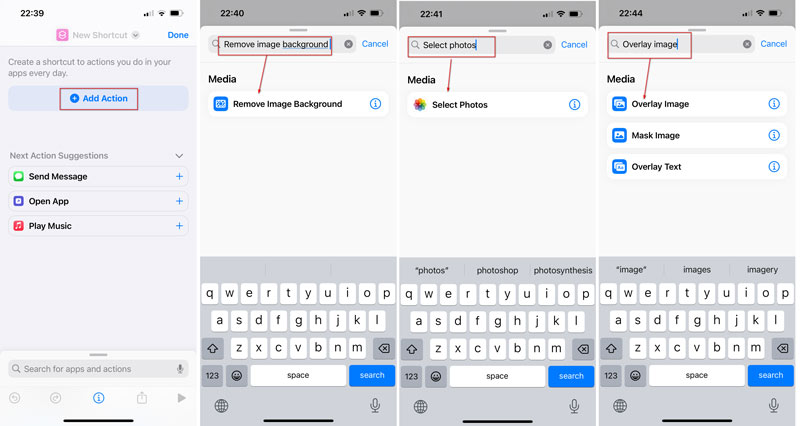
For changing the image background, we need to set the cutout image background as transparent.
So, we need to tap the Image option and select Image Without Background.
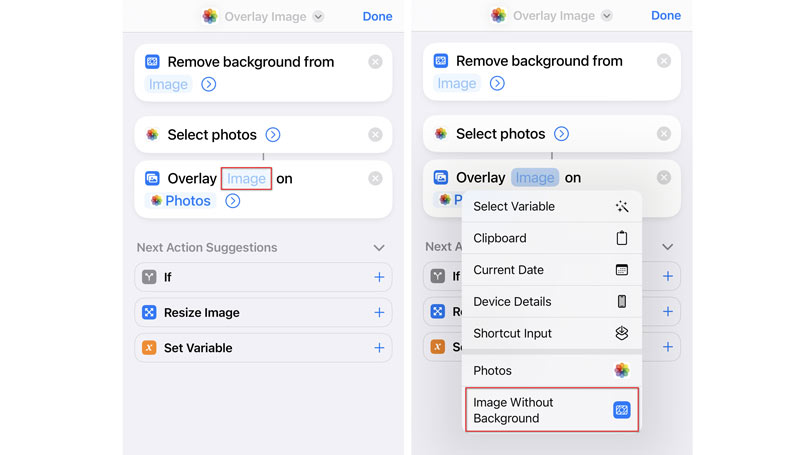
Finally, we need to search and add the Save to Photo Album option.
To rename this shortcut as BG Changer or others, you can remember by tapping its name.
Tap Done to save all the changes you made.
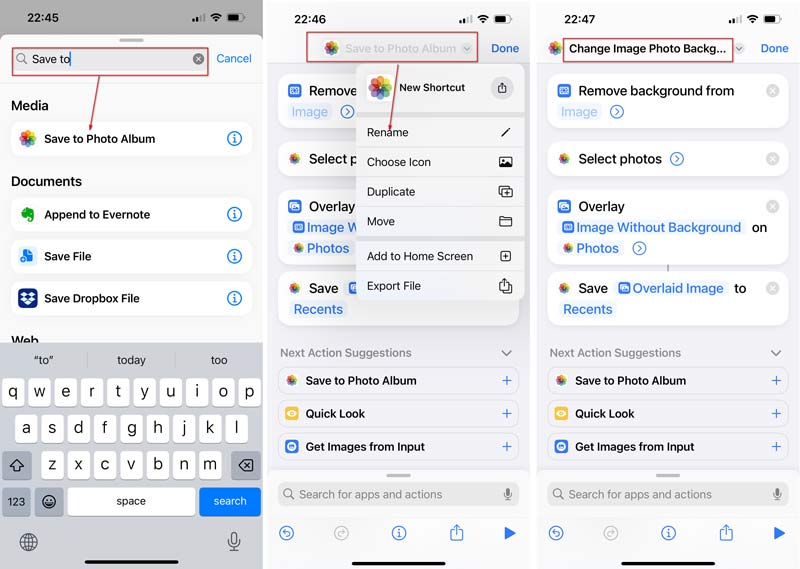
Open your Photos app, open an image that you want to change the background, hit the Share icon at the bottom-left corner, scroll to find the shortcut (BG Changer or others) you created above, and tap it. Then, it will start cutting out your image from the background.
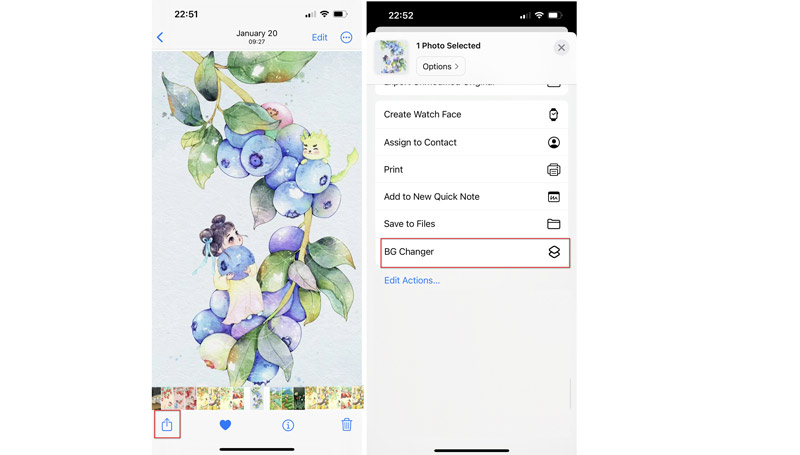
In the pop-up option of Photos, select the new background you want to change. Then, you need to adjust the position and size of the cutout object or person in the new background.
Finally, hit Done to save the new image on your iPhone.
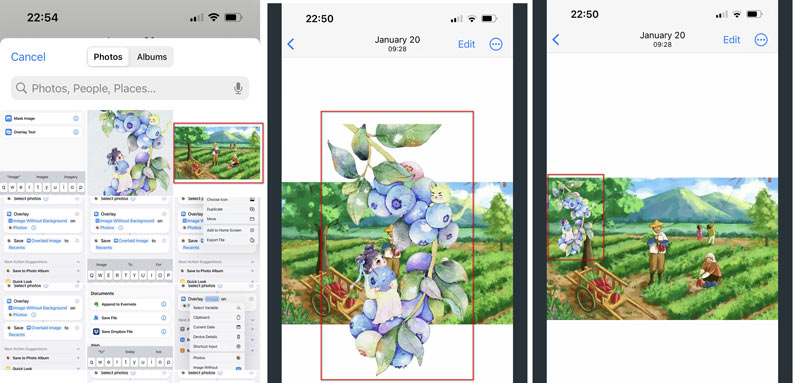
Although this way is free, it is a little complicated for beginners. And you should follow each step carefully. Otherwise, you may not succeed in it.
Part 2. Change Photo Background on iPhone in ArkThinker Background Remover
If you are looking for simpler solutions, you have to check out ArkThinker Background Remover Online.
This handy tool is completely free and automatically makes background removal and switching up backgrounds a breeze with smart AI technology. Plus, it's got some seriously cool editing features that'll make your photos pop to add a whole new background with a new color or background with just a few clicks. It works on pretty much any device you can think of: Chrome, iOS, Android, Windows, and Mac. So, whether you're chilling at home or out and about, you can edit your photos wherever, whenever.
Whether you're a pro photographer or just love snapping pics on your phone, this tool's got your back.
Open up your favorite web browser on any device. Then, head over to this free online image background remover. Just hit the Add File to Start button and upload the photo you want to change the image background.
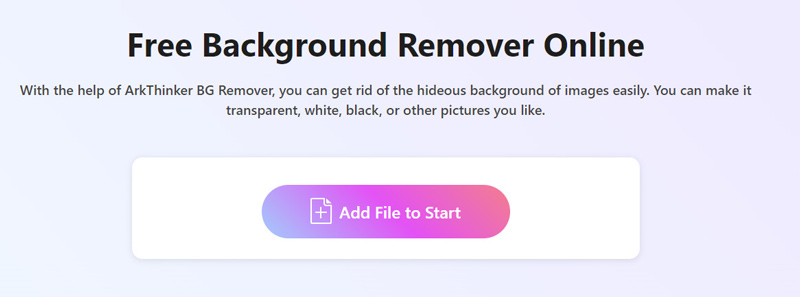
The AI technology works its wonders, automatically removing the background from your image.
Not loving the result? No worries! You've got options. Use the Keep or Erase feature to fine-tune things until you're happy as a clam.
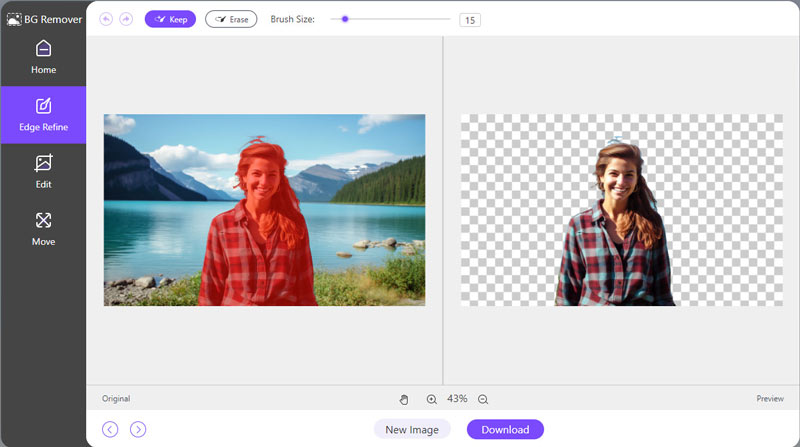
Your background-free masterpiece is ready to go. Want to add a little extra flair? Head over to the Edit tab and choose a solid color like white, black, etc., or upload a new background image. It's like giving your photo a whole new lease on life!

Once you're satisfied with your creation, it's time to download and share your masterpiece with the world. Just click the Download button and watch your newly edited photo come to life.
Bonus Tip: Need to tweak the size of your image? No problem! Use the Crop option to resize it before exporting. Easy, right?
Part 3. Change Photo Background on iPhone with Fotor
Fotor is a versatile and user-friendly tool for photo editing, graphic design, and collage creation, suitable for both casual users and professionals alike. Fotor's image background changing feature is a tool within the Fotor app that allows users to replace the background of their photos easily. This function is quite helpful when constructing visually appealing images or making necessary adjustments to improve the overall look of a photo.
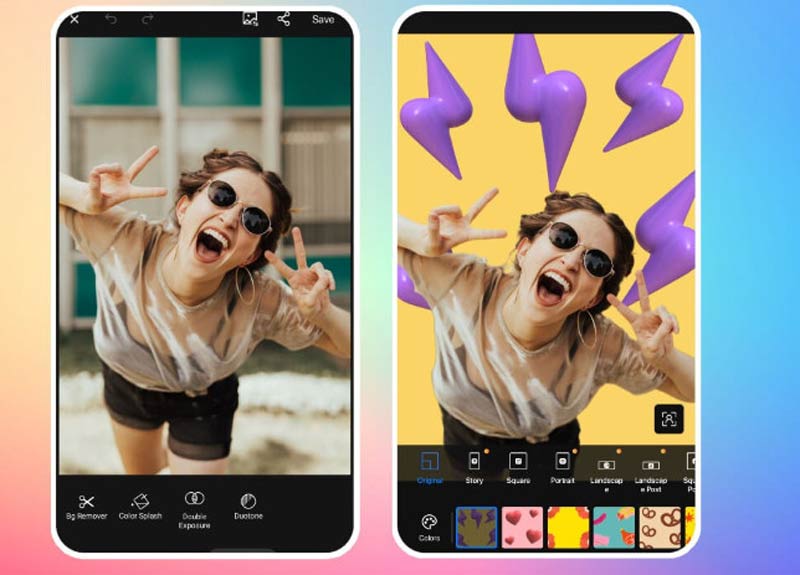
If you haven't already, download and install the Fotor app from the App Store on your iPhone. Launch the Fotor app on your iPhone.
Choose the photo whose background you want to change from your camera roll or gallery by tapping on the Edit option.
Once you have your photo open in the editor, look for the background-changing feature. This feature might be located in different places depending on the version of the app, but it's typically found within the editing tools or effects section.
Fotor usually provides a selection of background images that you can choose from. Browse through the available options and select the one that best fits your desired result. Some versions of Fotor also allow you to upload your background image.
Here, you also have the option to adjust settings such as blending, opacity, or erasing certain parts of the image to refine the background replacement.
Once you're satisfied with the new background by making the adjustments, save the modified image to your Photos app.
The app may require a subscription or in-app purchase to access certain advanced features. You can make it or not, depending on your needs.
Part 4. FAQs
How do I take the background out of a picture on my iPhone?
You can utilize third-party apps or the built-in Markup tool in the Photos app like ArkThinker Background Remover or Fotor to remove the background from a photo on your iPhone.
How do you remove the background of a picture on iPhone 14?
The process remains the same across different iPhone models. You can follow the steps outlined in this article to remove the background of a picture on your iPhone 14 via the Photos Shortcuts or third-party apps.
Is there any app to change the background of a photo on an iPhone for free?
Indeed, the App Store offers a number of free apps, including ArkThinker Background Remover, that allow you to change the background of photos on your iPhone at no cost.
Conclusion
Changing the background of a photo on your iPhone has never been easier, thanks to the array of built-in features and third-party apps available. Whether you prefer the simplicity of the Photos app or the advanced editing capabilities of third-party apps like Fotor or ArkThinker Background Remover Online, you can get impressive results with just a few taps. Experiment with different methods outlined in this guide to discover the one that best suits your editing needs.
Find More Solutions
2 Ways to Use GIMP to Remove Image Background How to Remove Image Background in Canva on Mobile and Desktop Ultimate Guide to Remove Background in Illustrator How to Remove Background from Image on iPhone [2024] How to Make a Transparent PNG Photo in 3 Ways 3 Easy Methods to Remove Image Background with LunaPicRelative Articles
- Edit Image
- Effective Options to Resize Picture for Twitter- 3 Online Tools
- How to Remove Watermark from Placeit Images and Videos
- How to Make Photo HD on Different Devices and Remove Artifacts
- Updated and Unbiased Review of WatermarkRemover.io
- 3 Easy Ways to Remove Image and Text Watermarks from PDF
- Remove Watermark from GIF: Effortless Methods to Edit GIF
- Save TikTok Photos Without Watermark in 2 Hassle-Free Ways
- What Is Pixlr & How to Remove Watermark from Photo
- [2024] Inpaint Review & How to Use It to Remove Watermark
- How to Remove Alamy Watermark from Images (100% Working)



