Photo Resolution Changer: How to Change Resolution of Picture on Android
When you take a photo and aren't satisfied with its resolution, you must feel dejected. Or when you open your album on your Android device and find a precious but blurry photo shot from years ago, you may feel lost and choose to delete this photo reluctantly. Don't do that just yet. There are many ways to help you get a clear photo. Now, we'll introduce you to how to change the resolution of a picture on Android.
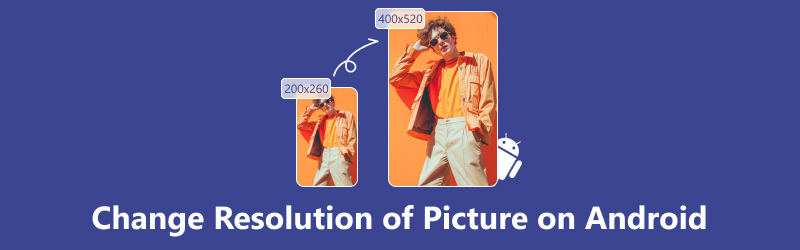
- GUIDE LIST
- Part 1. Change the Resolution of the Picture on Android with the Camera App
- Part 2. Change the Resolution of the Picture on Android by Turning on HDR Mode
- Part 3. Change the Resolution of the Picture for Android with an Online Tool
- Part 4. FAQs about How to Change the Resolution of a Picture
Part 1. Change the Resolution of the Picture on Android with the Camera App
The easiest way to change the resolution of a picture on Android is by using the built-in Camera on your Android phone. You can directly get a high-resolution photo with your Camera app without adjusting it again. Furthermore, you can also use it to change the saturation, contrast, and brightness of your picture. The icon and menu design of the Camera app on Android phones and tablets vary for producers, but the basic settings might be similar. Here are the steps for reference; just read on.
Open the Camera app using your Android phone.
Go to the Settings page by tapping the gear icon.
Find and tap the Resolution, which might also be called image properties/image quality/picture size/image resolution according to different phone brands, on the page.
Then, you may see options like 8MP/10M/13MP. Generally, more pixels per inch means higher quality and crisper image. Choose it according to your needs.
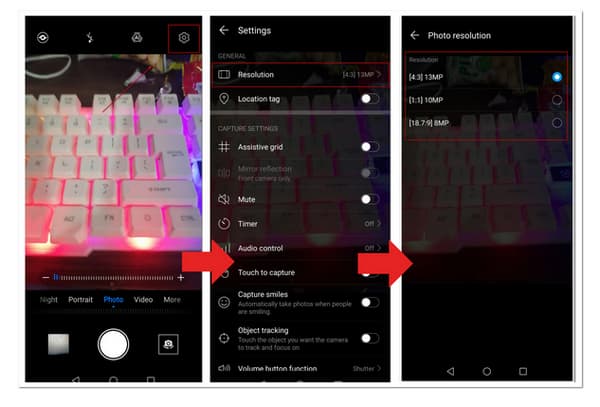
Now, try to take a photo with your camera app, and you might find it becomes clearer than before.
Part 2. Change the Resolution of the Picture on Android by Turning on HDR Mode
HDR mode is a common feature in most camera applications. Generally, it is used to make photos closer to what you see with the naked eye. HDR mode can help your photo capture more variations in brightness and colors. Using HDR mode, you can have a more impressive picture. How to change the resolution of a picture on Android by turning on HDR mode? You can refer to the following steps.
Open the Camera on your Android phone.
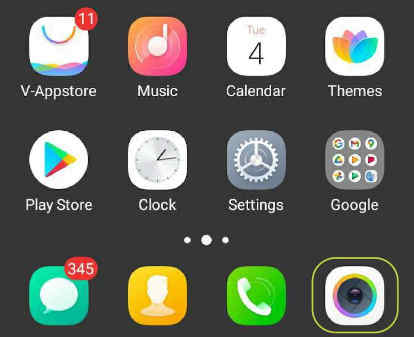
Find the HDR icon on the Camera's main page and tap it to turn on the mode. The HDR mode will capture 3 to 5 photos of the same picture and then convert them into one to achieve a higher quality.
Now, try to take a photo, and you'll find a sharper image.
Part 3. Change the Resolution of the Picture for Android with an Online Tool
If you are unsatisfied with the results produced by the methods described above, there are also free online tools available to help you change the resolution of your picture on Android.
Here, we recommend Arkthinker AI Image Upscaler Online. This is an online tool backed by AI technology that can enhance photo quality up to 4K and make bigger images without losing quality. It supports most image formats, including JPG, JPEG, PNG, and BMP. Furthermore, as it is an online tool, it won't take up much space.
◆ Enhance the blurry picture to an HD one at 1080p, even 3000×3000 pixels, if you want.
◆ It allows you to preview the result.
◆ You can download your upscaled picture with no watermark.
◆ Your pictures will be deleted automatically within 24 hours, ensuring your data safety.
How to use Arkthinker Free AI Image Upscaler Online to process your image? Here are the steps.
Open Arkthinker Free AI Image Upscaler Online with your browsers.
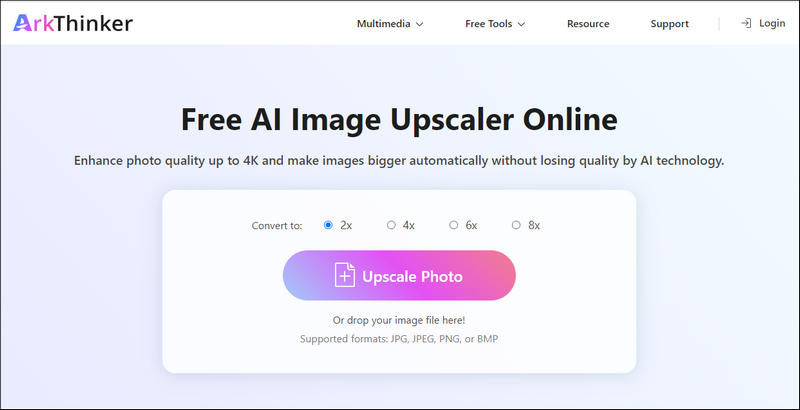
Click Upscale Photo in the main interface and choose the photos you want to process.
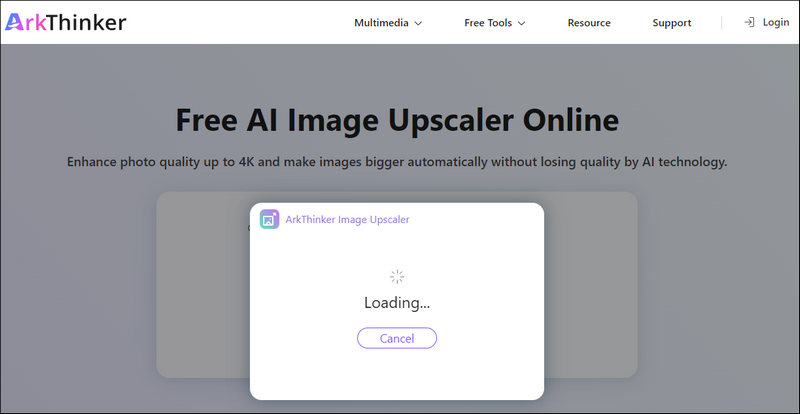
You can choose to upscale your picture at 2×, 4×, 6×, and 8×. Then click Save to download your upscaled photo directly.
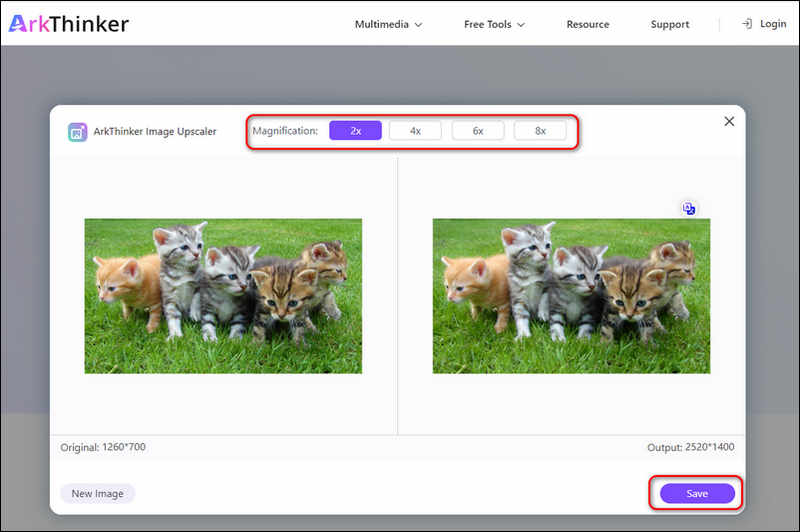
Above is content about improving image quality. If you also want to enhance your video quality, here are methods and tools for you.
Part 4. FAQs about How to Change the Resolution of a Picture
What is HDR mode on an Android phone?
HDR mode is the abbreviation for High Dynamic Range. Dynamic Range means the difference between the darkest and lightest elements of an image. With HDR mode, you can reduce the high exposure caused by the sunlight or raise the brightness of a photo taken in a dark place and get a more realistic photo.
How to know the pixel size of an image?
Right-click the image on your computer and Select Properties at the bottom. Then click Details to view the image's detailed information, including resolution, height, and width.
Is pixel density the same as resolution?
Pixel density is not the same as resolution. Pixel density is the smallest building block of your screen while resolution means the amount of pixels regardless of its scale.
Conclusion
In this article, we've recommended different ways for you to change the resolution and upscale your pictures on Android using a built-in camera and online tool. The methods above are all simple and require no additional downloading or installation, just a few clicks so you can get a clearer and sharper photo. What are you waiting for? Try them right now.
What do you think of this post? Click to rate this post.
Excellent
Rating: 4.9 / 5 (based on 322 votes)
Relative Articles
- Edit Image
- How to Edit and Crop Animated GIFs with 4 Effective Ways
- 10 GIF Converters to Convert Between Images/Videos and GIFs
- Best GIF Editor Tools Suitable to Any Computers and Devices
- How to Make GIF from Images on Desktop and Mobile Phone
- Quick Steps on How to Add Text to a GIF Using Caption Maker Tools
- Add Music to GIF: Incorporate Music to Your GIF After Converting
- GIF Resizer: Ultimate Tools to Resize Your Animated GIF
- [6 Tools] How to Set a GIF Loop Change and Play It Forever
- GIF Cutter: How to Cut GIF with Easy and Fast Methods
- How to Remove Alamy Watermark from Images (100% Working)



