Cut and Trim GIF: Be Knowledgeable About the Tools to Rely on
GIFs are one of the best examples of visual-story tellers. It conveys the message straight-forwardly to someone based on the visual, text, or emotion presented. GIFs are often seen on social media platforms, in the comment section, and the messaging application. It allows users to easily express their feelings, emotions, and situations using GIFs. However, there are too lengthy GIFs that ruin the message of it. And so, to ensure that the message is still understandable and visible, you need to cut GIF parts. This post will provide useful applications that you can use to cut some parts of the GIFs.
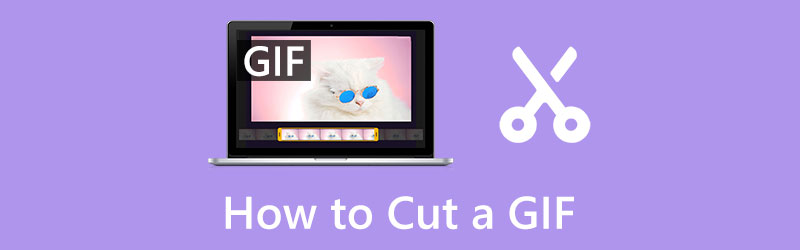
- GUIDE LIST
- Part 1. How to Cut a GIF on Computer
- Part 2. How to Trim a GIF on iPhone
- Part 3. How to Trim a GIF on Android
- Part 4. FAQs about Cutting GIFs
Part 1. How to Cut a GIF on Computer
There are instances when you need to cut some parts of the GIFs. For example, you need to remove unnecessary parts of GIFs, such as frames and texts that are inappropriate or needed or because it is too lengthy. To accomplish that, you need to look for applications that can effortlessly cut GIFs. To get how to cut a GIF, proceed with the following applications presented.
1. ArkThinker Video Converter Ultimate
ArkThinker Video Converter Ultimate is a desktop program with powerful editing tools and features. It allows you to convert your files, choose from ready-made themes, create a collage using different templates and access the other tools. Aside from that, it has plenty of filters you can apply to your project. You do not need to be a professional editor to master the program. You can easily access and navigate it because it only has a user-friendly interface. You can still unleash your creativity, even if you are just a beginner in video editing. In addition, this program has a GIF maker that you can access on the Toolbox tab. One of the editing options of this tool is to cut your GIFs. You do not have to worry anymore because this tool is capable of creating a GIF and has useful editing options that you can use. To cut GIF, proceed with the instructional steps provided.
Download and Install
First and foremost, download and install the desktop program. After that, launch the program, and once the installation process is done, open the program to get started.
Navigate the Toolbox Tab
From the main interface of the software, from the top menu, navigate to the Toolbox tab. From there, plenty of tools are available but look for GIF Maker and click it.
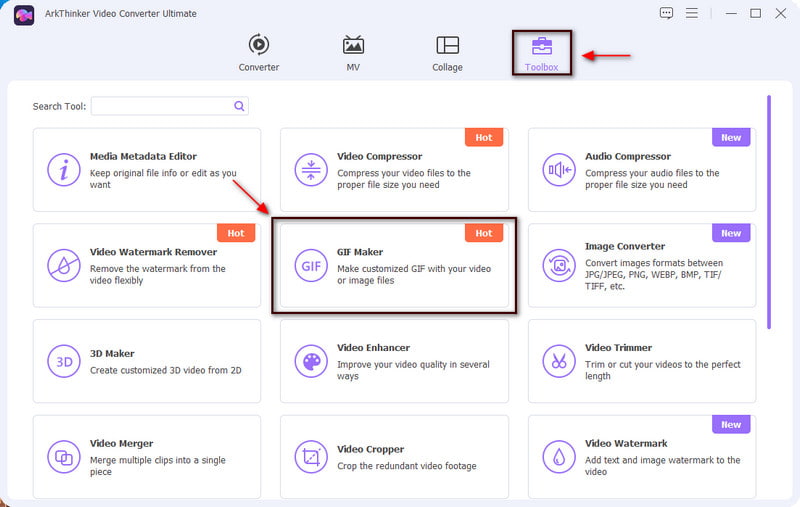
Upload Video to GIF/Photo to GIF
Video to GIF and Photo to GIF will appear on your screen. Select the Video to GIF to upload your GIF file, and it will place automatically on the preview screen.
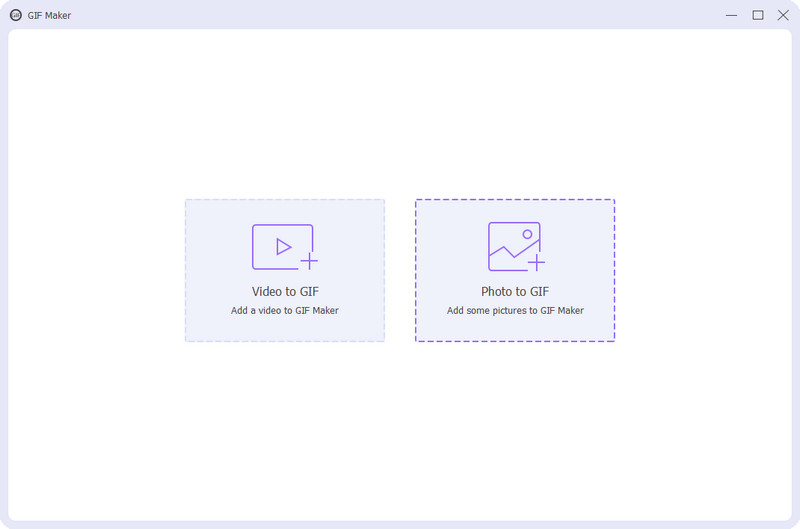
Cut Your GIF
On the lower part of the preview screen, proceed to click the Cut button beside the Edit button. Once you click the button, an additional screen will appear on your screen. You will see the playback button where you can play the video, add a segment, copy and create a new segment and reset. Below the playback button, you will see the play button that allows you to play the GIF. Start cutting the unnecessary parts of your GIFs by eliminating some parts in the play button. Once done, click the Save button that you can see on the lower part of the screen.
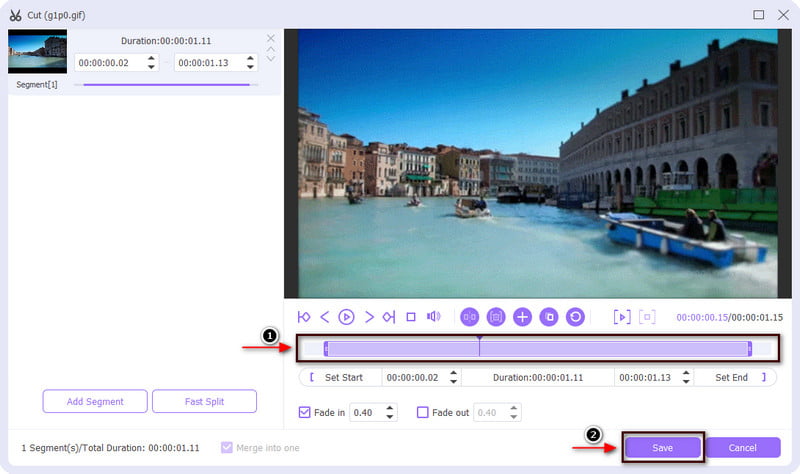
Save Your GIF
Once you click the Save button, the additional screen will appear, and the main screen will appear. From there, click the Generate GIF to save your cut GIF.
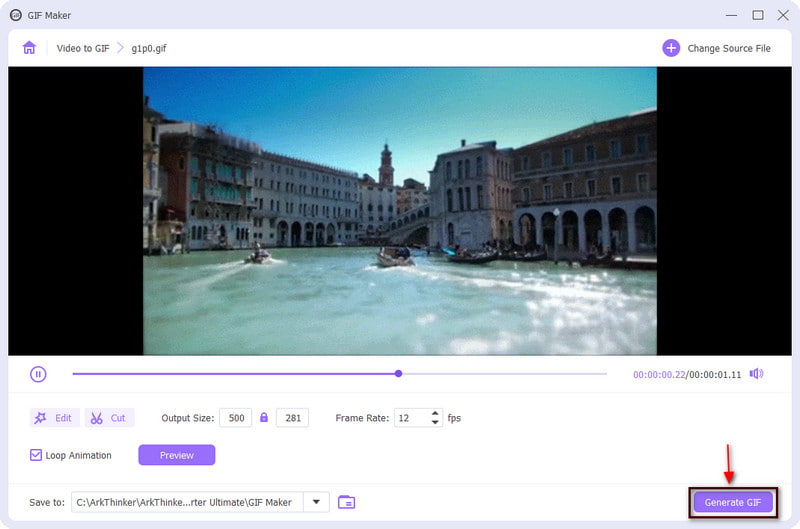
2. Kapwing
If you are looking for an online tool that allows you to cut your GIFs, rely on Kapwing. Kapwing is an online platform that allows you to create and edit your video even if you are not an experienced editor. In addition, it works excellently online, which allows users to access and edit their projects from any device. If you prefer to use this online software, follow the steps below.
From the main interface of the online tool, proceed to click the Click to upload button. It will direct you to your folder. From there, select a GIF that you want to cut a part of it.
Once the GIF is placed on the preview screen, the Edit options will appear on the right side of your screen. From there, click the Crop option, and different frame sizes will appear. You can customize the cut, or you can choose from the list of available frame sizes.
Once you cut some portions of your GIF, click the Export Project that can be seen at the top right of your screen. After that, it will directly save your output from your folder.
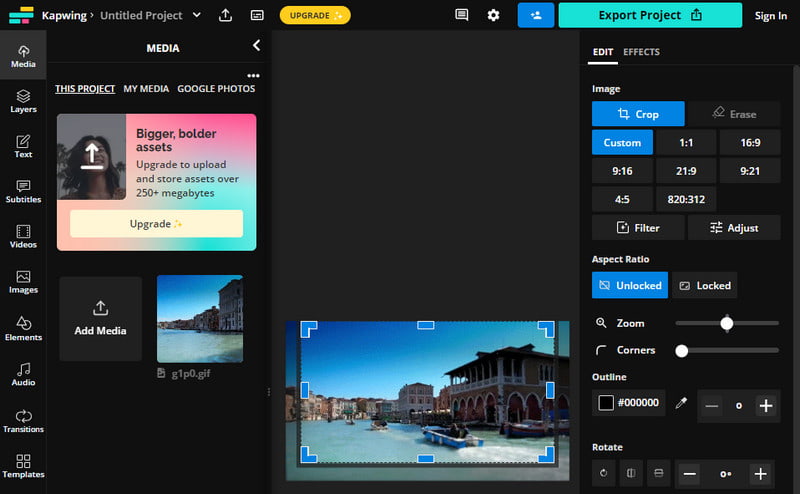
Part 2. How to Trim a GIF on iPhone
If you are thinking about how to trim a GIF on an iPhone, count on GIPHY. This application allows you to discover, create and share GIFs on the internet. In addition, it allows you to trim irregular or unnecessary parts of your GIF. To start using this application, proceed with the steps below.
From the application's main interface, click the (+) button to open your camera roll, where you will get your GIF. Select the GIF that you want to trim.
Below the preview screen, add text, filter, trim, and reset options will appear on the bottom part of your screen. Click the Scissor icon that represents Trim. From there, trim the unnecessary parts you want to remove from your GIF. When you are done, click the Save button to save the changes you made to your GIF.
To finally save your edited GIF to your camera roll, click the Share button and proceed to click the Save GIF.
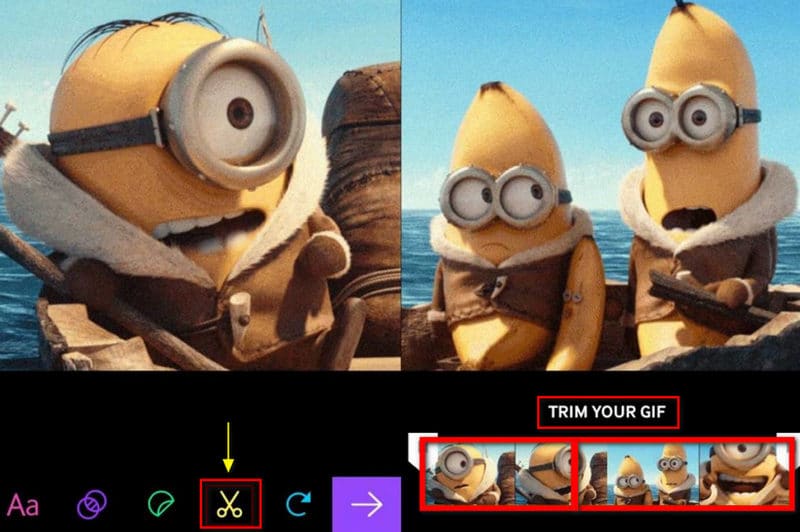
Part 3. How to Trim a GIF on Android
If you prefer to trim your GIF using Android, rely on GIF Maker. This application allows you to immediately make your GIFs by including different image files as frames. In addition, it is capable of trimming unneeded parts of your GIF. This part will teach you on how to trim a GIF using your Android phone. To start the process, follow the steps provided below.
On the application's main interface, click Pictures -> GIF, which will lead you directly to your camera roll.
Choose two pictures you want to put together from your camera roll as a GIF. On the bottom of the preview screen, you will see the Trim option and click it. Start trimming your GIF by eliminating some parts of your GIF to the play button.
Once you are done trimming your GIF, click the (✔) icon to finally save your edited version of your GIF to your camera roll.
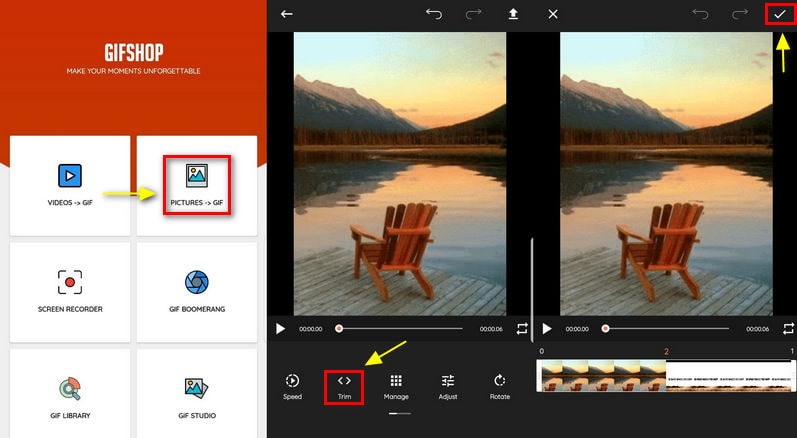
Part 4. FAQs about Cutting GIFs
How long can a GIf be in seconds?
There is no restriction regarding the length of a GIF, but some platforms have. For example, GIPHY suggests not uploading GIFs for more than 6 seconds.
How many frames can be in GIF?
The standard is between 15-24 frames per second. In addition, the smaller the size of the GIF, the lower the quality it has.
What is the main benefit of using animated GIF?
It helps convey messages quickly and concisely. It is easy to explain something through an image compared to words. You can use GIFS to provide step-by-step processes, tell a story, and so on.
Conclusion
All applications presented above are guaranteed to help you to cut and trim unnecessary parts of your GIF. Especially if you want to resize the size and frame, shorten the duration, and so on. This post will help you learn how to trim a GIF using the tools provided above. No matter which tool you will use, they are all capable of cutting and trimming your GIFs.
What do you think of this post? Click to rate this post.
Excellent
Rating: 4.9 / 5 (based on 361 votes)
Find More Solutions
Ezgif Resize – Ezgif Video Crop and Best Ezgif Alternative 100% Working Way to Trim a Video Using VLC Media Player Top 10 MP4 Cutters for Windows, Mac, iPhone and Android How to Cut out Parts of a Video on iPhone Android Computer Useful Tips That Help You Learn How to Cut Video in iMovie Reliable GIF Filter Application to Enhance Your GIFRelative Articles
- Edit Video
- Top 10 Video Loopers on Desktop and Online You Should Not Miss
- Comprehensive Tutorial of Looping Videos on YouTube Properly
- Actionable Ways to Edit Video Length for Twitter without Quality Loss
- How to Make a Reaction Video for All Content Creators
- Reliable GIF Filter Application to Enhance Your GIF
- Excellent Video Filter App for Desktop, iPhone, and Android
- Top 5 Video and Photo Collage Applications for Beginners
- Create a Video Collage for Instagram [Mobile & Desktop]
- Review of the Best Music Tag Editing Software Mp3tag
- How to Put 2 Videos Side-by-Side on Computer and Smartphone



