GIF Maker from Images: Outstanding Tools to Depend on
Have you ever thought of making your GIF using images? A GIF - a short term for Graphics Interchange Format is a kind of image file that is commonly animated. GIFs are usually used to express emotions and feelings you want to convey or deliver. GIFs can be seen from different platforms, such as social networking sites and messaging applications. If you want to express yourself without using words, you can pick from the GIF section and send it to someone. If you wish to make a GIF from photos, count on this post, as it will teach you how to make GIF from images. It will turn your images into a creative animated GIF. To accomplish this, proceed to the following parts to get started.
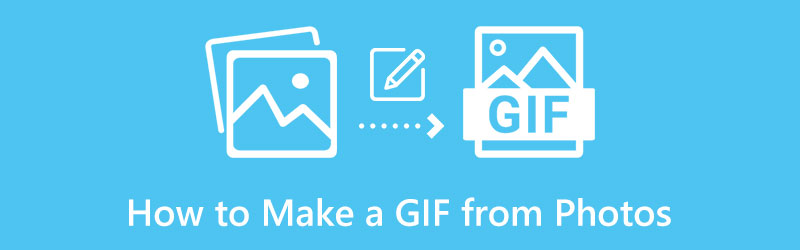
Part 1. How to Make GIF from Images
This part will provide tools you can access offline and online using your mobile phone or computer desktop.
1. ArkThinker Video Converter Ultimate
ArkThinker Video Converter Ultimate is a desktop application that can convert different file formats, has ready-made themes, and has a collage maker. In addition, it has numerous tools you can access from the Toolbox tab. This program has a built-in MV feature that lets you make GIF from images. This tab offers ready-made themes, such as business, fashion, and travel, and allows you to create a GIF. These are all possible to achieve with the help of this tool. To start making your GIF, proceed to the following steps provided.
Download and Install
First and foremost, download and install the program from the official website to start using the program. After the installation process, launch the tool on your computer, and the MV tab will appear on your screen.
Add Images
Click the (+) icon to add images to the program on the lower part of the ready-made themes. Select your desired images from your folder or upload the entire folder where all your images are located.
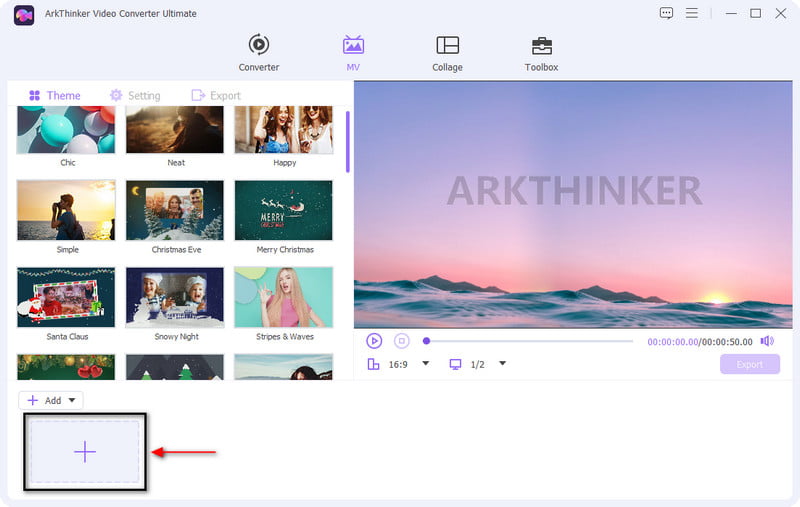
Edit the Images
Once your images are placed on the timeline, choose from the available ready-made themes that best suit your project. Place your cursor on your choice ready-made theme and click it, and you will see the changes directly on the preview screen. In addition, you can edit the images one by one and alter the duration based on your reference.
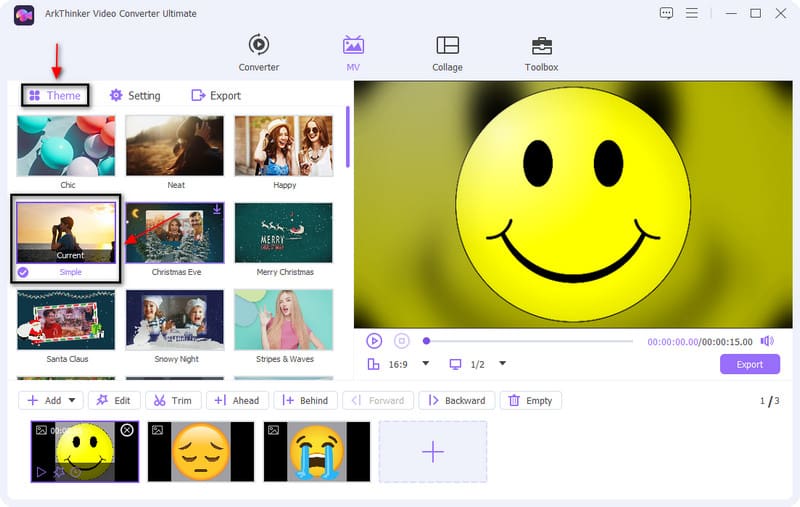
Export Your GIF
Once you are done editing and making your GIF, proceed to the Export button. After that, another window will appear on your screen that shows different export options. Select GIF from the lists of output formats, and change the other settings, such as frame rate, resolution, quality, loop animation, etc. After that, click the Start Export button to save your output, which will save directly to your file folder.
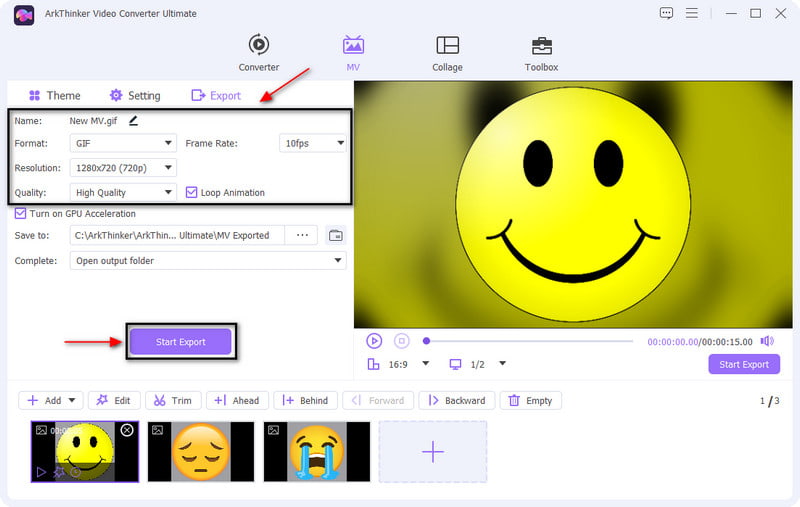
2. Photoshop
Photoshop is a program that offers lots of opportunities to create graphics, digital art, social media, and website posts. It is an all-in-one tool with numerous features and functions that can help unleash your creativity. In addition, it is also an ideal program for making a GIF from scratch using advanced editing options. This part will provide steps on how to make a GIF from images in Photoshop. Without further ado, proceed to the steps given below.
First and foremost, open the Photoshop application on your computer desktop to start the process. From the main interface of the program, on the menu section, click the File button, navigate to the Scripts, and hit the Load Files into Stack from the lists options.
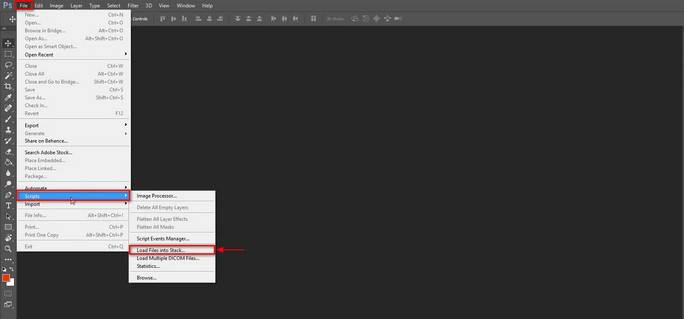
From there, your images are added and placed located to the Layers section. After that, hit the Window and open the Timeline, and you will see the Create Video Timeline section on the lower part of your screen. From that option, choose Create Frame Animation.

Proceed to click the Menu icon that can be seen on the Timeline, and choose the Make Frames From Layers. After that process, your images will turn into frames and be placed under the Layers section.
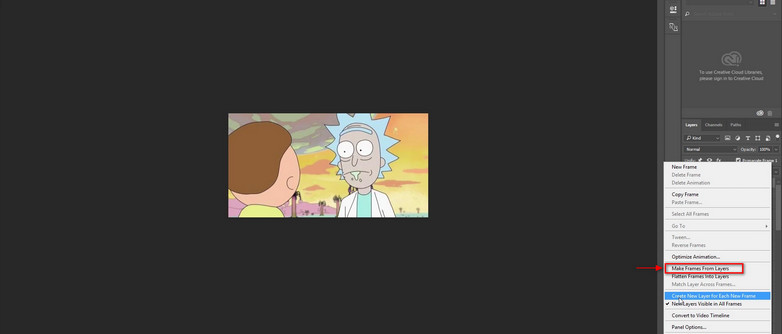
You can make minor alterations to the set frame delay from 0.1 to 10 seconds before proceeding to the next frame. After that, click the Loop setting and choose from the applied lists of options. You can choose from once, three times, and forever.
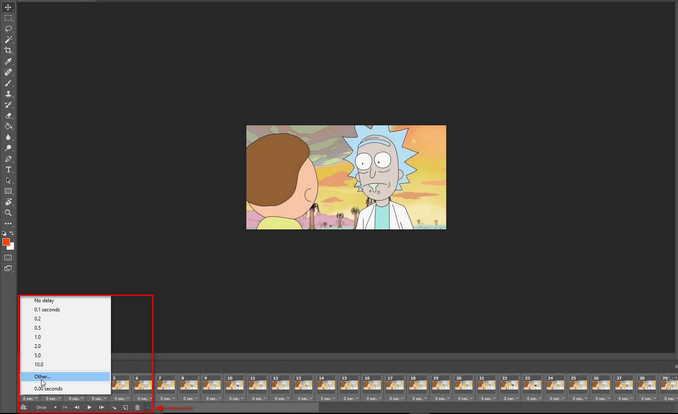
After changing the frame length and choosing your preferred loop option, click the File options, Export button, and proceed to Save for Web. After that, another screen will appear on your screen where you can change the preset of the GIF. After that, click the Save button to save all the changes you made and to create an output copy of your GIF.
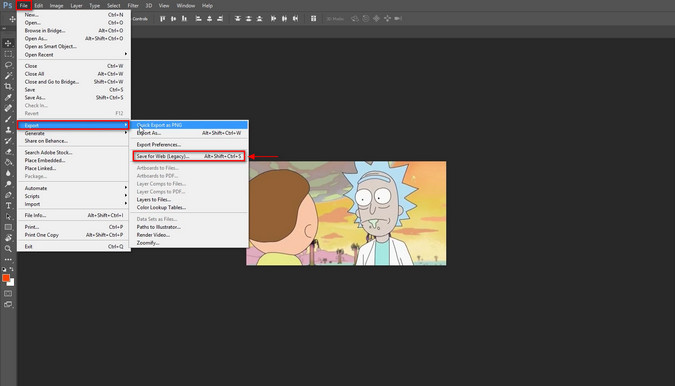
3. Motion Stills
This application is a gif maker from images that primarily works as a GIF creator for iOs users. This application permits you to turn your images on your phone library or gallery into a GIF. In addition, it allows you to capture motion stills using the application, export collages as GIFs, and share your creation through messaging application. It only has a simple interface that is easy to learn and use. To start creating your GIF using this application, rely on the steps provided.
The first step thing you will do is to download and install the application on your phone. After launching it, a permit will appear on your screen for the application to access your photo library.
Swipe to the right side to add images to the timeline section. After that, click the Play button to preview each image you uploaded in the timeline section.
If you mistakenly add an image that is not needed, swipe to the right and click the delete button. In addition, you can also reorder photos using the drag-and-drop method.
After inserting your pictures, click the Share button, then save it as a GIF. In addition, you can share your GIF on other social networking platforms like Facebook or Twitter. Also, in the settings option, you can change the size of your GIF to small, medium, or large.
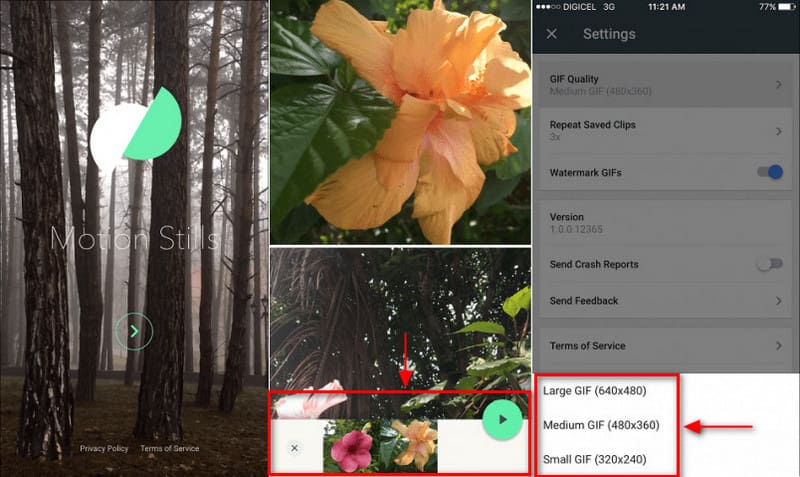
4. GIF Maker, GIF Editor
If you prefer to make animated GIFs from images using your Android device, you can rely on GIF Maker, GIF Editor. This application is a powerful all-in-one GIF that allows you to create and edit animated GIF based on your style. In addition, it does not leave a watermark on your output project. This application has a user-friendly interface that is easy to navigate and control. Also, it offers advanced tools and useful features to your editing process. To start, follow the steps provided.
First of all, download and install the application on your phone. After that, open it, and you will see the different features it offers on your screen.
From the main interface, click the Images ➡ GIF option. Once you click that, it will lead you to your phone gallery and select photos you like to include. After selecting images, click the (✔) button on the upper right of your screen.
Once your selected images are placed on the screen, click the Play button to view the pictures you included and how it plays. After that, it will play continuously and be an animated GIF. In addition, you can change the speed, and color, add effects and background, and so on.
Once satisfied with your output, click the (✔) button on the upper right of your screen to save your GIF.

Find More Solutions
Methods to Add Watermark to GIF and Remove Watermark on GIF [6 Tools] How to Set a GIF Loop Change and Play It ForeverPart 2. FAQs about Making GIF from Images
What is the purpose of GIF?
GIF is a raster file format commonly seen on the internet, such as social networking platforms. It can support up to 8 bits per pixel and has 256 indexed colors. Also, it allows users to create GIFs by combing images or frames.
Why are GIFs so low quality?
GIFs appear pixelated and less colorful because they are only a small size with 256 colors and short clips and are designed to be efficient.
What is the main benefit of using animated GIF?
GIFS are usually used for communication, as you can use them to convey your message. It helps you express yourself without using any words. In addition, you can use GIFs for a step-by-step procedure, telling a story, and many more.
Conclusion
If you plan to make GIF from images, you are in the right place. To accomplish that, you need to use the right tool to produce a high-quality output. And so this post provided tools you can access using your desktop or mobile phone. Right now, you can start creating GIFs using your chosen images. You can now level up your images, as it turns out, as an animated GIF.
What do you think of this post? Click to rate this post.
Excellent
Rating: 4.9 / 5 (based on 368 votes)
Relative Articles
- Edit Image
- Add Music to GIF: Incorporate Music to Your GIF After Converting
- GIF Resizer: Ultimate Tools to Resize Your Animated GIF
- [6 Tools] How to Set a GIF Loop Change and Play It Forever
- GIF Cutter: How to Cut GIF with Easy and Fast Methods
- Easy Guidelines on How to Trim a Video on Snapchat
- Easiest Ways to Shorten a Video on Different Devices
- 3 Ways to Add Text to Video Using Online and Offline Tools
- Methods to Add Watermark to GIF and Remove Watermark on GIF
- How to Create an Instagram Filter Using Excellent Tools
- Easy Ways on How to Add Photo in Video Online and Offline



