How to Increase Image Size in KB without Losing Quality
Have you ever been in a situation where you increase your photo and find it becomes blurry? This is because when you increase your photo, the amount of pixels per inch becomes less, causing lower image quality. Is there any way to help you increase image size in KB? Although it is a tricky problem, you can do that with the methods we recommended in the following content. Let us have a look at them.
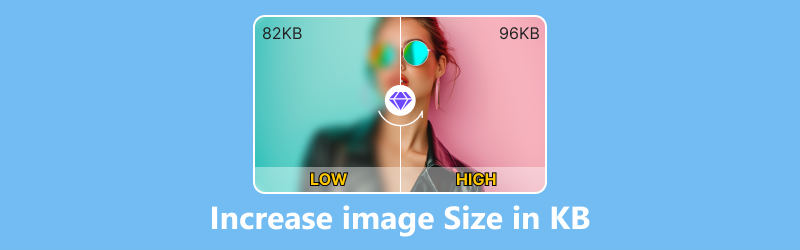
- GUIDE LIST
- Part 1. Increase Image Size in KB Online
- Part 2. Increase Image Size on iPhone/Android
- Part 3. Increase Image Size on Windows
- Part 4. Increase Image Size on Mac
- Part 5. FAQs about How to Increase Image Size in KB
Part 1. Increase Image Size in KB Online
When it comes to increasing image size in KB with an online tool, we have to mention Arkthinker Image Upscaler. It is a free online tool backed by AI technology to increase image size without losing quality. It not only allows you to increase the size of JPG images in KB but also JPEG, PNG, and BMP images.
◆ Enhance image quality up to 4K quickly.
◆ Increase an image size bigger at 2×, 4×, 6×, and 8× losslessly.
◆ Download the converted image without the watermark.
◆ No data leakage, and the image you uploaded will be deleted automatically from the platform.
Now, you must want to know how to use this great online tool. The steps on how to increase image size in KB online with Arkthinker Image Upscaler are very simple:
Open the Arkthinker Image Upscaler website, click Upscale Photo to load the image you want to enlarge, or directly drop your image file in the interface.
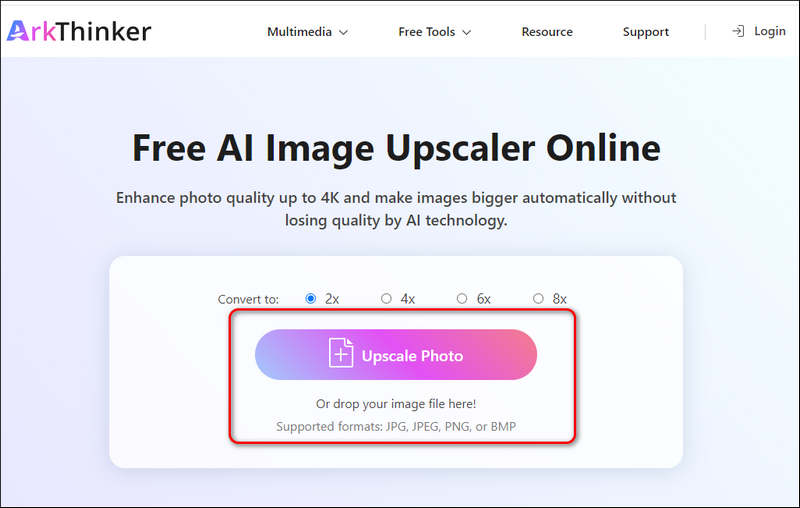
You can choose to upscale to 2×, 4×, 6×, or 8×, according to your needs. Besides, you can click the image directly to preview the result and contrast the detailed difference between photos before and after the upscaling.
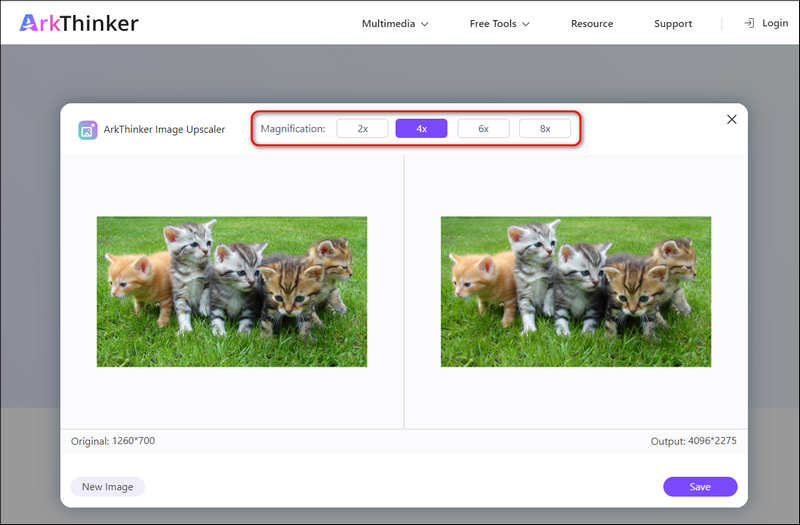
Click Save in the lower right corner to get your magnified image.
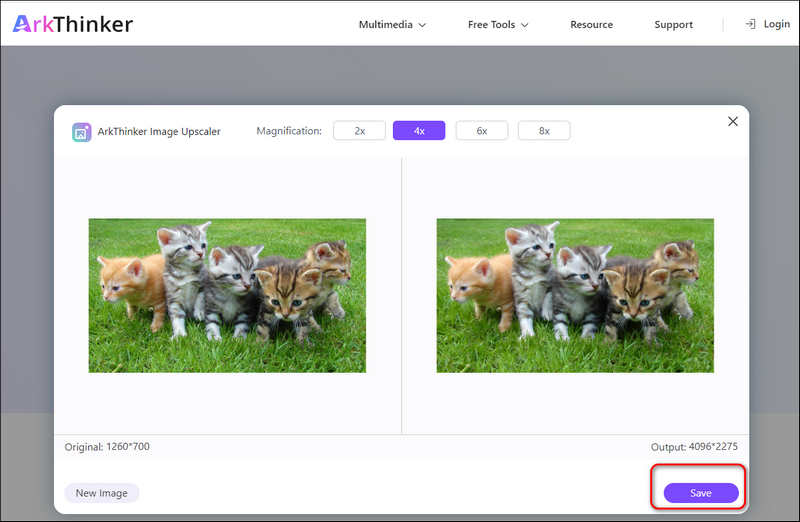
As an online tool, it saves you the trouble of downloading a new software or application on your computer or mobile phone; you can use it directly with your browser.
Part 2. Increase Image Size on iPhone/Android
If you want to increase image size on your mobile device more professionally, you can try the Picwand app. This is an AI photo editing tool that upscales your image quality up to 4K. You can process your photos quickly with it.
◆ Unblur your blurry photos.
◆ Magnify images to 2×, 4×, 6×, and 8×.
◆ Easy to use with its straightforward interface.
A few steps on image size increase in KB using Picwand.
You can get the Picwand from the App Store or Google Play directly; just search and download it.
Open the app and select the image you want to magnify. Then, choose one of the image upscaling options and tap the Upscale button to process it.
The process will be completed in a few seconds; after that, you can tap the Save button to save the result to your mobile phone.
Part 3. Increase Image Size on Windows
For Windows users, a simple method to increase image size from KB to MB is to use pre-installed software Paint. As one of the most-used Windows applications, Paint is an easy-to-use and basic image-processing software.
◆ Paint is included with all Microsoft Windows versions.
◆ It not only allows you to resize your pictures but also edit them with cropping, rotating, shape-creating, and text-adding tools.
◆ The latest version of Windows 11 comes with AI-based tools to help you create.
◆ You can save pictures as BMP, JPEG, GIF, TIFF, PNG, and HEIC.
You can use this tool to adjust your image size on Windows; here are the steps.
Right-click the picture you want to resize, find Open With in the list, and choose Paint as the opening method.
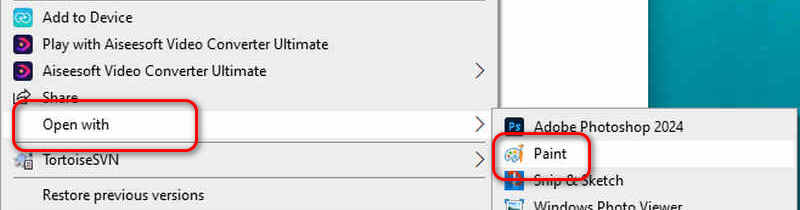
Click Resize on the menu bar, and a Resize and Skew dialog will appear in the interface.
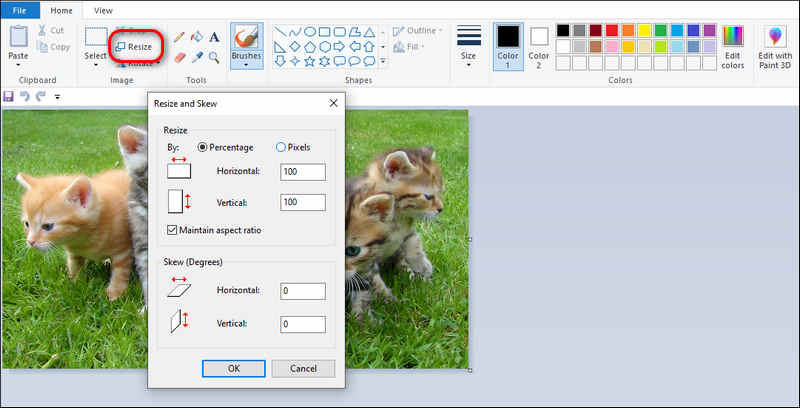
Increase horizontal and vertical values as you want while checking the box next to Maintain aspect ratio.
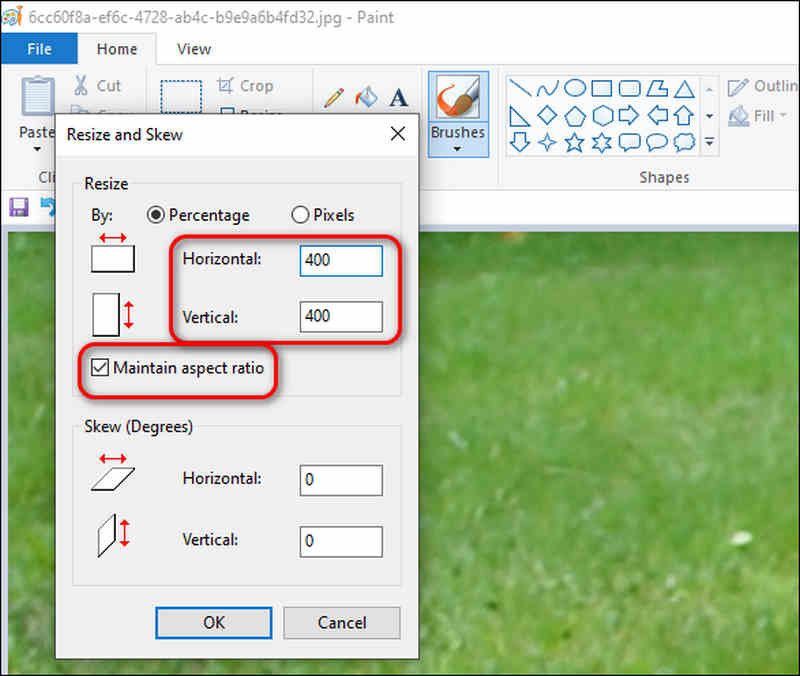
Click the OK button and save the picture in the folder you designated.
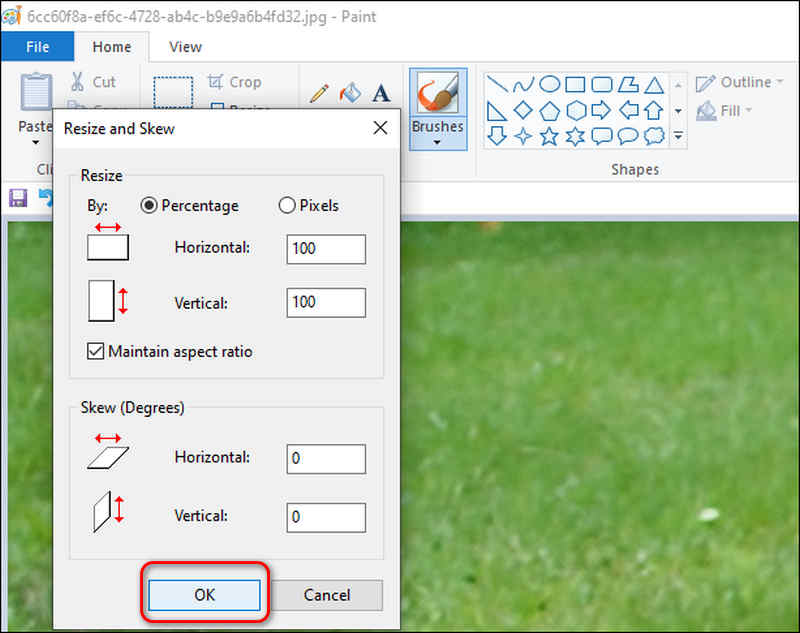
Part 4. Increase Image Size on Mac
For Mac users, the Preview app is the top option. Officially approved by Instagram, Preview can manage your photos easily and perform well on most of your basic editing needs.
◆ Simply modify your photo by adjusting exposure, contrast, highlights, etc.
◆ Easy to use to increase your image size.
◆ It supports JPEG, PNG, PSD, TIFF, PSD, DNG, etc.
◆ It is available on Mac, iPhone, and iPad.
Here are a few steps to increase image size using Preview.
Right-click the photo you want to adjust, select Open with, and then choose Preview to open it.
Click Tools at the top and choose Adjust Size.
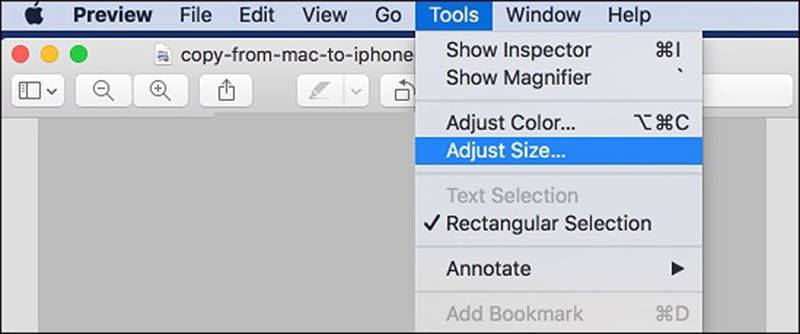
Adjust the width and height in the Image Dimensions dialog box. Then click OK to finish the process.
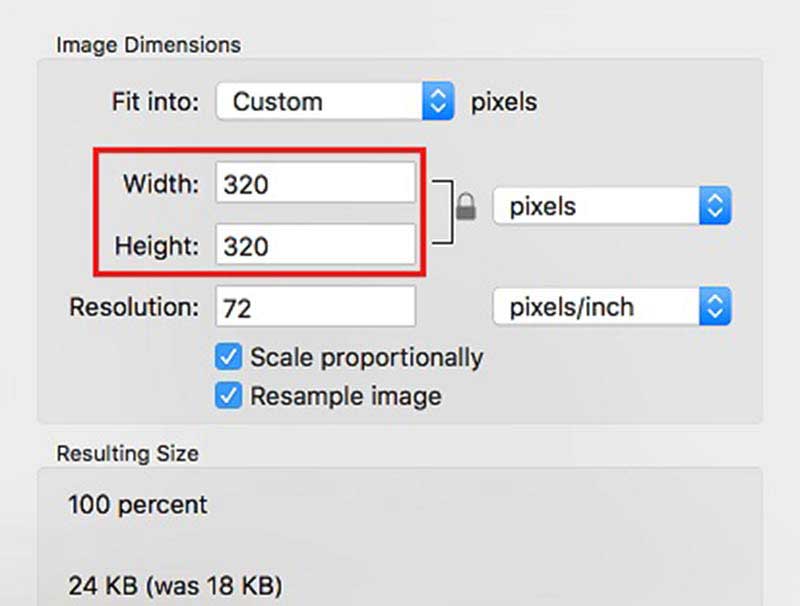
These are all methods used to increase the size of images; if you also want to resize your video, here are some solutions:
Part 5. FAQs about How to Increase Image Size in KB
Which is better, JPEG or BMP?
It is hard to say which is better. JPEG files have a smaller size and lower quality, making them best for streaming image formats. However, BMP files have a larger size and higher quality, suitable for editing. What suits your needs is best.
How to increase image size in KB without changing pixels in Photoshop?
Open the picture in Photoshop, click the Image at the top, and then, choose Image Size. Adjust the width, height, and resolution of the dialog box that appears, and then uncheck the Resample, which helps you maintain the original pixel number. Now, click OK and save the picture.
What is the difference between rescale and resize?
Rescaling stretches the existing contents of the image to new dimensions while resizing changes the image dimension without transforming the existing contents.
Conclusion
In this article, we recommend four tools to help you increase image size in KB on Windows, Mac, iPhone, and Android. These four tools are all efficient and easy to use. The online tool Arkthinker Image Upscaler can be used as long as you have a browser on your device; you can use it whether you are using a computer or a mobile phone. Now, try these tools to change your image size effortlessly.
What do you think of this post? Click to rate this post.
Excellent
Rating: 4.9 / 5 (based on 415 votes)
Relative Articles
- Edit Image
- How to Edit and Crop Animated GIFs with 4 Effective Ways
- 10 GIF Converters to Convert Between Images/Videos and GIFs
- Best GIF Editor Tools Suitable to Any Computers and Devices
- How to Make GIF from Images on Desktop and Mobile Phone
- Quick Steps on How to Add Text to a GIF Using Caption Maker Tools
- Add Music to GIF: Incorporate Music to Your GIF After Converting
- GIF Resizer: Ultimate Tools to Resize Your Animated GIF
- [6 Tools] How to Set a GIF Loop Change and Play It Forever
- GIF Cutter: How to Cut GIF with Easy and Fast Methods
- How to Remove Alamy Watermark from Images (100% Working)



