How to Make an Image Transparent - Google Slides [2024]
Google Slides is a free online platform. It supports cloud services and lets you save files online and access them from any device. There are many students, teachers, designers, etc., who love to create presentations using Google Slides. However, it’s hard to create attractive presentations without the application of transparent images and text. Fortunately, this post will tell you how to make an image or shape transparent today. Then, you can heighten the subject, create special visual effects, and add more design elements to the work. Now, start exploring!

- GUIDE LIST
- Part 1. How to Make an Image Transparent in Google Slides
- Part 2. How to Make a Shape Transparent in Google Slides
- Part 3. Best Google Slides Alternative to Make a Photo Background Transparent
- Part 4. FAQs of Making an Image Transparent
Part 1. How to Make an Image Transparent in Google Slides
Google Slides is suitable for making an image transparent in your presentation. And the operating process is not complex. With the help of it, you can overlay images and highlight some parts accordingly. Now, read the following steps below.
Access Google Slides and create a blank presentation. Then, click Insert to add an image to the menu bar.
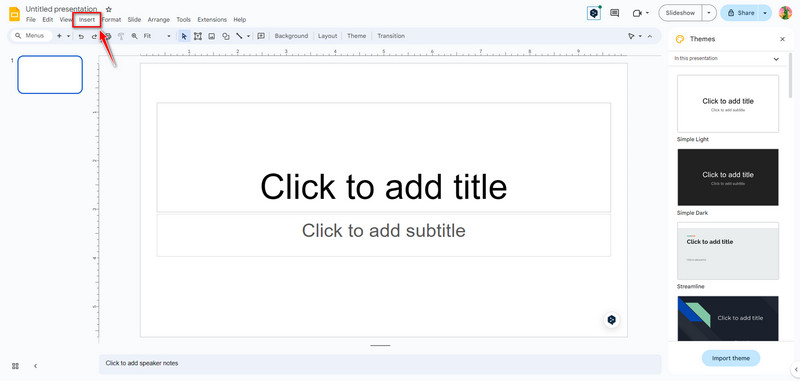
Click the image directly. Then, click Format to choose Format options. Now, you can navigate to the right side. Click Adjustments to adjust the Opacity level.

After setting, the image's transparency changes will be saved automatically. Meanwhile, you can make other changes, such as Brightness and Contrast.
The interface is so friendly that beginners can make images transparent with a few clicks. You can also use Google Slides to set a transparent shape. Follow the next part here!
Part 2. How to Make a Shape Transparent in Google Slides
Making a transparent shape in Google Slides is another way to enhance presentations and create visually appealing designs. You can incorporate transparent shapes to add depth and dimension to your current slides. And you can add depth and dimension to your slides by using transparent shapes. Now, explore how to do it.
Access Google Slides and create a shape by clicking Insert on the menu bar. Then, choose Shape to add one. For example, you can choose a Rectangle shape.
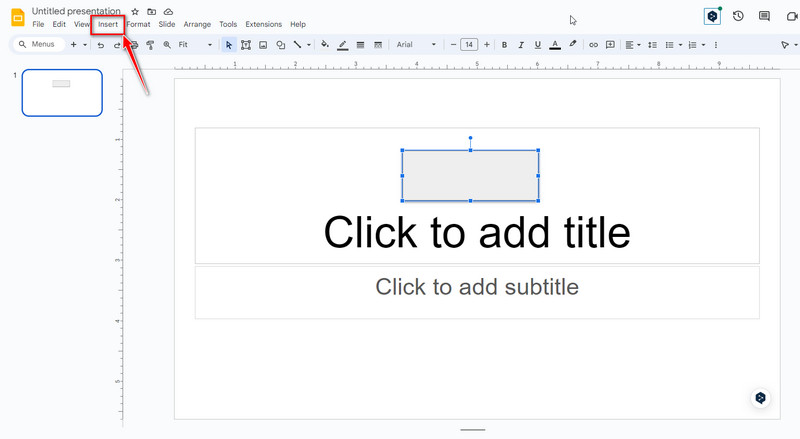
Now, click the Rectangle shape and select Fill color at the top of the toolbar. Then, choose your favorite color and click Custom. Next, you can drag and pick the color transparency for the shapes you like.
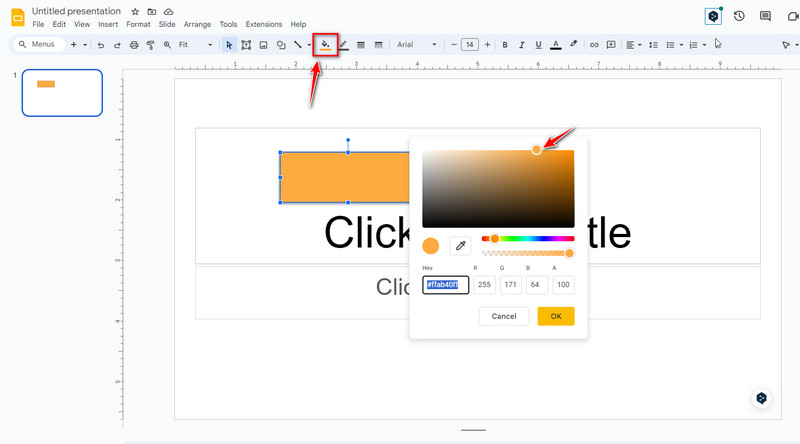
When you are satisfied with the result, click the OK button to save the shape transparency. Now, you can further adjust the size and add more shapes accordingly.
Note: The transparency of images and shapes set on Google Slides can only be saved online. If you just need a tool to adjust image transparency and background, Google Slides may not be the best option. So, you can keep reading the next part to get the best Google Slides alternative.
Part 3. Best Google Slides Alternative to Make a Photo Background Transparent
Compared to Google Slides, ArkThinker Background Remover is a professional tool for adjusting the image transparency online. And it is completely free! This background remover can make your image background transparent automatically with the help of AI technology. It also supports changing the background color to white, black, grey, red, pink, etc. Besides, it allows you to change the background to a photo and crop selectively. Now, have a try!
To make the image transparent, you can access Google Slides alternative online. You can add a photo to the main interface by clicking Add File to Start.
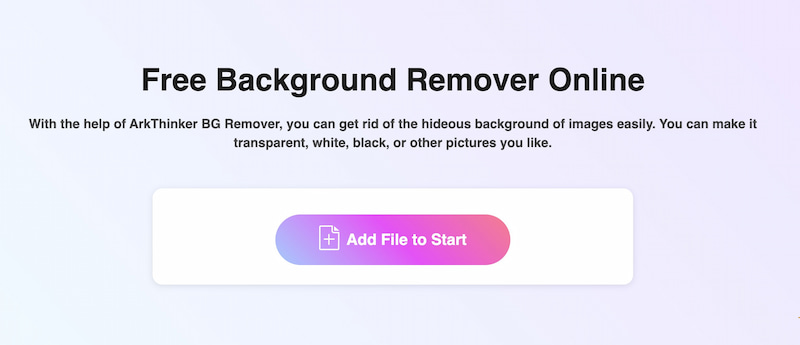
After uploading, the subject will be recognized automatically. Now, you can drag and adjust the selected area manually.
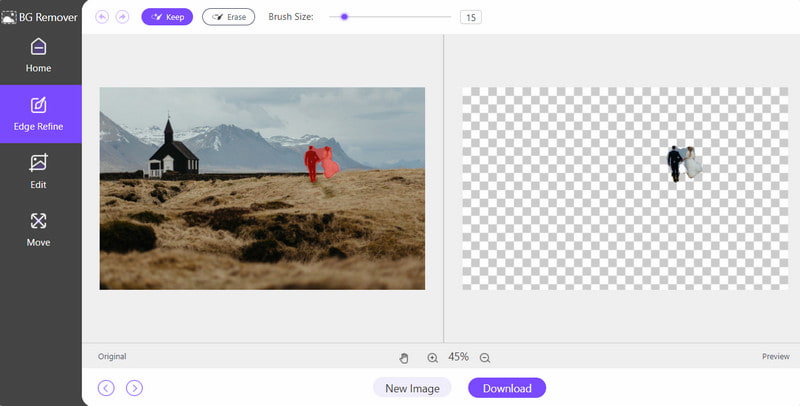
Once selected, click the Download button to save the photo with a transparent background. With the help of this online tool, you can remove the background in seconds. And you can also use it to remove object from photo according to your needs.
Part 4. FAQs of Making an Image Transparent
How to make text transparent in Google Slides?
First, you can choose the text in Google Slides. Second, click Format in the top menu bar and choose Transparency. Third, adjust the transparency of the text as you need. Finally, you can click Close until you are satisfied.
What type of image does Google Slides accept?
Google Slides supports various image formats for importing. It usually supports JPEG (JPG), PNG, GIF, BMP, TIFF/TIF, and SVG formats. However, you should note that it has limitations on the size of the images you can upload.
Is Google Slides better than PowerPoint?
There's no definitive answer to this question because different people have different usage habits and requirements. Google Slides and PowerPoint are both powerful tools, so you can try and choose one to use accordingly!
Why is my PNG image not Transparent in Google Slides?
Here are some reasons. On the one hand, your PNG was originally a vector image so that it might display as a color logo with a black box instead of a transparent background. On the other hand, if your PNG is not in RGB format, it also can’t display the transparency effect.
Conclusion
Transparency is important for emphasizing key elements, adding depth to your Google slides, and creating an amazing visual flow. By following the simple guide above, you can adjust the transparency of images in Google Slides. Then, you can enhance your presentations and create visually appealing slides. You can also try different transparency levels to achieve the desired effect for your specific presentation needs. Of course, you can also try the Google Slides alternative, ArkThinker Background Remover, to delete the background automatically. If you have other questions about making an image transparent in Google Slides, leave your comments here.
What do you think of this post? Click to rate this post.
Excellent
Rating: 4.9 / 5 (based on 593 votes)
Find More Solutions
3 Easy Methods to Remove Image Background with LunaPic 2 Ways to Remove Text from An Image Online/Offline How to Use Photoshop to Remove Watermark Effectively 2 Effective Solutions How to Remove Marker from Screenshot Ultimate Guide to Remove Background in Illustrator How to Make Photo Background Transparent in Paint 3 Effective Ways to Remove Watermark from PowerPointRelative Articles
- Edit Image
- Effective Options to Resize Picture for Twitter- 3 Online Tools
- How to Remove Watermark from Placeit Images and Videos
- How to Make Photo HD on Different Devices and Remove Artifacts
- Updated and Unbiased Review of WatermarkRemover.io
- 3 Easy Ways to Remove Image and Text Watermarks from PDF
- Remove Watermark from GIF: Effortless Methods to Edit GIF
- Save TikTok Photos Without Watermark in 2 Hassle-Free Ways
- What Is Pixlr & How to Remove Watermark from Photo
- [2024] Inpaint Review & How to Use It to Remove Watermark
- How to Remove Alamy Watermark from Images (100% Working)



