Full Guide to Make Photo Background Transparent in Paint and Paint 3D
Paint is a simple graphics editing software that comes pre-installed on Windows computers. It provides basic features for drawing and editing images, such as creating simple drawings, cropping and resizing images, adding text, and basic color adjustments. The Make Background Transparent feature in Paint allows you to remove the background color of an image, making it transparent. This can be useful whether you’re working on graphic design projects, editing photos, or creating digital art. In this article, we’ll share a full guide to make backgrounds transparent in both Paint and Paint 3D, as well as introduce a free online tool for beginners.

- GUIDE LIST
- Part 1. Make Background Transparent in Paint
- Part 2. Make Background Transparent in Paint 3D
- Part 3. Free Make Background Transparent Online [Best For Beginners]
- Part 4. FAQS
Part 1. Make Background Transparent in Paint
Open Microsoft Paint on your PC. Look for it in your programs, or simply type Paint in the search bar and hit enter.
After launching Paint, go to the File menu at the top-left corner, then click and select Open to browse, and select the image you want to make a background of.
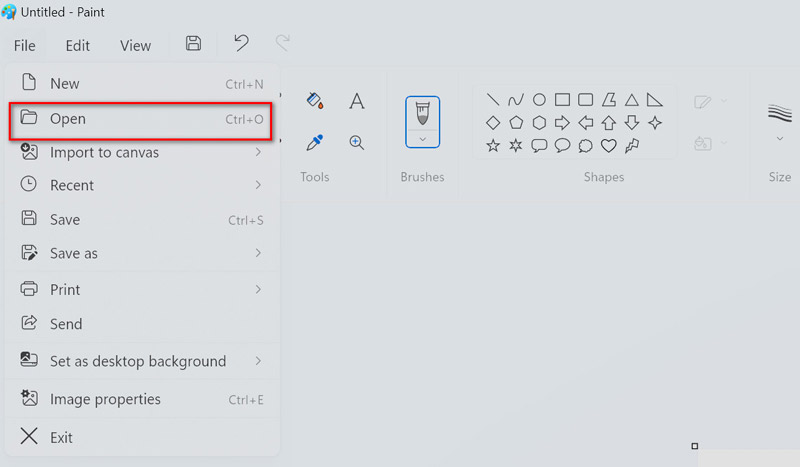
Once your image is loaded, click on the Select button in the toolbar. It's located at the top and looks like a dotted square or rectangle.
From the dropdown menu that appears, choose Transparent selection.
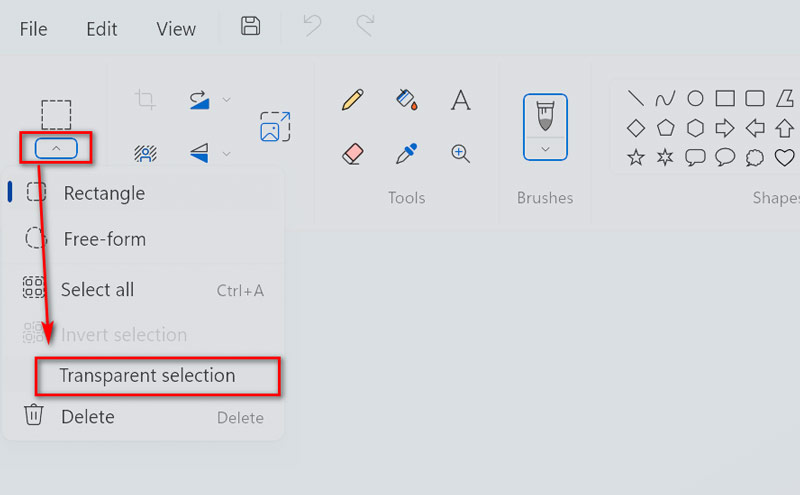
In the Select menu, opt for Free-form selection. This tool allows you to outline your object freely without being confined to straight lines.
Now, click and drag the object you wish to keep around with your mouse. This action effectively selects and protects your object while leaving the background transparent.
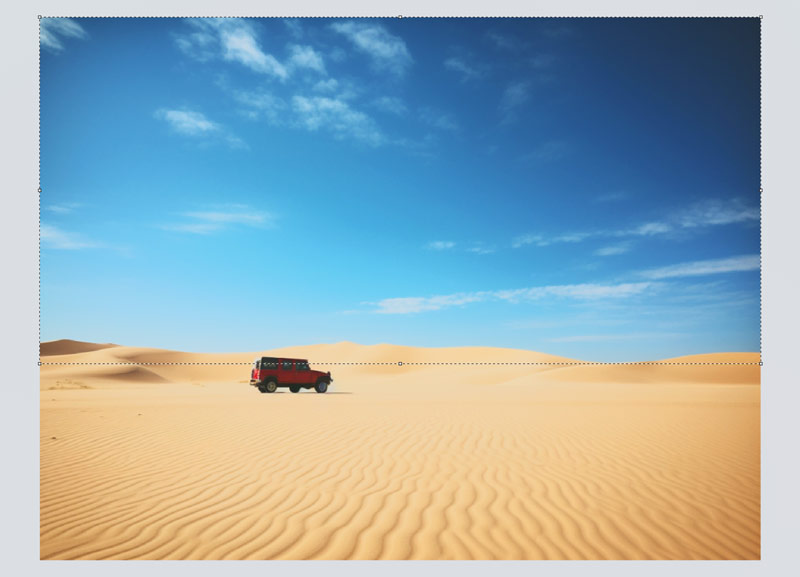
Once your object is selected, right-click on it and choose Cut from the menu. This removes the object from the image while preserving its transparency.

That's it! You've successfully made the background of your image transparent. Then, you just need to export this image as PNG on your computer.
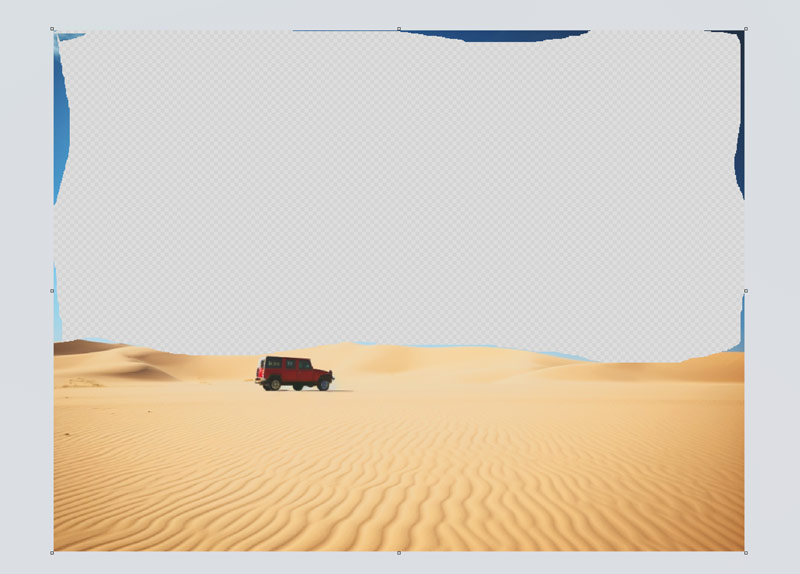
Note: If you want to place your object on a new background, open a new instance of Microsoft Paint, then press Ctrl + V to paste your cut-out object onto the blank canvas.
This tool only works on Windows computers. If you want to make the image background transparent on your iPhone, check this post.
Part 2. Make Background Transparent in Paint 3D
Paint 3D is an enhanced version of the classic Microsoft Paint application found on Windows computers. With Paint 3D, you can create and manipulate three-dimensional objects, textures, and scenes, opening up new avenues for creativity and expression. It allows you to create a transparent photo here.
Note: To get started with Paint 3D, make sure you're running Windows 10 or 11 on your PC. This upgraded version of MS Paint offers more advanced editing features.
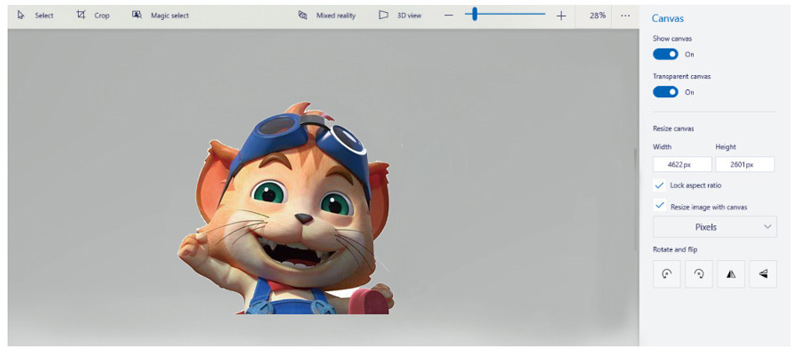
Open Paint 3D on your computer. Once Paint 3D is open, add your image by clicking on the Menu button at the top left corner, then select Open and choose Browse files to locate and select your image.
Locate and click on the Magic Select tool in the toolbar. Adjust the selection area to fit around the section of the image you want to keep, then click Next.
Note: The initial selection might not be perfect. Use the Add and Remove icons to refine the selection until you're satisfied. Once done, click Done to proceed.
Delete the remaining parts of the image that you don't need by selecting those parts and hitting the delete key on your keyboard.
To make the background transparent, click on Canvas in the toolbar, then toggle the Transparent Canvas option.
Finally, save your edited image by clicking on the Menu button again, selecting Save As, and choosing Image. Make sure to save it as a .png file to retain the transparency.
By following these steps above, you can effectively get rid of the background from your image and save it with transparency using Paint 3D.
Part 3. Free Make Background Transparent Online [Best For Beginners]
For those who prefer a more user-friendly approach don’t have access to desktop software, or want to make images transparent on a Mac computer, online tools like ArkThinker Background Remover Online offer a convenient solution. This tool simplifies the process of making backgrounds transparent with just a few clicks.
Looking for an easy way to make your photos stand out? Check out this awesome tool that's completely free and uses smart AI technology to remove backgrounds automatically. It works on all your favorite devices, whether you're on Chrome, iOS, Android, Windows, or Mac. So, whether you're lounging at home or on the move, you can edit your pics wherever and whenever you want.
Open your go-to web browser on any device and visit the free online image background remover. Simply hit the Add File to Start button and upload your photo.
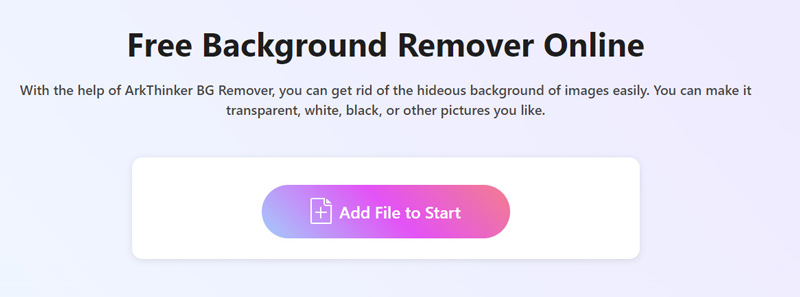
The AI technology will work automatically to remove the background from your image. Not thrilled with the result? No problem! You can fine-tune things using the Keep or Erase feature until you're satisfied.
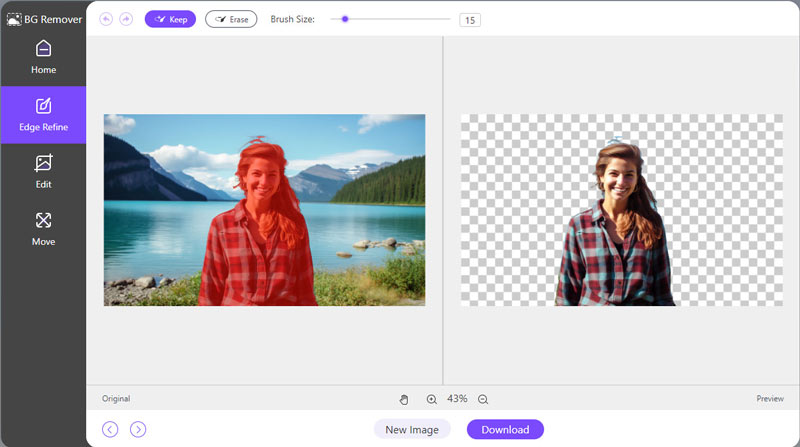
Once you're happy with your creation, it's time to download and share your masterpiece with the world. Just click the Download button and watch your edited photo come to life.
Your background-free masterpiece is now ready to go! Want to add a little extra flair? Head over to the Edit tab and choose a solid color or upload a new background image. It's like giving your photo a whole new lease on life!
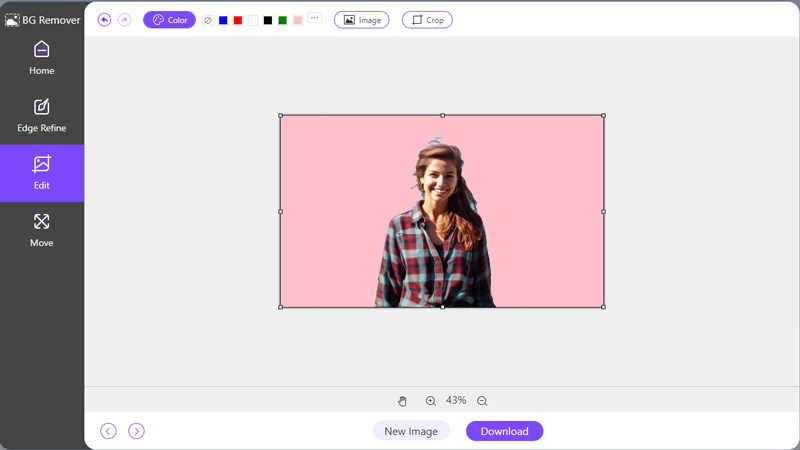
Compared with Paint or Paint 3D, this tool is easier because it is equipped with AI, and you do not need to select the background manually to create a transparent PNG file.
Part 4. FAQS
How do I make a white background transparent in Paint?
In both Paint and Paint 3D, you can use the Magic Select tool to select and remove the white background.
How do I overlay a transparent image in Paint?
To overlay a transparent image, simply open both images in Paint and drag the transparent image onto the background image.
Can you open 2 images in Paint?
Yes, you can open multiple images in Paint by opening each image in separate instances of the software.
Conclusion
Making backgrounds transparent in Paint and Paint 3D is a valuable skill for any digital creator. Whether you prefer the simplicity of desktop software or the convenience of online tools, there are options available for every skill level. With the steps outlined in this guide and a bit of practice, you’ll be creating professional-looking images with transparent backgrounds in no time.
Find More Solutions
2 Ways to Use GIMP to Remove Image Background How to Remove Image Background in Canva on Mobile and Desktop How to Remove Photo Background in Pixlr How to Remove Background from Image on iPhone [2024] How to Make a Transparent PNG Photo in 3 Ways 3 Easy Methods to Remove Image Background with LunaPicRelative Articles
- Edit Image
- Effective Options to Resize Picture for Twitter- 3 Online Tools
- How to Remove Watermark from Placeit Images and Videos
- How to Make Photo HD on Different Devices and Remove Artifacts
- Updated and Unbiased Review of WatermarkRemover.io
- 3 Easy Ways to Remove Image and Text Watermarks from PDF
- Remove Watermark from GIF: Effortless Methods to Edit GIF
- Save TikTok Photos Without Watermark in 2 Hassle-Free Ways
- What Is Pixlr & How to Remove Watermark from Photo
- [2024] Inpaint Review & How to Use It to Remove Watermark
- How to Remove Alamy Watermark from Images (100% Working)



