4 Quick Ways to Remove Background from Image on iPhone
A good photo can't be separated from a good background. When we take photos with an iPhone or make designs with pictures, we often need to remove the background of the pictures. In the past we need professional editing software to realize it. But now, with the improvement of cell phone functions and the appearance of online tools, it makes everyone realize the background removal easily.
Today, this post will share 4 ways to remove background from image on iPhone. No matter what device you have, there's always a way to remove the background. Explore now!
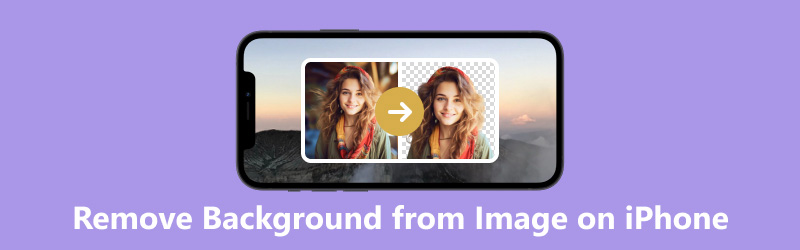
- GUIDE LIST
- Part 1. Easiest Way to Remove Background from Image on iPhone [All iOS Available]
- Part 2. Remove Background from Image on iPhone in Photo App
- Part 3. Remove Background from Image on iPhone with Safari
- Part 4. Remove Background from Image on iPhone with Third-Party app
- Part 5. FAQs of Removing Background from Image on iPhone
Part 1. Easiest Way to Remove Background from Image on iPhone [All iOS Available]
When you want to remove an image background, one of the quickest ways is using an online tool, such as ArkThinker Background Remover. It is free and easy to use. And it can be available on all iOS models, iPadOS, macOS, and Windows devices. With the help of it, you can remove and change the background color easily with AI recognition. Meanwhile, it also supports making images transparent and erasing selected areas manually. Just a few taps, you can finish the process quickly. Here is about how to remove the background from picture on iPhone free.
When you want to remove the image background on iPhone, you can access ArkThinker Background Remover. Then, upload an image by taping Add File to Start on the main interface.
After you add the background, the tool will recognize and process it automatically. If you are satisfied with the result, you can click Download to save it on your iPhone directly.
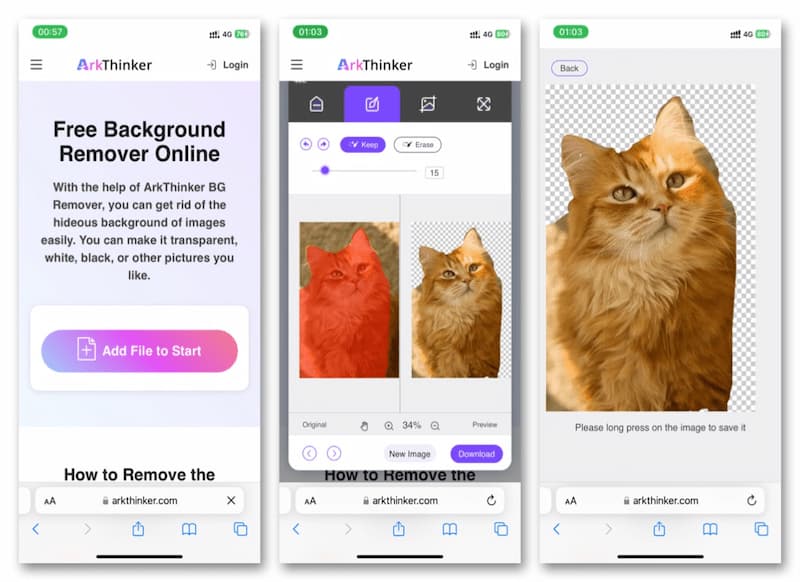
If you are not satisfied with it, you can drag and select the image area you need to keep manually. Finally, click Download directly.
The recognition will end in just a few seconds. You will get an accurate result. Even you are a beginner, you can use it to process photos on iPhone easily.
Tip: ArkThinker Background Remover also supports removing background from image on Mac and Windows computer. So, you can edit the image background on a large screen.
Part 2. Remove Background from Image on iPhone in Photo App
If you needn’t an accurate cutout background, you can use the built-in feature of Photos on iOS 16 or later. Now, read the following steps!
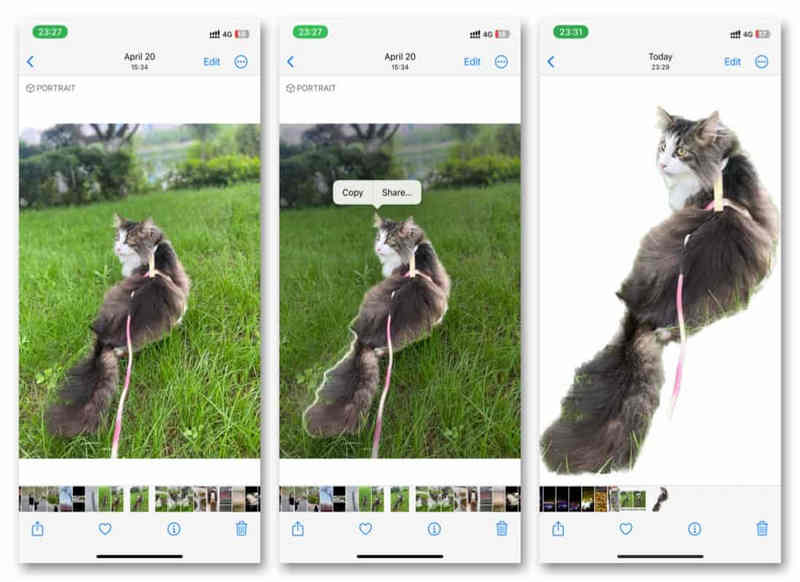
Find the Photos app on your iOS device and choose one photo first.
You should long-press the subject of the photo until the pop-up occurs. There are 2 options, including Copy and Share.
Finally, tap Copy or Share to send or save the photo without the original background.
After processing, the photo will maintain a white background. This is the same on all iPhone models.
Part 3. Remove Background from Image on iPhone with Safari
It's also easy to remove the background of an image when you browse or find it in the Safari browser. Safari has built-in support for the feature, so you needn’t download it on your iPhone additionally. Here is how to do it.
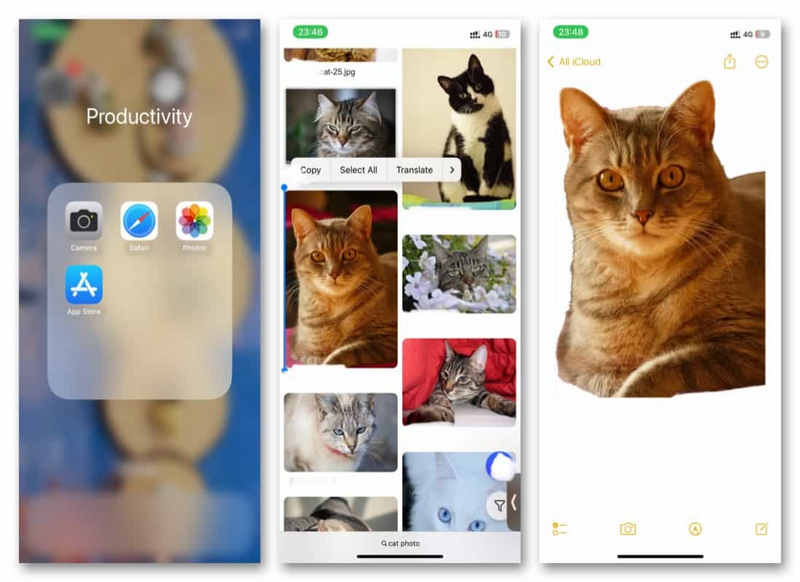
Open the Safari browser on your iPhone. Search for the photo you need.
Tap the subject of the photo until you view the pop-up.
Tap Copy, and paste it to the Notes app on your iPhone. Now, you can check the new image.
It's perfect for browsing and saving images with Safari of iPhone. You can delete the image background and save it to a local file without any additional effort.
Part 4. Remove Background from Image on iPhone with Third-Party app
Another way to remove the background of an image on an iPhone is to download a third-party app from the Apple Store. For example, you can try Background Eraser: superimpose. It
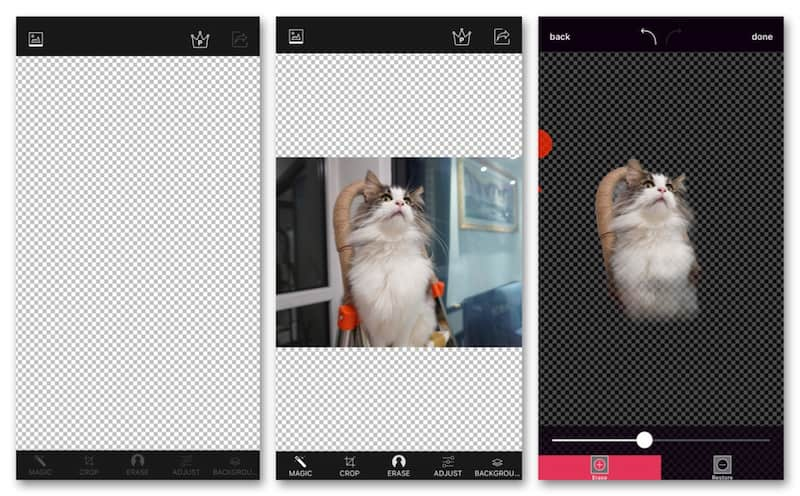
Download Background Eraser from the Apple Store. Open the app on your iPhone and tap the Album icon to add a photo.
Tap MAGIC on the button. Then, you can get the processed result automatically.
If you are satisfied with the image, you can tap done to save it.
This app provides background removal and additional features to adjust photos. However, the pro features require a subscription.
Part 5. FAQs of Removing Background from Image on iPhone
Why can't I remove background on iPhone?
Not all iPhone models have the background removal feature. The built-in feature only runs iOS 16 or later versions. So, you can check your model’s version and update it before removing the background.
How do you add a cutout to a photo on an iPhone?
Open Photos to select a photo on your iPhone. Then, you should touch and hold the subject of the photo directly. Next, you will see the Copy or Share option. Just choose one to copy or share the cutout to other applications or messages.
How do I black out the background of a picture on my iPhone?
Open the Photos app on your iPhone and select the picture on your iPhone. Then, tap Edit to select the B&W filter. Next, you can increase the Contrast and decrease the Brightness directly. Finally, the background will be black.
How to remove white background from image on iPhone?
The Files app can help you. Open it and choose an image with white background. Then, you can tap and hold the subject of image until the Quick Actions appears. Finally, choose Remove Background to delete it directly.
Conclusion
All in all, removing the background from an image on your iPhone is not complex in right ways. The online tool provides the most convenience. And the built-in app also supports some basic features. Moreover, the third-party apps can offer additional editing features to adjust the images accordingly. Whichever method you prefer, you can refer to this article for detailed steps to easily remove the background from your photos. If you have other questions about the steps, comment below.
What do you think of this post? Click to rate this post.
Excellent
Rating: 4.9 / 5 (based on 478 votes)
Find More Solutions
How to Make a Transparent PNG Photo in 3 Ways How to Remove Image Background in Canva on Mobile and Desktop How Can I Add and Remove Watermark in Excel? 3 Steps Only How to Watermark Photos on iPhone: Methods with Apps and Tools JPG Remove Watermark Guide Using Easy and Proven Methods 3 Effective Ways to Remove Watermark from PowerPointRelative Articles
- Edit Image
- Effective Options to Resize Picture for Twitter- 3 Online Tools
- How to Remove Watermark from Placeit Images and Videos
- How to Make Photo HD on Different Devices and Remove Artifacts
- Updated and Unbiased Review of WatermarkRemover.io
- 3 Easy Ways to Remove Image and Text Watermarks from PDF
- Remove Watermark from GIF: Effortless Methods to Edit GIF
- Save TikTok Photos Without Watermark in 2 Hassle-Free Ways
- What Is Pixlr & How to Remove Watermark from Photo
- [2024] Inpaint Review & How to Use It to Remove Watermark
- How to Remove Alamy Watermark from Images (100% Working)



