Full Guide to Use Pixlr to Remove Image Background
Pixlr is a well-known online picture editor with several tools for image manipulation. It offers consumers an easy-to-use interface with plenty of capabilities for photo editing, creating graphics, and adding effects. One of the features within Pixlr is the background removal tool. This feature allows you to easily erase the background from a photo, leaving only the main subject. It's particularly useful for creating transparent backgrounds or isolating objects for use in various projects such as graphic design, presentations, or social media posts. That is what we shall talk about in this guide in detail about removing background in Pixlr. Continue reading to get the full information.
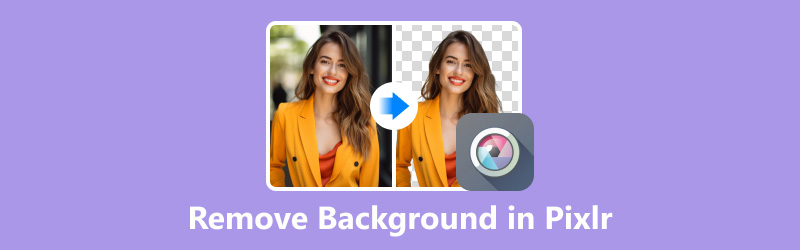
- GUIDE LIST
- Part 1. How to Remove Background in Pixlr
- Part 2. Pros and Cons of Pixlr Background Remover
- Part 3. Best Pixlr Alternative to Remove Background More Precisely
- Part 4. FAQs
Part 1. How to Remove Background in Pixlr
The Remove Background feature of Pixlr typically utilizes advanced algorithms to automatically detect the subject in an image and remove the background around it. When compared to choosing and removing the background by hand, this can save a ton of time, especially for images with complex backgrounds or multiple objects. Here's a step-by-step guide:
Navigate to the Pixlr website and launch the Pixlr Editor. You have the option to download the software or utilize the online version. Since the web version may be accessed from any device with an internet connection, we shall use it here.
Click on Select photo(s) to upload the image you want to delete the background of. Make sure there is enough resolution in the image for fine-tuning.
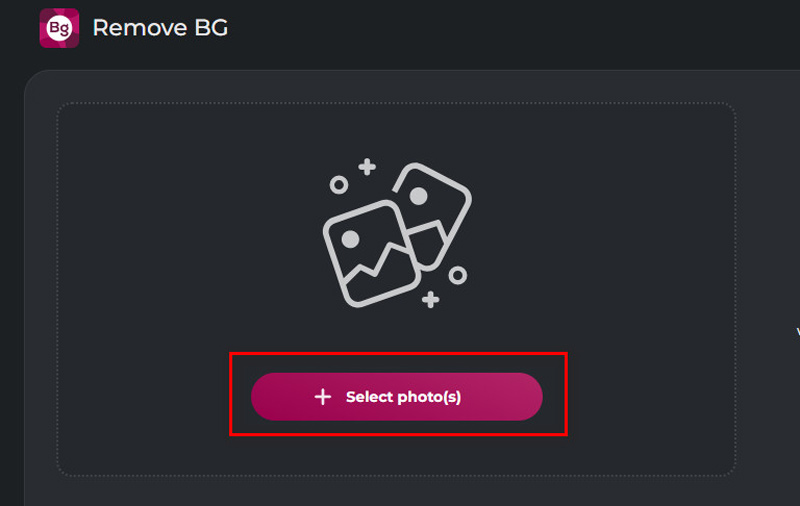
Then it will start erasing the image background automatically.
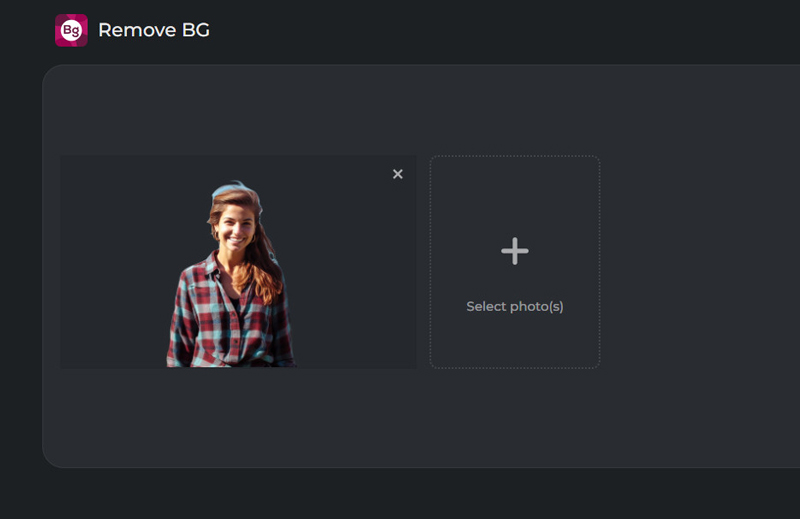
As you can see, the background removal is not perfect, and there are some places that you need to refine. To make it, you need to click Fine tune of this photo to edit this file further.
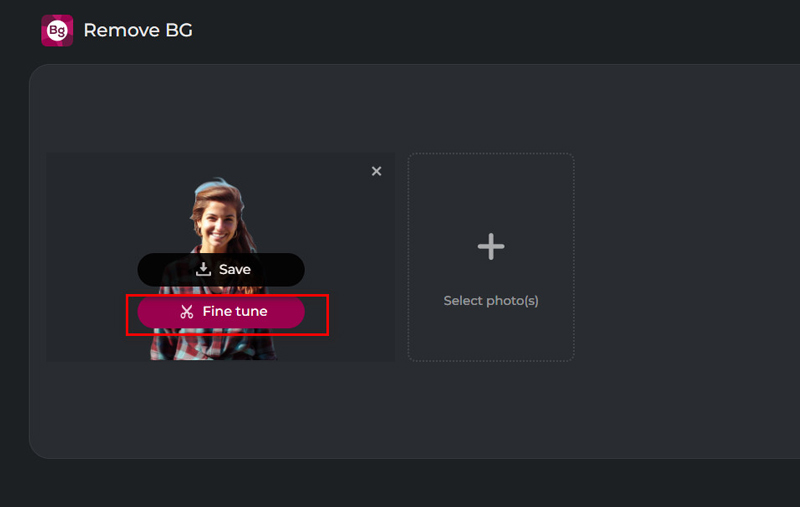
Select the MAGIC tool, toggle on the RESTORE or REMOVE mode, and choose the Softness option as you wish.
Then click on a part of the background, and the tool will select adjacent areas with similar colors. Adjust the tolerance level to fine-tune your selection for removing backgrounds.
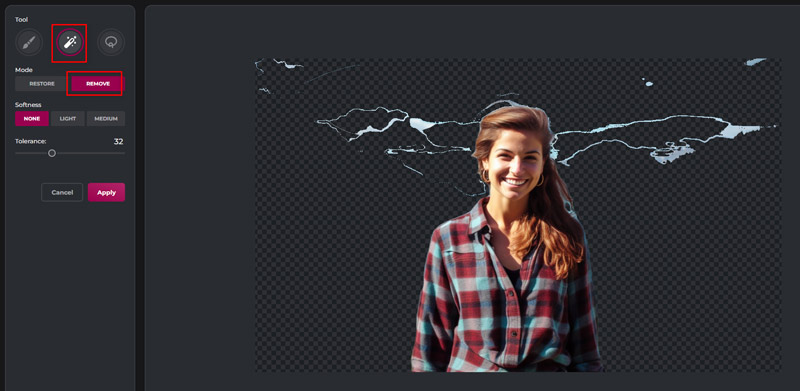
Zoom In for Precision Zoom in on areas that require detailed editing, such as around the subject's edges. This allows for more precise control and ensures that no part of the subject is accidentally erased.
Once you're satisfied with the result, click Apply, and download your edited image by clicking the Save all zip button to preserve the background removal.
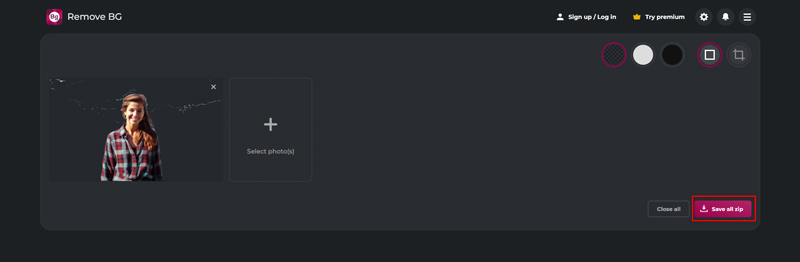
By taking these actions and adding useful advice, you'll be able to remove backgrounds like a pro using Pixlr and make the image background transparent. Keep in mind that the secret to learning any editing talent is practice and experimentation!
Part 2. Pros and Cons of Pixlr Background Remover
Pixlr Background Remover is a versatile tool for quickly and efficiently removing backgrounds from images. Here are some of its pros and cons:
Pros of Pixlr Background Remover
1. User-Friendly Interface
Pixlr offers an intuitive and easy-to-navigate interface, allowing people of different skill levels to access it.
2. Automatic Background Removal
One of the standout features of Pixlr Background Remover is its automatic background removal functionality. This feature utilizes AI algorithms to detect and remove backgrounds from images with minimal manual intervention, saving users time and effort.
3. Platform Accessibility
As an online tool, Pixlr Background Remover is accessible across various devices and platforms, including desktop computers, laptops, tablets, and smartphones.
Cons of Pixlr Background Remover
1. Internet Dependency
Since Pixlr Background Remover is an online tool, its functionality relies on a stable internet connection. It may take longer for you to use the application efficiently in places with bad internet connectivity.
2. Subscription Requirement for Premium Features
While the basic functionality of Pixlr Background Remover is available for free, access to certain premium features may require a subscription.
3. Accuracy Limitations
While the automatic background removal feature is generally effective, it may not always produce perfect results, especially with complex images or intricate details.
Part 3. Best Pixlr Alternative to Remove Background More Precisely
While Pixlr serves as a convenient option for basic background removal, those seeking more precise editing may find ArkThinker Background Remover Online to be a better alternative.
It employs cutting-edge AI technology to remove backgrounds from images accurately. Its advanced algorithms ensure smooth and precise removal, even with complex backgrounds or fine details. Here are some highlights:
◆ Completely free.
◆ Automatic background removal by AI.
◆ Cool editing features.
◆ Easy addition of new backgrounds.
◆ Works on Chrome, iOS, Android, Windows, and Mac.
Visit your web browser on any device and navigate to a free online image background remover tool. Look for an option to upload your photo by clicking the Add File to Start button.
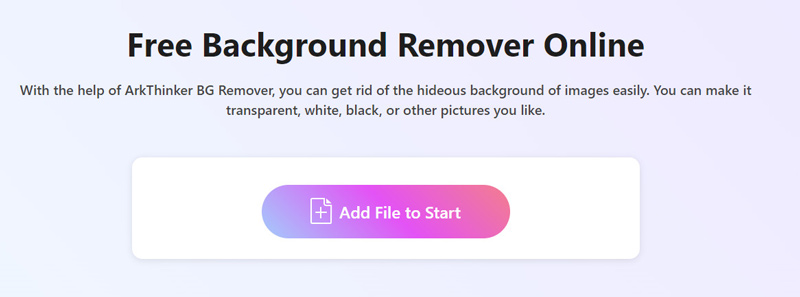
Your image's background will be automatically removed using AI technology. If you're not satisfied with the result, you can use features like Keep or Erase to adjust it until it meets your expectations.
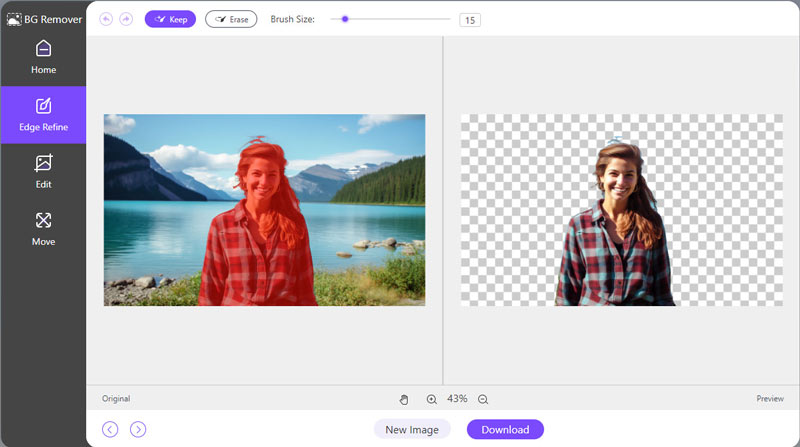
Once you're happy with the outcome, it's time to download your edited photo. Simply click the Download button to export the image with a transparent background to your device.
Want to add a personal touch? Please switch to the Edit tab to apply solid colors like white or black or even upload a new background image to give it a fresh look.
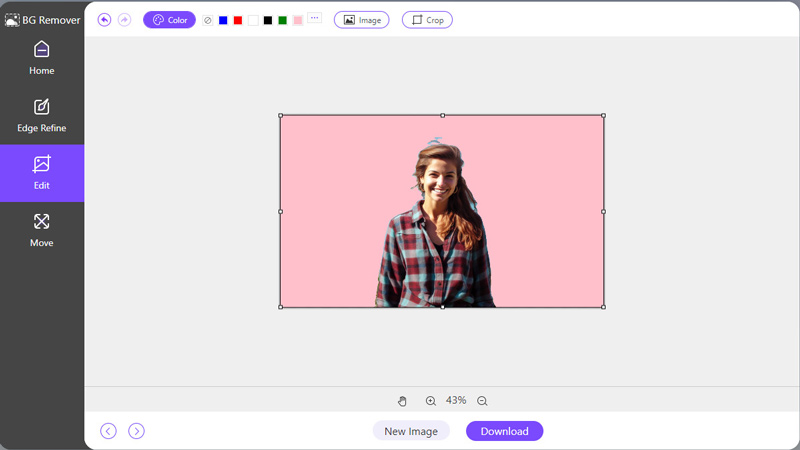
Compared with Pixlr, this tool is free to use, and it can erase the image background automatically. Even as a beginner, you can quickly delete the photo background and keep the transparent image file.
Part 4. FAQs
Is Pixlr completely free?
Pixlr offers both free and paid versions. While many basic editing features are available for free, some advanced tools and features require a subscription.
Which is better, Pixlr or Photoshop?
The answer depends on different person with diferent requirements and preferences. Pixlr is more accessible and user-friendly, making it suitable for beginners and casual users. On the other hand, Photoshop offers unmatched versatility and advanced features, making it the preferred choice for professionals.
How to remove the white background in Pixlr?
To remove a white background in Pixlr, you can use the same techniques mentioned earlier. Simply select the background using the Magic Wand or Lasso tool and delete it.
Conclusion
Removing backgrounds in Pixlr is a very helpful skill for photographers, designers, and hobbyists alike. While Pixlr offers a convenient solution for basic background removal, those requiring more precision may opt for alternatives like Arkthinker Background Remover Online. Regardless of your choice, mastering background removal techniques will undoubtedly enhance your editing skills and elevate your visual creations.
Find More Solutions
Get 3 Apps to Remove Background Noise from a Video 2024 How to Create a Watermark in Canva and How to Remove It 3 Ways to Erase Watermark from Dreamstime Stock Photos 3 Shutterstock Watermark Removers to Get Rid of Watermarks Get 5 Best Video Watermark Removers to Erase Video Watermark Methods to Add Watermark to GIF and Remove Watermark on GIFRelative Articles
- Edit Image
- Effective Options to Resize Picture for Twitter- 3 Online Tools
- How to Remove Watermark from Placeit Images and Videos
- How to Make Photo HD on Different Devices and Remove Artifacts
- Updated and Unbiased Review of WatermarkRemover.io
- 3 Easy Ways to Remove Image and Text Watermarks from PDF
- Remove Watermark from GIF: Effortless Methods to Edit GIF
- Save TikTok Photos Without Watermark in 2 Hassle-Free Ways
- What Is Pixlr & How to Remove Watermark from Photo
- [2024] Inpaint Review & How to Use It to Remove Watermark
- How to Remove Alamy Watermark from Images (100% Working)



