How to Reduce Video File Size on iPhone Properly for Beginners
'How to reduce video file size in Photos before sending an email?' The iPhone is one of the most popular mobile devices on the market. Apple keeps improving its lens and camera technology. As result, users can take super high-quality videos with their handsets. However, limited internal storage becomes a big problem. Therefore, this guide will talk about how to compress videos on iPhone to reduce the file size efficiently.
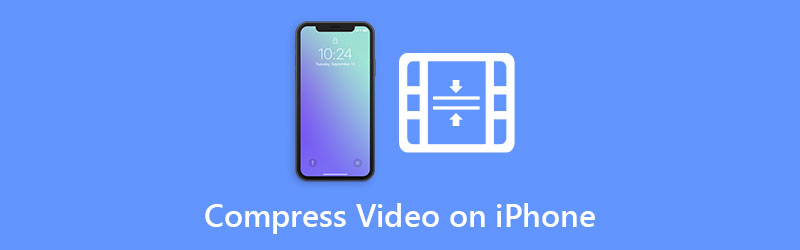
- GUIDE LIST
- Part 1: How to Compress a Video on iPhone
- Part 2: How to Compress iPhone Video with a Computer
- Part 3: FAQs about Compressing a Video on iPhone
Part 1: How to Compress a Video on iPhone
Since iOS 11, new visual technology has been introduced to iPhone including the high-efficient photo and video formats. According to reports, the right settings can reduce video file size on iPhone by 50 percent. Of course, you can compress a video with a third-party app. Anyway, here we demonstrate it below.
How to Compress a Video on iPhone before Recording
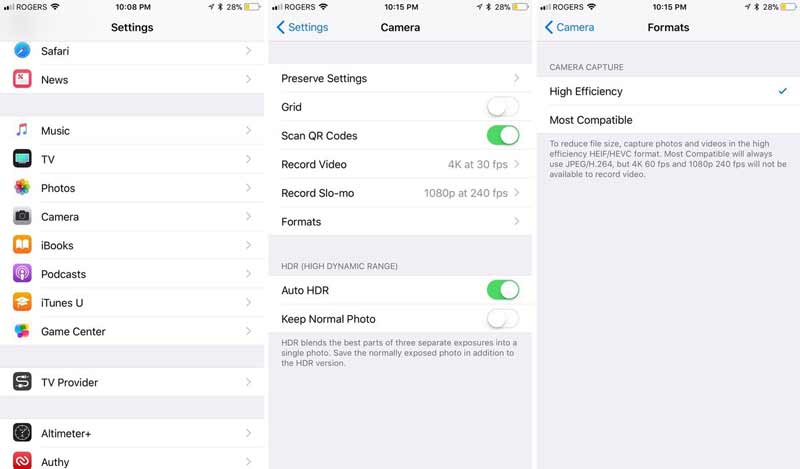
Open the Settings app from your home screen, and tap the Camera option.
Head to the Formats screen, and select High Efficiency. Then the videos recorded on iPhone will be encoded in HEIF/HEVC format.
Go back to the Camera settings screen, and tap Record Video. Then choose a lower video resolution on the list.
Then open the Camera app, and record a video. Then you will find the file size is smaller than MP4.
Note: HEIF and HEVC are great in theory, but they are not as widely supported as JPG and MP4 yet. If you want to share these iPhone videos, you have to convert the format.
How to Compress a Video on iPhone with Video Compress
If you intend to reduce the size of an existing video file on an iPhone, you will need a third-party video compressor app, such as Compress Videos. It is free to download in the App Store and supports any video formats available on iOS.
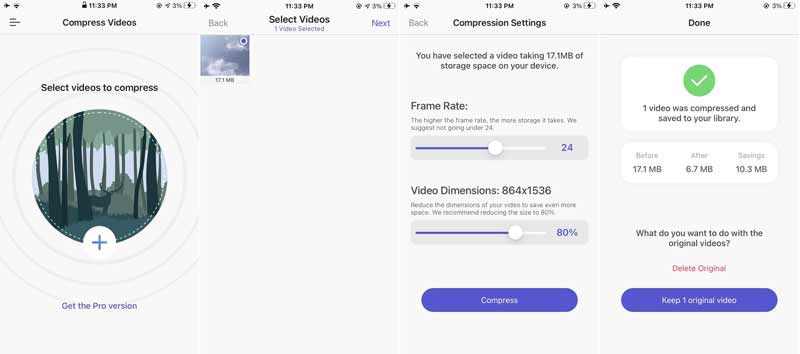
Run the video compressor app on your iPhone.
Tap the Add icon to open your Camera Roll. Here you can select the video to compress on your iPhone. The first time you open the app, you need to permit it to access your Camera Roll.
Tap the Next button at the top right corner to open the video in the video compressor. Then downscale the Frame Rate and/or Video Dimensions until you are satisfied.
Press the Compress button to decrease the size of the iPhone video. Now, you will be asked to Delete Original or Keep original video.
Part 2: How to Compress iPhone Video with a Computer
Some experts still suggest editing videos with a computer as more and more people record videos using mobile devices. That is because the small screen of handsets is not a good choice for video post-production. To compress iPhone videos with a computer, you need a powerful tool, such as ArkThinker Video Converter Ultimate. It includes a dedicated video compressor and a full-featured video editor.
- Compress an iPhone video without damaging quality.
- Change resolution, bitrate, and more custom options.
- Convert format to reduce iPhone video file size quickly.
- Support a wide range of video formats including HEVC.
How to Compress an iPhone Video File with a Computer
Install the video compressor
Launch the best video compressor once you install it on your PC. There is another version for Mac. Go to the Toolbox window from the top of the screen.

Open iPhone video
Choose the Video Compressor option, and drag and drop the large iPhone video into the main interface. If you still have the video on your iOS device, transfer it to your computer first.

Compress iPhone video
Enter a new filename into the box, and move the Size slider until the file size is small enough. You can also type in a value into the box to reduce the iPhone video file size accurately. Here you can also change the video format, resolution, and other options to compress it further. Click the Folder icon at the bottom and select a specific directory. Finally, click on the Compress button to confirm the changes.

Reduce video size by trimming
If the iPhone video is very long, there is another way to compress it without downscaling the resolution. Go back to the Toolbox window, and choose Video Trimmer. Then open the iPhone video. Play the video, click the Set Start button to set the new starting point, and hit the Set End button to set the new ending. Press the Add Segment button on the left side to add the clip to the list, and trim other segments. At last, set the output format and destination. Click the Export button to save the small video clips.

Part 3: FAQs about Compressing a Video on iPhone
Does iPhone compress emailed videos?
The iPhone and iPad have incredible cameras. They take amazing videos. Besides, iOS automatically compress the video files before you upload them to a website or transfer them to another device. Of course, the cost is the video quality loss.
Can I compress a video on iPhone with iMovie?
No, the iMovie for iOS only has basic features of the Mac version. Unfortunately, that does not include the video compressing. It means that you have to transfer the video to your Mac and compress it using iMovie on your computer.
Is it possible to compress a video on iPhone without losing quality?
It is determined by the way of video compressing. If you downscale the resolution or bitrate of your video on iPhone, the quality will become lower. Only a few video compressors can reduce video file size without losing quality.
Conclusion
This guide has talked about how to compress a video on iPhone. Firstly, the camera settings are the easiest way to produce a smaller video file size on iPhone. The video compressor apps are another way to shrink the video file size. If you have a computer, ArkThinker Video Converter Ultimate is the best choice. More questions, please leave a message below this post.
What do you think of this post? Click to rate this post.
Excellent
Rating: 4.4 / 5 (based on 149 votes)
Find More Solutions
How to Replace Audio in a Video On Different Devices 2022 How to Clip Audio in Audacity, WMP, iMovie, Online, Trimmer Free Video Editing Software – 7 Best Free Video Editor Apps Top 5 2D to 3D Video Makers You Should Not Miss on Windows/Mac Four Easiest Ways to Change and Edit Audio Volume on PC and Mac 4 Easy Methods to Edit Audio Files on Windows and Mac ComputersRelative Articles
- Edit Video
- Compress GIF – Reduce GIF Size on PC/Mac, iPhone, Android
- 5 Best MP4 Compressors to Reduce the Video File Size 2022
- Compress Video Android – Reduce the Video Size on Android
- How to Resize a Video for Instagram Story, Feed, and IGTV
- Adobe Premiere Crop Video – How to Crop Video in Premiere
- Verified Tutorial to Compress a Video on iPhone without Quality Loss
- Everything Your Need to Know about Video Aspect Ratio Concept
- Actionable Methods to Crop a Video on an Android Phone or Tablet
- Concrete Tutorial to Crop and Resize a Video in QuickTime Player
- Verified Tutorial to Permanently Crop a Video in VLC for Beginners



