5 Ways to Crop a Video Online, on iPhone, Android, Windows and Mac
Cropping is a process to move or adjust the edges of an image or video. It was previously used for photo editing. Now for fitting different aspect ratios and removing unwanted black bars, it is also used when editing videos. Do you know how to crop a video?
This post covers 5 different ways to crop black bars from a video. When you want to remove unwanted elements from the video content or edit a video to fit a new aspect ratio for TikTok, Facebook, YouTube, or another platform, you can choose one preferred method to crop a video with ease.

- GUIDE LIST
- Part 1. Best Way to Crop Video
- Part 2. Crop Video on iPhone and iPad
- Part 3. Crop a Video on Android Phone
- Part 4. Crop Video Online with 3 Free Video Croppers
- Part 5. Cropping Video in VLC
- Part 6. FAQs of Cropping a Video
Part 1. Best Way to Crop a Video on Windows PC and Mac Without Quality Loss
When you edit a video on your computer, either on a Windows 11/10/8/7 PC or Mac, you can use the all-featured video editing and converting software, Video Converter Ultimate to crop a video without quality loss.
For the video cropping, it offers a simple way to remove unwanted black bars and only keep the main content you need. Also, it is designed with many other useful editing features. For instance, it allows you to easily resize a video, change aspect ratio, trim/rotate video, merge multiple video clips, adjust image and sound effects, enhance output video quality, and more. All popular video formats are supported, such as MP4, FLV, AVI, MOV, MKV, and others. You can free download it and follow the steps below to crop a video on your Windows PC or Mac.
Launch this video cropper tool and click the big + icon under the Converter feature to import the video you want to crop or zoom. It highly supports 8K/5K/4K, 1080p/720p HD, and SD videos in over 500 formats. You don’t need to worry about the unsupported format issue.

When your video is listed there, you can see some basic information about it, such as format, resolution, duration, size, and file name. Click on the Edit icon to enter its main editing window. Now you will be guided to the Rotate & Crop feature.
You can freely drag the cropping area to fit your need. Also, you can customize the specific numbers of Crop Area to crop a video accurately. During this step, you are allowed to set the Aspect Ratio as 16:9, 4:3, 21:9, 16:10, 1:1, or Freely. What’s more, you can adjust the Zoom Mode to Letter Box, Pan & Scan, or Full. This powerful video cropper offers a preview window for you to directly view the source and output video effect. When you are satisfied with the cropping result, you can click on the OK button to save your changes.
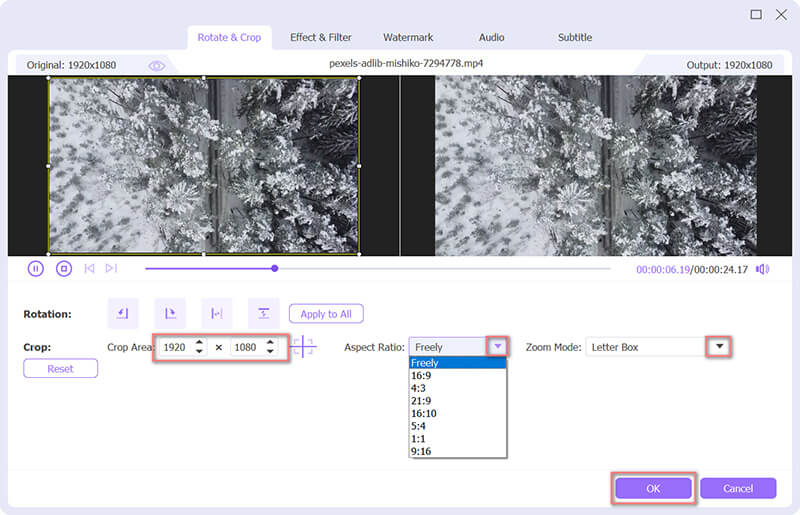
Select a suitable output format for this cropped video from the Convert All to. It lists some commonly-used categories like YouTube, Vimeo, TikTok, Facebook, Instagram, and more for you to quickly locate the format you need. You can also click the Custom Profile icon next to the format to display more output settings. After that, click the Convert All button in the bottom-right corner to save this cropped video on your computer. You can enable Hardware Acceleration to get a faster editing and converting speed.

Part 2. How to Free Crop a Video on iPhone and iPad
You should know that, iOS comes with some basic editing features that are designed in the Photos app for you to edit your photos and videos. When you want to crop a video on an iPhone or iPad, you can use its Crop feature to do that without installing any third-party apps.
Open the Photos app on your iPhone or iPad. Here we take cropping a video on iPhone as an example to show you how to use the built-in crop feature in iOS. Find and open the video you want to crop and tap the Edit in the upper-right corner.
Choose the Rotate & Crop icon on the bottom part of your iPhone screen. Then you can freely crop the video based on your need. Tap Done in the bottom-right corner to confirm your cropping operation. This edited video will replace the source video file.

Part 3. How Do You Crop a Video on an Android Phone
You should know that, there is no built-in video editing function designed in the Android system. So when you need to edit and crop a video, you have to rely on some third-party apps. But if you have the Google Photos app installed on your Android phone, you can use it to crop a video easily. It is a free photo app that comes with a built-in video cropping feature.
If you don’t have Google Photos, you should free install it on your Android phone from Google Play Store first. Open the app and sign in to your Android account.
Choose and open the video you want to crop, and then tap on the Edit icon to arise the in-app editor. Now you will see some basic editing functions as Crop, Adjust, Filter, and more. Here you should choose Crop to move on.
A cropping box will appear around your video. You can select a way to crop the video, such as Free, Square, 16:9, 4:3, or 3:2. You can freely resize the video to any aspect ratio by adjusting the sliders on each end of the cropping box if you choose the Free option.
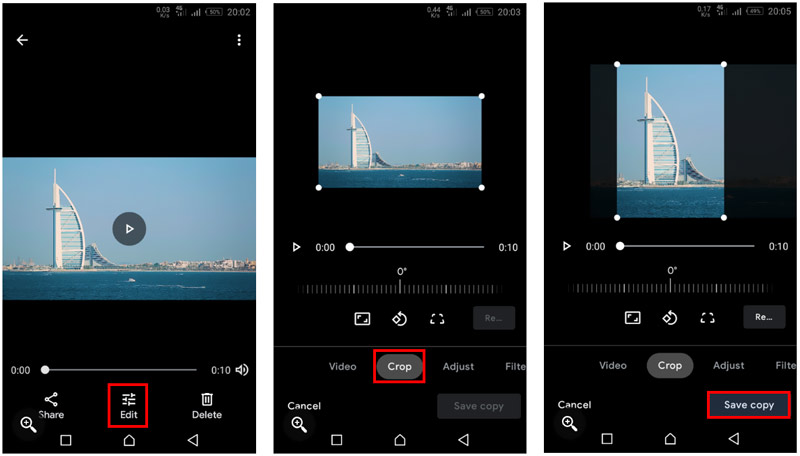
When you are satisfied with the video cropping result, you can tap the Save copy button to save this edited video on your Android phone. Different from cropping a video on iPhone, the cropped video on Android will create a new copy and it doesn't affect the original video file.
Part 4. How to Crop a Video Online with 3 Free Video Croppers
There are a large number of online video editor and cropper tools offered on the internet that can help you crop a video. They are mainly designed for cropping small video clips. If you don’t want to install any third-party applications on your computer, you can rely on one of them to crop black bars from a video. Here in this part, we list 3 great online video croppers for you to choose from.
Adobe Creative Cloud Express
Adobe Creative Cloud Express is the popular online video cropping software that can help you crop a video and adjust the aspect ratio. It is powered by Adobe Premiere. You can go to its crop page and click on the Upload your video button to start cropping a video online.
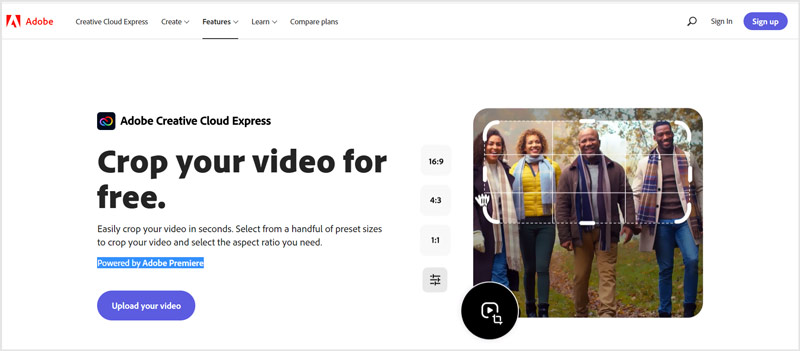
After uploading your video to it, you can select a suitable aspect ratio and freely crop the video according to your need. Then click on the Download button to save the cropped video on your computer. You are required to sign up and sign in to an account to proceed with the downloading.
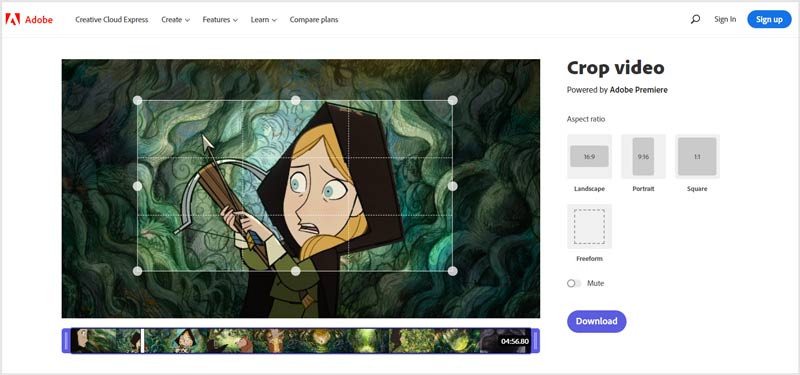
Clideo Crop Video
Clideo is an all-featured online video editor which allows you to cut video, compress video, merge videos, resize video, add subtitles/music to video, and crop video directly on your web browser. It has a specific Crop Video page for you to free crop a video online. It supports MP4, AVI, MPG, MOV, WMV, and other frequently-used video formats. The max video file size is limited to 500MB.
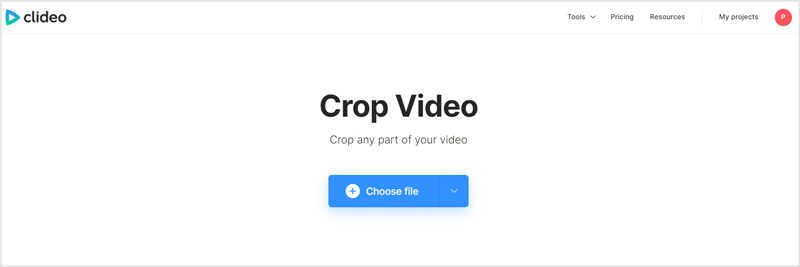
When you get to the Crop Video page, you can click on the Choose file button to upload your video. Then you can select the aspect ratio based on your need, like 1:1 for Instagram, 16:9 for YouTube, 9:16 for Instagram Story, and 5:4 for Facebook. You can manually adjust the cropping area. After you crop the black bars from your video, you can click on the Export button and then the Download button to save it on your computer.
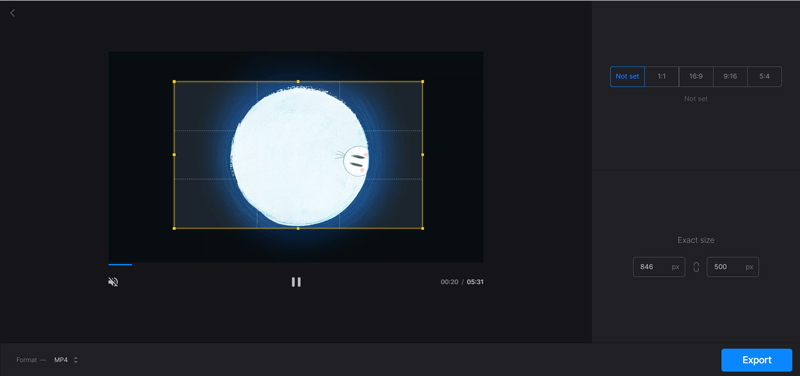
Note that, the output file will be inserted with a clideo watermark. You have to upgrade to a paid plan to remove it.
123APPS Online Video Cropper
123APPS is another powerful online video editor which carries many useful editing features. When it comes to video cropping, it offers an Online Video Cropper tool for you. You can go to its Crop Video page to start cropping a video online. It enables you to crop a video file up to 2GB.
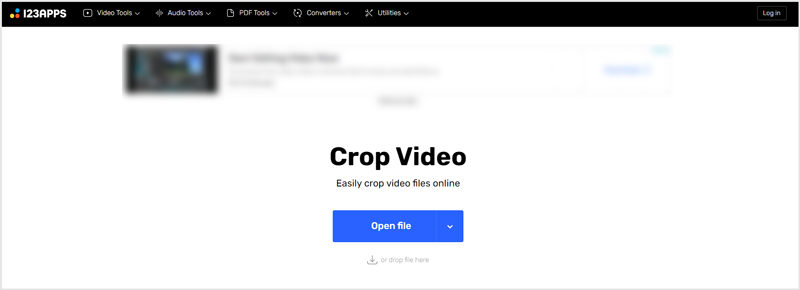
After uploading your video, you can easily crop it and remove the unwanted black bars. Compared with other online video croppers, it offers more editing functions. While the video cropping, you are also allowed to trim the video, rotate it to the right angle, adjust resolution and volume, add text, remove logo, and more. You can simply click on the Save button to download this cropped video.
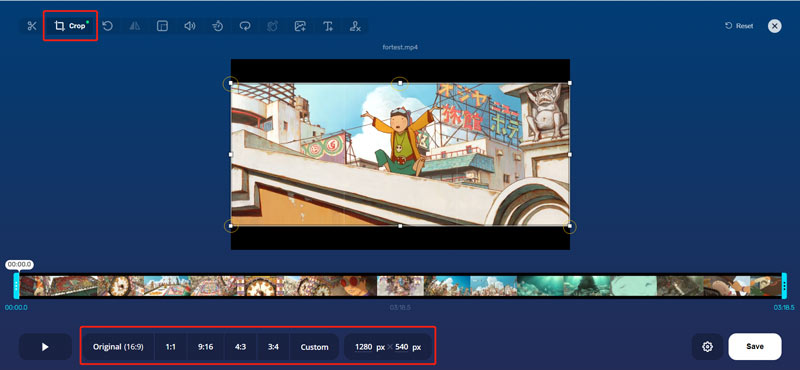
Part 5. Cropping a Video in VLC Media Player
VLC is a free and cross-platform media player which carries many basic editing features including crop, cut, rotate, and more. It offers different versions for you to use on Windows 11/10/8/7 PC, Mac, Linux computer, iPhone, iPad, and Android phone. If you get VLC installed on your computer, besides playing media files, you can also use it to crop a video.
Open VLC Media Player on your computer and load your video file to it. You can click on the top Media menu and choose Open File to play your video in it. Most video formats like MP4, MOV, AVI, FLV, and more are supported by VLC.
To crop a video in VLC, you can click on the Video menu, select the Crop feature, and then use 16:9, 16:10, 4:3, 5:3, 5:4, 1:1, or another option. Now your video content will be cropped to the related area.
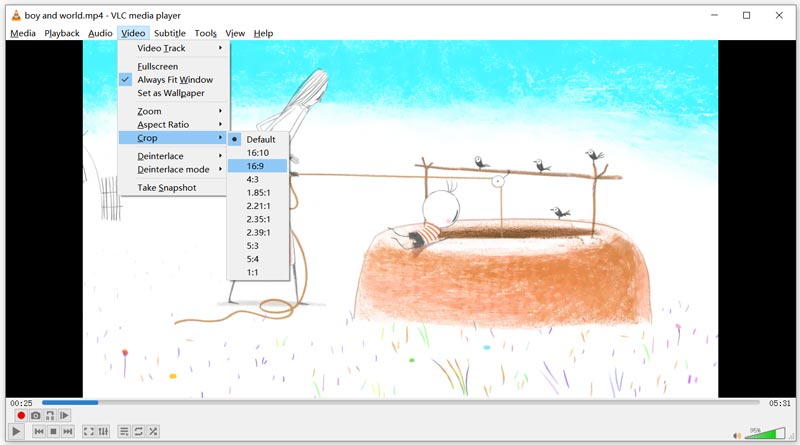
You can also click on the top Tools menu, and select the Effects and Filters option to open the Adjustments and Effects window. Hit the Video Effects tab and then use the Crop function to crop your video in VLC.
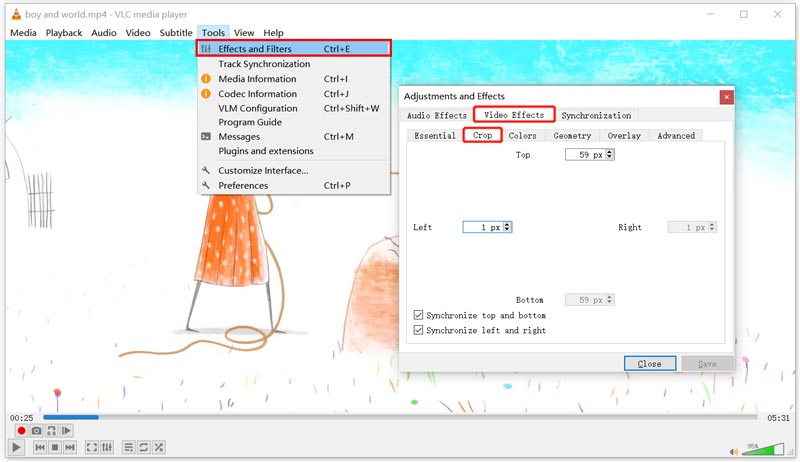
Part 6. FAQs of How to Crop a Video
What is the best free video cropping software for Mac?
iMovie. It is the default video editor for Mac. It is equipped with many commonly-used editing features including crop, rotate, cut, and more. When you need to crop a video on your Mac, iMovie can be the best tool for you.
Can I use Adobe Premiere Rush Pro to crop a video?
Yes. Adobe Premiere Rush Pro has a Crop feature in the Advanced transform controls to help you easily crop a video.
Will cropping video reduce its file size?
Yes, when you crop a video and keep its original resolution, you can output a smaller file. But many video editors will change video resolution, bitrate, and other settings. In that case, the cropped video may have a bigger file size.
Conclusion
For different reasons, you may want to crop a video. Perhaps you want to remove the unwanted black bars, fit the video footage in a specific space or frame, or want your video to focus on one specific area. Here in this post, you can learn 5 different ways to crop videos on your devices. For more questions on editing and creating videos, you can leave us a message.
What do you think of this post? Click to rate this post.
Excellent
Rating: 4.0 / 5 (based on 109 votes)
Find More Solutions
How to Merge Videos on iPhone, Android, Computer, and Online Useful Skills to Edit Videos on iPhone, Android, and Mac/PC Compress Video for Web, Email, Discord, WhatsApp, or YouTube How to Make a GIF with 5 Best Photo/Video to GIF Converters Reverse Video – Reverse a Video on iPhone/Android/Computer How to Speed Up Video on iPhone, Android, Online, and Mac/PCRelative Articles
- Edit Video
- 5 Ways to Crop a Video
- Reverse Video Reverse a Video on iPhone, Android, Computer
- 3 Easy Ways to Edit a Slow-Motion Video
- Trim Video Online, on iPhone, Android, Windows, and Mac
- Top 5 Video Enhancer Apps to Improve Your Video Quality
- Top 3 Ways to Lower or Increase Video Resolution
- How to Change and Correct Color in Videos on PC/iPhone/Android
- How to Brighten a Video with a Video Editor or a Video Player Properly
- Top 8 Paid and Free Video Editing Software for Windows 11/10/8/7
- Top 8 Paid and Free Video Editing Software for Mac Computers/Laptops



