How to Slow Down a Video Speed and Edit a Slow-Motion Video
You can easily access many slow-motion videos on TikTok, YouTube, Snapchat, Facebook, and other platforms. Since the release of iPhone 5S, as an iPhone user, you can directly capture a slow motion video without any third-party apps. While editing a normal video, you may also want to slow down the video speed. This post will guide you to slow down a video speed, and edit a slow-motion video.
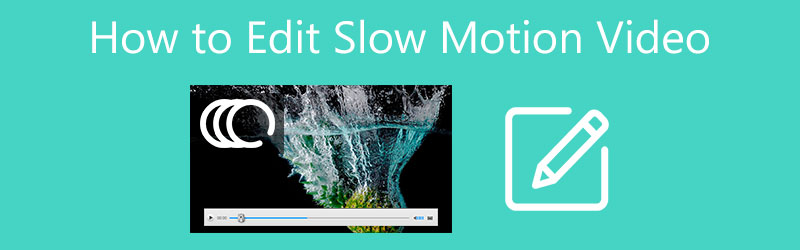
- GUIDE LIST
- Part 1. Capture and Edit Slow Motion Videos on iPhone
- Part 2. Make and Edit a Slow-Motion Video on Computer
- Part 3. How to Free Slow Down a Video Speed Online
- Part 4. FAQs of How to Edit Slow Motion Video
Part 1. How to Capture and Edit Slow Motion Videos on iPhone
iOS comes with a slow-motion capturing feature designed in the Camera app. You are allowed to record slow motion videos on an iPhone using it. This part will show you how to capture slow motion videos. Moreover, you can learn how to edit a slow-motion video that you have already created.
Capture a slow-motion video on iPhone
When you want to make spectacular slow-motion videos on an iPhone, you can open the Camera app. You can see several options like Photo, Video, Portrait, and more above the record button. Scroll these options from left to right and locate the SLO-MO feature.
iPhone offers 3 commonly-used speeds for you to choose from. You can tap on them to freely set the recording speed. If you need to slow down a video speed, here you should select a speed less than 1x.
In the upper-right corner, you can change the video quality. After all these settings, you can tap and hold the red record button to capture a slow-motion video on your iPhone. Your recorded slow-motion video will be automatically saved in the Photos app.
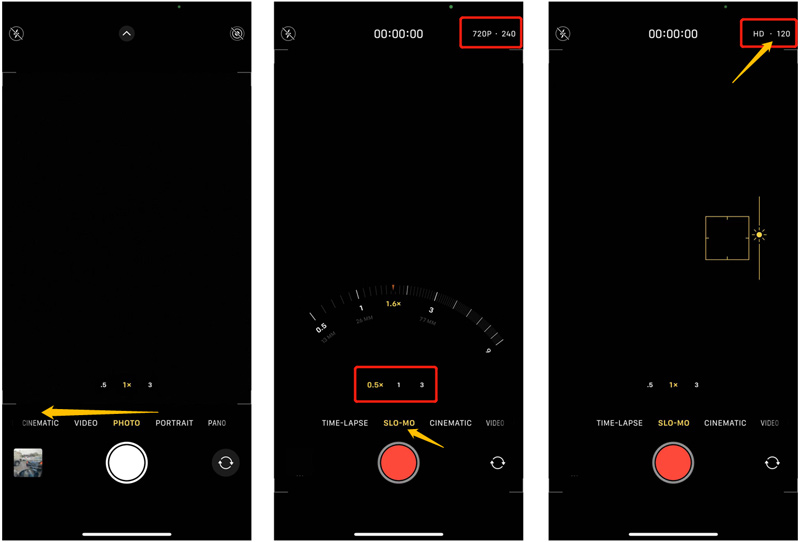
Edit slow motion videos on iPhone
To edit a slow-motion video on your iPhone, you can open it in the Photos app. Tap the Edit button in the top-right corner to display various editing features.
Some basic editing functions like trim, crop, rotate, filters, and more are designed in iOS. You can use them to freely edit a slow-motion video on your iPhone. After all your editing operations, you can tap Done in the bottom-right corner to save changes.
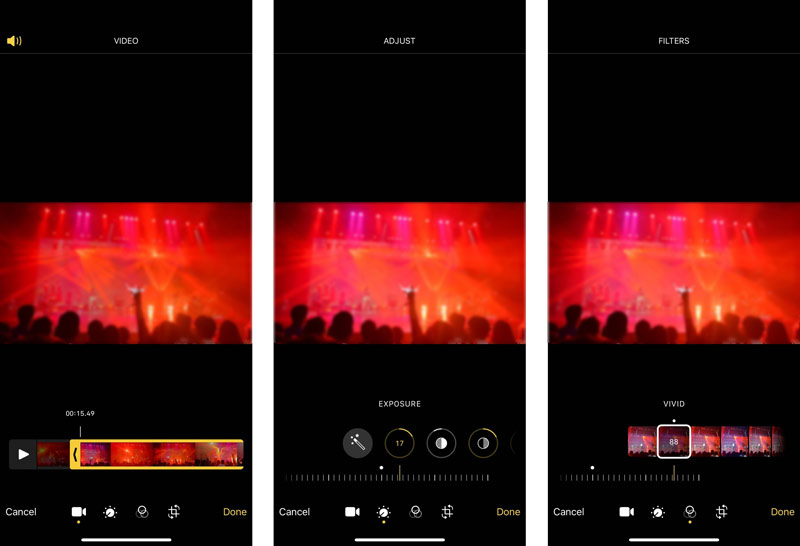
Slow down a video speed on iPhone, iPad, and Mac
To slow down a video speed and change a normal video to a slow-motion video, you can rely on the default Apple video editor, iMovie. It is pre-installed on Mac. If you want to change the video speed on an iPhone or iPad, you need to free install it from App Store.
Open App Store, search for the iMovie app, and then free install it on your iPhone.
Open iMovie and create a new project. You are offered 3 options to start a project. Here you can select Magic Movie or Movie to load your video.
Tap the added video file on the timeline to display various editing options. Locate the speed icon at the bottom screen and tap on it. You can drag the speed bar to the left to slow down a video with ease. You are allowed to slow down your video to 1/8x.
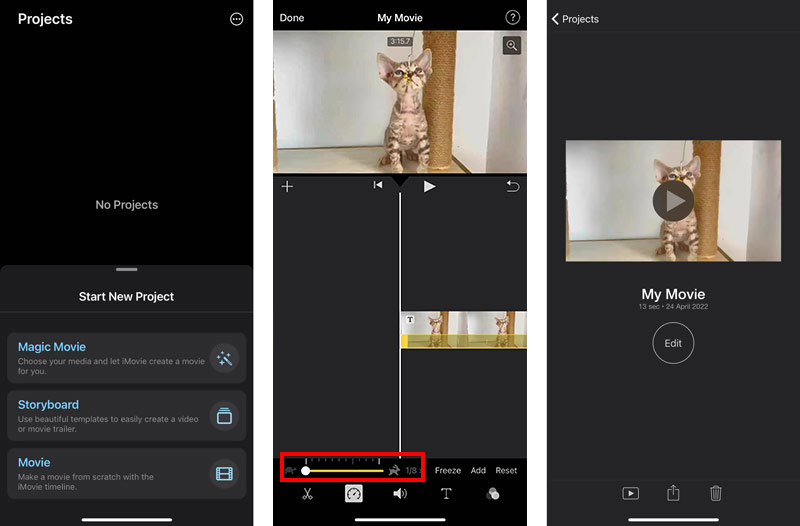
After editing, you can tap Done in the top-left corner to save it. Tap on the Share button and then choose the Save Video option to save the slow-motion video on your iPhone.
Part 2. How to Create and Edit a Slow-Motion Video on Mac and Windows PC
When you want to slow down a video speed or edit a slow-motion video on your computer, whether you are using a Windows 11/10/8/7 PC or a Mac, you can rely on the all-featured Video Converter Ultimate. It is equipped with a Video Speed Controller tool for you to easily slow down or speed up a video.
Free download and launch this Video Converter Ultimate on your computer. Click on the Toolbox tab to display useful tools. Choose Video Speed Controller to create a slow-motion video.

Click the big plus button to load your video. It highly supports all popular formats including MP4, FLV, AVI, MKV, MOV, WMV, and M4V. A built-in media player will start to play your video after adding.
This Video Speed Controller tool offers 10 video playback speed options for you to change your video playing speed. You can select a specific speed and check the playback effect in the preview window. As you can see, it allows you to slow down a video to 0.75x, 0.5x, 0.25x, and 0.125x.

When you slow down the video to a suitable speed, you can rename your video, adjust various output video and audio settings, select a destination folder, and then click on the Export button to save it on your computer.

Part 3. How to Free Slow Down a Video Speed Online
When you want to edit a slow-motion video, you can rely on some free online video editors. If you mean to slow down a video and do some editing operations, you can try the easy-to-use 123APPS.
Go to the official website of 123APPS on your web browser. Select the Change Speed option from the drop-down list of Video Tools. You will be guided to a Change Video Speed page. Click the Open file button to upload your video.
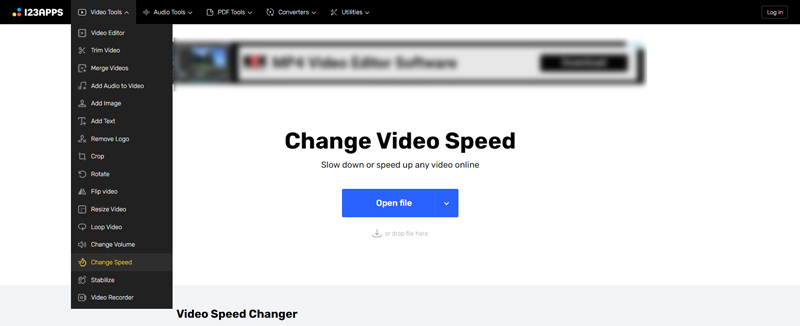
Drag the video speed controlling bar to slow down your uploaded video. You are allowed to slow down a video to 0.25X speed.
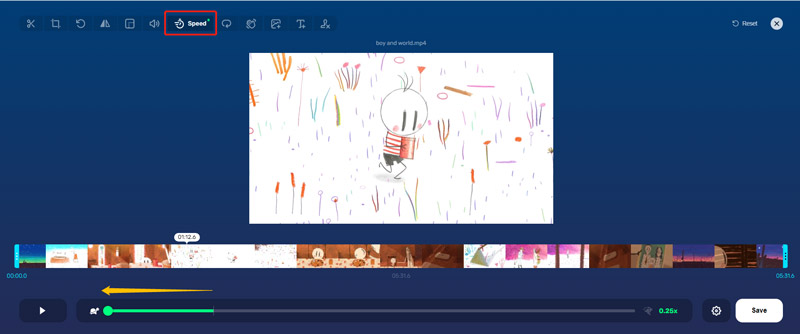
If you want to edit a slow-motion video online, you can use its editing features. Next to the Speed option, you can easily locate other functions to edit your video.
After editing, you can click on the Settings button to choose a file format. Then you can click the Save button to store this edited video on your computer.
Part 4. FAQs of How to Edit Slow-Motion Video
How to capture a slow-motion video on TikTok?
Open the TikTok app on your phone. Tap the + button to start capturing a new video. Tap the Speed option on the right side of the screen. Here you are offed 5 speed options to record a fast-forward or slow-motion video.
Can VLC slow down a video speed?
Yes. You can open VLC Media Player and load your video file. From the drop-down list of Playback menu, choose the Speed option, and then select a suitable speed to slow down your video playing.
Can I slow down a YouTube video speed?
Yes. YouTube is designed with a Playback speed feature for you to slow down its video speed. While watching a YouTube video, you can click on the video playing window, click on the Settings button, and then choose the Playback speed option. After that, you can slow down the YouTube video to the right speed based on your need.
Conclusion
This post shares 3 different methods to make and edit slow motion videos. If you want to speed up a video, you can use the same tools.
What do you think of this post? Click to rate this post.
Excellent
Rating: 4.8 / 5 (based on 109 votes)
Find More Solutions
How to Speed Up Video on iPhone, Android, Online, and Mac/PC How to Merge Videos on iPhone, Android, Computer, and Online Useful Skills to Edit Videos on iPhone, Android, and Mac PC Compress Video for Web, Email, Discord, WhatsApp, or YouTube How to Make a GIF with 5 Best Photo/Video to GIF Converters Reverse Video Reverse a Video on iPhone, Android, ComputerRelative Articles
- Edit Video
- How to Crop a Video Online, on iPhone, Android, and Mac/PC
- How to Merge Videos on iPhone, Android, Computer, and Online
- Add Subtitles to Video – How Do You Add Subtitles to a Video
- Useful Skills to Edit Videos on iPhone, Android, and Mac PC
- Compress Video for Web, Email, Discord, WhatsApp, or YouTube
- Reverse Video Reverse a Video on iPhone, Android, Computer
- How to Speed Up Video on iPhone, Android, Online, and Mac/PC
- How to Make a GIF with 5 Best Photo/Video to GIF Converters
- How to Make a Music Video with 3 Music Video Maker Apps
- How to Edit a Slow-Motion Video and Slow Down a Video Speed



