Top 5 Ways to Flip a Video on iPhone, Android, Computer, and Online
This post shares 5 effective methods to flip a video on different devices including iPhone, iPad, Android phone, Mac, and Windows computer.
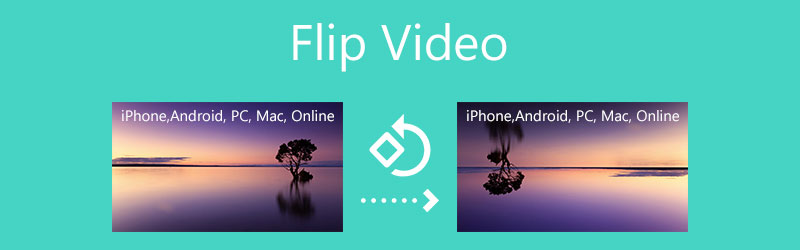
- GUIDE LIST
- Part 1. Best Way to Flip Video
- Part 2. Flip a Video on iPhone and iPad
- Part 3. Flip Video in iMovie
- Part 4. Flip a Video on Android
- Part 5. Flip Video Horizontally Online
- Part 6. FAQs of How to Flip a Video
Part 1. Best Video Flipper to Flip a Video on Windows 10 and Mac
To flip a video on your Windows 10/11/8/7 PC or Mac, you can use the all-featured Video Converter Ultimate. For flipping videos, it offers an individual Video Rotator tool. It supports all commonly-used video formats like MP4, MOV, AVI, MPEG, FLV, MKV, VOB, and more. It enables you to easily mirror a video horizontally or vertically, and rotate a video 90 degrees, 180 degrees, or 270 degrees according to your need.
Whether you are using a Windows 10 PC or Mac, you should free download the right version based on the computer system. Launch it, click on the Toolbox tab, and then choose the Video Rotator tool.

In the pop-up Video Rotator window, you can click the big + icon to choose and load your video file. After that, its built-in media player will start playing the video.
This video flipper gives you 4 options to flip or rotate your video, Flip horizontally, Flip vertically, Rotate 90 degrees to the left, and Rotate 90 degrees to the right. You can freely flip your video and check the output effect through the preview window.

After you flip a video, you can click on the Rename icon to rename your video. Also, you can click the Settings button to adjust various video and audio settings, such as video format, resolution, frame rate, encoder, quality, audio channel, bitrate, and others. Then you can simply click on the Export button to store this flipped video.

Part 2. How to Free Flip a Video on iPhone and iPad
As an iOS user, when you need to edit a video and flip it, you can use its built-in editing features. Just like flipping a photo on an iPhone or iPad, you are allowed to freely mirror a video horizontally or vertically without installing any third-party video flipper apps. This part takes iPhone as an example to show you how to flip a video on an iOS device.
Unlock your iPhone, open the Photos app, and find the video you want to flip.
Open the video and then tap on the Edit button in the top-right corner to arise more editing options. They are listed on the bottom part of your iPhone screen. Tap the Crop & Rotate icon to start flipping the video.
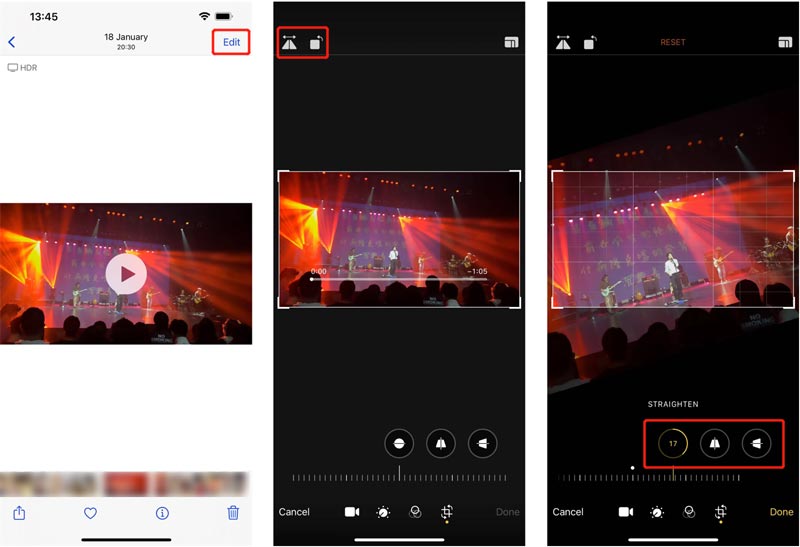
If you want to mirror a video horizontally, you can tap the icon in the upper-left corner. Also, you can use its rotating options to flip this video to a right angle. After flipping, you can tap Done to confirm your operation. This flipped video will replace the source file and be stored in the Photos app.
Part 3. How to Flip a Video in iMovie
iMovie is the default video editor for Mac and iOS devices. It is pre-installed on Mac. So when you choose to flip a video in iMovie, you don’t need to install it from the App Store. Apple does not design a video flipping feature in the iMovie app. So you can’t use iMovie to flip a video on your iPhone or iPad. Now you can take the steps below to flip a video on your Mac using iMovie.
Launch iMovie and click Create New to start a new project in iMovie. Select and import your video to it. Then drag the video clip onto the Timeline.

Click and highlight your video on Timeline. Click the Crop button in the toolbar above the preview window. Now you can use the Rotate the clip counterclockwise or Rotate the clip clockwise button to freely flip a video in iMovie.

Part 4. How to Flip a Video on an Android Phone
When you want to rotate or flip a video on your Android device, you need to find a third-party video flipper app from the Google Play Store. If you are a Google Photos app user, you can use it to flip videos.
Open
Tap the Edit icon to arise its in-app video editor. After that, you can click on the Rotate button to flip a video.

Part 5. How to Flip a Video with Online Video Flipper
To quickly rotate or mirror a video, you can also rely on some online video flippers. There are many online video editors that can help you do that. In case you don’t know which one you should use, here we recommend the popular online video flipping tool, 123APPS Flip Video you.
Go to the 123APPS Flip Video site on your web browser and click the Open file button to upload your video. This free online video flipper allows you to edit a video up to 4GB.
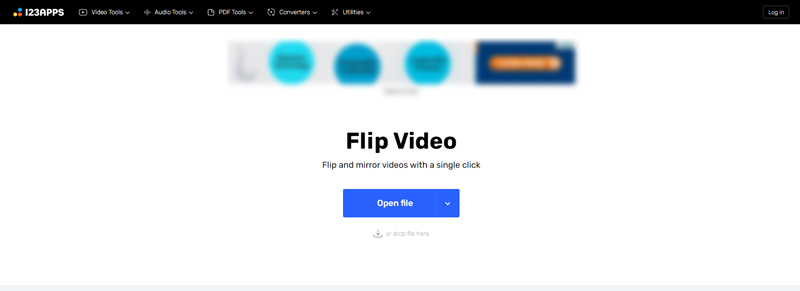
After uploading your video, you can click either the Vertical or Horizontal button to mirror the video.
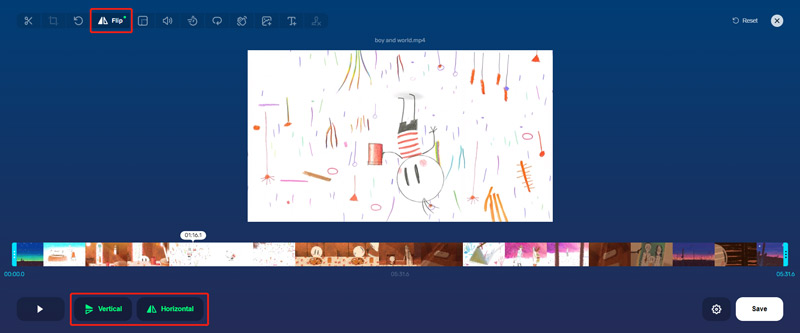
When you get a right angle, you can click on the Save button to download the flipped video on your computer.
Part 6. FAQs of How to Flip a Video
1. How to flip a video in VLC Media Player?
Open VLC Media Player and add your video file to it. Click the Tools menu on the top, and select the Effects and Filters option. Then you can click the Video Effects tab, choose Geometry, and then check the Transform box. After all these operations, you can start to flip your video in VLC.
2. Can I flip a video in Premiere?
Open Adobe Premiere Pro and create a new project. Load your video file to it and then drag this added video to the timeline. Click the video to choose it, go to the Effects Controls panel, select Motion, and then click Rotation. Now you can flip a video in Premiere as you like.
3. How do you flip a video on Mac?
With the iMovie flipping way above, you can handily rotate or flip a video on your Mac. Besides, you can rely on the QuickTime Player to flip a video with ease. From its Edit menu, you can use the Flip Horizontal or Flip Vertical option to mirror your video on a Mac with ease.
Conclusion
After reading this post, you can get 5 useful ways to easily flip a video on your device. When you need to mirror videos horizontally or vertically, you can select your preferred video flipper to get the job done.
What do you think of this post? Click to rate this post.
Excellent
Rating: 4.7 / 5 (based on 158 votes)
Find More Solutions
How to Rotate a Video on iPhone, Android, Mac/PC, and Online Add Subtitles to Video – How Do You Add Subtitles to a Video How to Make a Music Video with 3 Music Video Maker Apps How to Edit a Slow-Motion Video and Slow Down a Video Speed How to Add Watermark to Video on Different Devices 2022 Remove Watermark from Video with 4 Video Watermark RemoversRelative Articles
- Edit Video
- How to Make a Music Video with 3 Music Video Maker Apps
- How to Edit a Slow-Motion Video and Slow Down a Video Speed
- How to Add Watermark to Video on Different Devices 2022
- Remove Watermark from Video with 4 Video Watermark Removers
- How to Rotate a Video on iPhone, Android, Mac/PC, and Online
- Trim Video Online, on iPhone, Android, Windows, and Mac
- Get 3 Apps to Remove Background Noise from a Video 2022
- Video Enhancer – How to Enhance Video Quality and Resolution
- How to Flip a Video on iPhone, Android, Mac/PC, and Online
- Remove Audio from Video – Mute Video on Different Devices



