Top 4 FPS Converters to Improve Your Video Quality
Frames Per Second (FPS) is a critical metric in video production, determining the fluidity and overall quality of motion in video content. Whether you're gaming, filming, or editing, the right FPS can make a significant difference in the viewer experience. As videos vary in frame rates, FPS converters become essential tools, allowing you to adjust frame rates to meet specific requirements, ensuring smooth playback across various platforms. In this article, we will share the best 4 FPS converter tools available and offer tips to help you make the most of your video conversions.
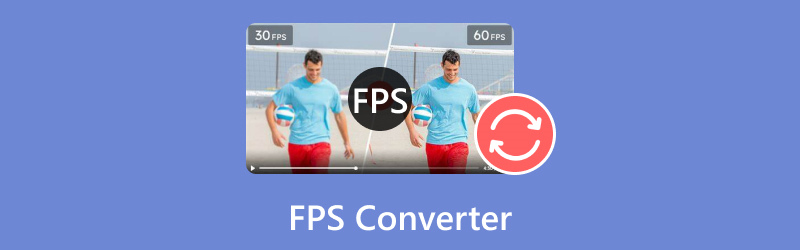
- GUIDE LIST
- Part 1. Best 4 Best FPS Converter Tools
- Part 2. How to Convert Video FPS
- Part 3. Tips for Converting FPS
- Part 4. FAQs
- At ArkThinker, our dedicated writers provide unbiased, comprehensive evaluations to help you make informed decisions.
- We thoroughly research and test tools, assessing functions, ease of use, interface, learning curve, features, pricing, performance, and compatibility.
- Our experienced writers use their expertise to ensure fair assessments. We tailor our reviews to address diverse user needs and use cases, striving to be your trusted source for recording, editing, creative software, and utility app reviews.
Part 1. Best 4 Best FPS Converter Tools
1. ArkThinker Video Converter Ultimate
Pricing: Starting at $15.60, and 7 days free trial in full features
Platform: Available for both Windows and macOS
Maximum FPS: Supports up to 144 FPS
Best For: Users looking for a comprehensive video conversion tool that balances ease of use with powerful features.

ArkThinker Video Converter Ultimate stands out for its powerful conversion features. It supports a wide range of video formats and can handle up to 120 FPS. This tool is perfect for users looking for quality without complexity. It allows batch conversions, ensuring that upscaling multiple files can be processed simultaneously.
- Support over 1000 formats, including MP4, MKV, AVI, etc.
- Batch conversion enables you to handle several files in one go.
- The built-in video editor provides tools for trimming, cropping, and adding special effects.
- Hardware acceleration guarantees 30X faster conversion speed.
- High-speed conversions.
- User-friendly interface.
- Supports various formats.
- Limited free trial features.
ArkThinker Video Converter Ultimate stands out for its versatility and user-friendly design. It’s an excellent choice for both novice and experienced users looking to optimize their videos' frame rates.
2. HandBrake
Pricing: Free
Platform: Available on Windows, macOS, and Linux
Maximum FPS: Supports up to 60 FPS
Best For: Tech-savvy users who want extensive control over video conversion settings.
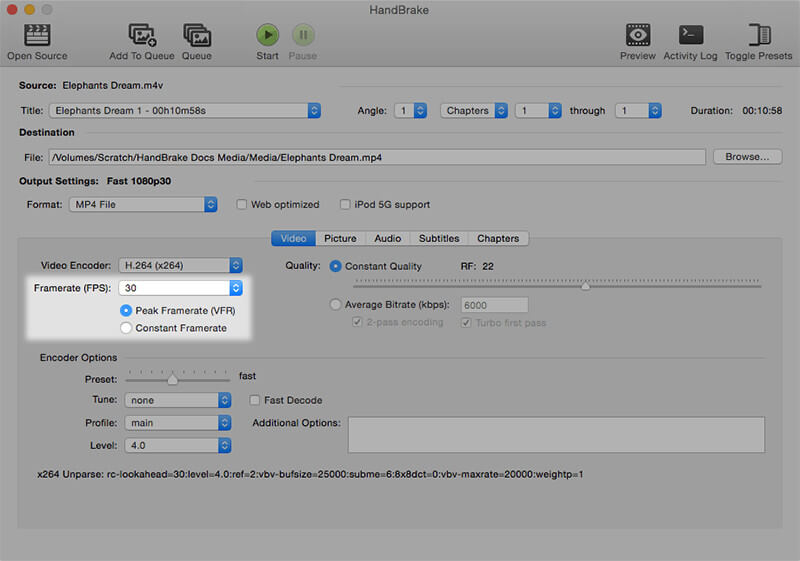
HandBrake is a well-known, open-source tool that excels in video transcoding. While this FPS changer may have a steeper learning curve, its output settings let you customize FPS and maintain high-quality output. It supports various file formats and can convert up to 60 FPS, making this 60 FPS converter a solid choice for many video projects.
- Completely free.
- Extensive customization options.
- Regular updates.
- Can be overwhelming for beginners.
HandBrake remains a top choice for users comfortable with a more complex interface. Its extensive features and zero cost make it a solid option for those needing advanced FPS conversion capabilities.
3. Online-convert
Pricing: Free with premium options
Platform: Browser-based, compatible with any operating system
Maximum FPS: Supports up to 120 FPS
Best for: Users looking for a quick and easy online solution for frame rate conversions.
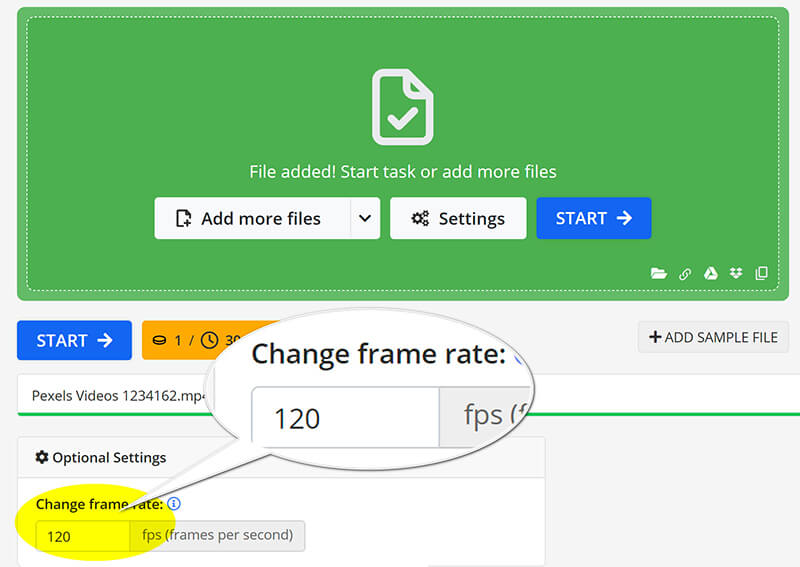
Online-convert is an accessible option for those who need a fast, no-install solution. It allows you to convert videos up to 60 FPS directly through your web browser. This tool is ideal for users looking for a quick conversion without the hassle of downloading software.
- No installation required.
- Simple user interface.
- Supports multiple formats.
- Dependent on internet connection.
- Limited features in the free version.
Online-convert is ideal for users who need to perform quick conversions without the hassle of downloading software. Its simplicity and accessibility make it a great tool for casual users.
4. neural.love AI Video FPS Converter
Pricing: Free with limitations
Platform: Browser-based; compatible with all devices
Maximum FPS: Supports up to 120 FPS
Best for: Users seeking cutting-edge technology for video enhancement.
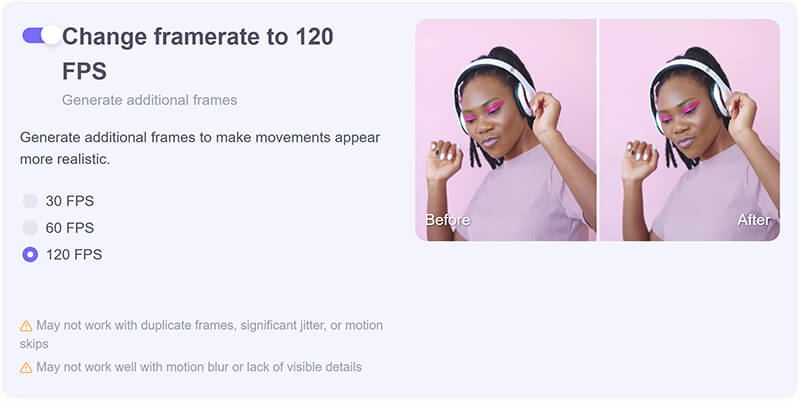
The neural.love AI Video FPS Converter utilizes artificial intelligence to enhance frame rates, making it an innovative choice for creators seeking improved video quality. It can increase FPS dynamically, which is particularly useful for low-frame-rate footage, although it may have some processing time.
- AI-enhanced frame rate improvements.
- Easy to use.
- Unique features for enhancing video quality.
- Limited free usage.
- May not handle large files well.
The neural.love AI Video FPS Converter offers a unique and efficient approach to frame rate adjustments. Its AI capabilities provide high-quality results, making it a standout choice for those wanting to enhance their video content with minimal effort.
Part 2. How to Convert Video FPS
The five FPS converters previously discussed are excellent choices for beginners looking to adjust video frame rates. In this section, we will explore ArkThinker Video Converter Ultimate as a practical example, demonstrating how to modify a video’s frame rate to as high as 144 FPS in just three straightforward steps.
Import video file
Free download, install, and run ArkThinker Video Converter Ultimate on your Windows or Mac device.
Open the WebM converter and click the Add Files button to upload the video you wish to modify the frame rate.

Customize the video frame rate
Locate the Output Format dropdown menu and choose your desired output format. If you prefer to keep the original format, simply select Same as source.

For changing the video frame rate, click on the Custom Profile option next to the output format dropdown.
Locate the option of Frame Rate to pick up the value you need. Besides, you can customize the resolution, channels, sampling rate, bitrate, audio codec, etc., right here. Once everything looks good to you, just click OK to save your settings.

Export the video file
Set the Output Folder to choose where you want your video file saved. After making all your configurations, click Convert All to begin the process. You’ll soon see that your video frame rate has been successfully updated.
Then, you will find your video frame rate has been updated.

Part 3. Tips for Converting FPS
Choose the Right Settings
When converting FPS, always choose settings that align with your video's purpose. Higher FPS provides smoother motion, ideal for gaming and action scenes, while lower FPS might be suitable for cinematic effects.
Maintain Video Quality
Ensure that your conversion tool offers quality preservation options. Look for settings that prevent artifacts and maintain sharpness, especially when downscaling from higher frame rates.
Part 4. FAQs
Can you convert 120 FPS to 24 FPS?
Yes, converting 120 FPS to 24 FPS is possible and often used for creating cinematic effects.
How do you calculate FPS?
FPS is calculated by dividing the number of frames by the time in seconds it takes to play those frames.
Can converting FPS improve video quality?
Converting FPS can improve the perceived quality, especially when optimizing for specific platforms or effects.
Conclusion
Choosing the right FPS converter is crucial for achieving your desired video quality and performance. Each tool discussed offers unique features to suit various needs, from straightforward online solutions to powerful desktop software. If you do not want to install any tool, Online-convert, and neural.love AI Video FPS Converter is a good option. If you do not want to spend any cost, HandBrake is a good option. For improving video quality up to the high frame rate up to 144, ArkThinker Video Converter Ultimate is the best companion. Don’t hesitate to dive into these converters to enhance your video projects and ensure they shine!
What do you think of this post? Click to rate this post.
Excellent
Rating: 4.9 / 5 (based on 415 votes)
Relative Articles
- Edit Video
- 4 Ways to Blur Face in Video by AI
- 2024 60FPS Video Converters to Upscale Higher Quality
- The Best YouTube Video Format You Want to Convert 2024
- 3 Ways to Blur Face in Video by AI
- 2 Ways to Crop a Video Dimension in CapCut [2024 Guide]
- 3 Ways to Remove Watermark from PowerDirector Videos
- How to Remove Watermark from Renderforest Videos in 2 Ways
- Movavi Watermark: Full Guide to Add and Remove It
- Crop WMV File Using 4 Easy Methods for Quick Results
- How to Make a Short Video Longer with 3 Different Methods



