How to Compress MP4 Video to Smaller File Size on Desktop and Online
This tutorial will show you the easiest ways to compress MP4 videos on Windows and Mac. Although MP4 is a compressed video format to store video, audio, subtitles, and more, you may find that many MP4 videos are in large file sizes. They not only occupy large space on your hard disk but also lead to problems for uploading and hosting. Fortunately, there are methods that you can learn to reduce video file size efficiently from this post.

- GUIDE LIST
- Part 1: Ultimate Way to Compress MP4
- Part 2: How to Compress MP4 Online
- Part 3: More Ways to Compress MP4 for Free
- Part 4: FAQs about Compressing MP4
Part 1: Ultimate Way to Compress MP4
ArkThinker Video Converter Ultimate is one of the best video editing software on market. It equips almost everything you need about video post-production including an MP4 compressor. That makes it the easiest choice to reduce video file size for beginners.
- Compress an MP4 video without technical skills.
- Trim a large video into clips to reduce file sizes.
- Keep the video quality as much as possible.
- Offer a wide range of bonus tools, like video converting.
How to Compress MP4 without Trimming
Open MP4
Launch the best MP4 compressor after you install it on your PC. There is another version for Mac. Go to the Toolbox window from the top ribbon, and choose Video Compressor. Open a file explorer window, locate the large MP4 file, and drag and drop it on the interface to open it immediately.

Compress MP4
Then the main interface will pop up. Move the slider in the Size section until the video file size is small enough. Or you can enter the target file size into the box directly. To keep the video format, select MP4 from the Format menu. Click the Preview button to check the result. Finally, set the destination folder in the Save to field, and click the Compress button to export the compressed MP4.

How to Compress MP4 by Trimming
Import MP4
If your MP4 is very long and you just need a part of the video or to split it into clips, choose Video Trimmer on the Toolbox window. Then click the Add icon to import the target MP4.

Trim MP4
To trim the video, play the MP4 on the timeline, click the Set Start button at the new beginning, and hit the Set End button at the new endpoint. Click the Add Segment button on the left side to add the clip to the list.
If you want to split the video, click the Fast Split button and set it according to your need.
Next, set the filename, output format, and location at the bottom. Hit the Export button to confirm the MP4 compressing.

How to Compress MP4 by Converting
Load MP4
Run the best MP4 compressor and go to the Converter window. Add the large MP4 video or videos by hitting the Add icon.

Convert MP4
Click the Convert All to menu at the top right side to activate the profile dialog. Go to the Video tab, select a compressed video format, such as FLV, and pick a preset.
Then go back to the main interface, and click the Folder icon to set the directory for saving the output. Click the Convert All button to compress MP4 by changing the format.

Part 2: How to Compress MP4 Online
There are many online MP4 compressors that can help you make video file sizes smaller. However, most of them are not free to use. Some of them require a subscription and others need you to pay for watermark removal. We set MP4 Compress as an example to compress mp4 video to a smaller size online for free.
Open your web browser, and visit the MP4 compressor online, such as https://www.mp4compress.com/.
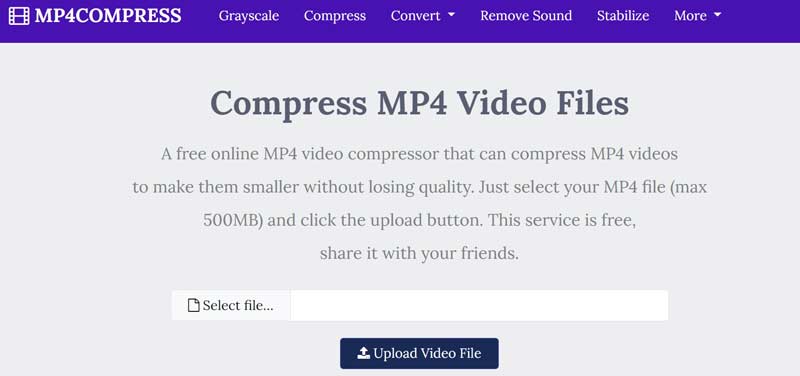
Click the Select file button to select the video file that you want to compress. Then hit the Upload Video File button. The maximum file size is 500MB.
After uploading, the web app will work automatically. When it is done, press the Download File link to save the compressed MP4.
Part 3: More Ways to Compress MP4 for Free
The common way to compress MP4 is by reducing video resolution, but it will decrease the video quality at the same time. If you do not mind, we demonstrate to you two free methods to compress your MP4 videos.
Way 1: How to Compress MP4 with VLC Media Player
VLC is far more than a simple media player. It comes with a variety of useful tools for free, such as compressing MP4 by downscaling the resolution and bitrate. Here are the steps below.
Run your VLC, go to the Media menu, and choose Convert/Save.
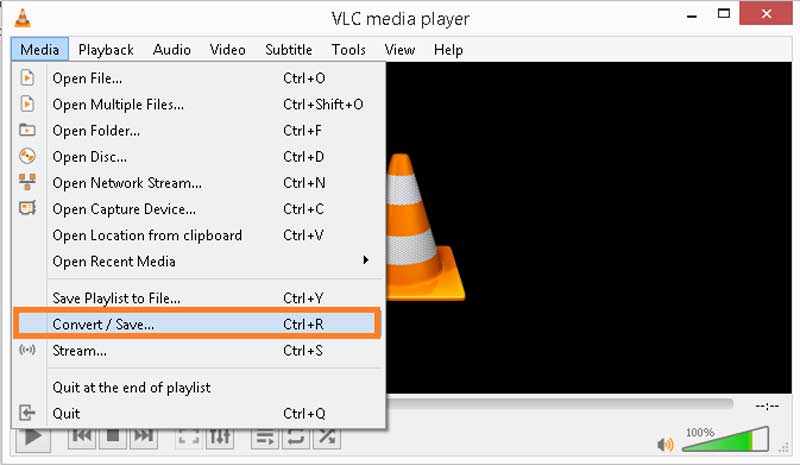
Hit the Add button, and import the large video file. Press the Convert/Save button to move on.
Pull down the Profile menu, and choose a proper output format. To keep the format, select MP4; otherwise, select a compressed video format. Click the new profile icon to open the Profile edition dialog.
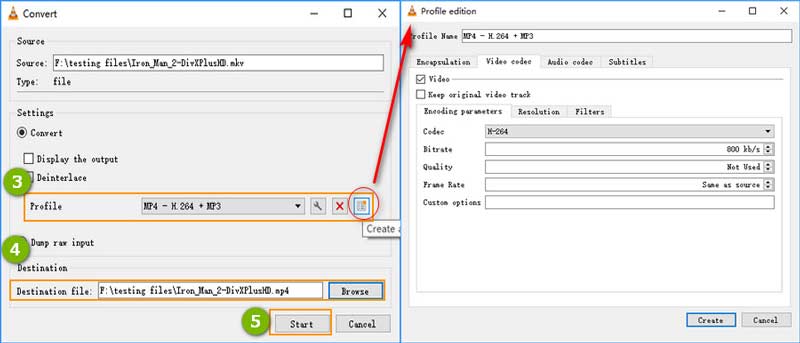
Go to the Video codec tab, and downscale the bitrate, quality, or/and frame rate. Hit the Create button to confirm the changes.
Hit the Browse button and set the location and filename. Click the Start button to begin compressing MP4.
Way 2: How to Compress MP4 with HandBrake
HandBrake is an open-source video converter that includes a lot of custom options to help you compress MP4 by changing the quality, bitrate, and more.
Open the desired MP4 video in HandBrake.
Go to the Video tab at the bottom and you will see the custom options.
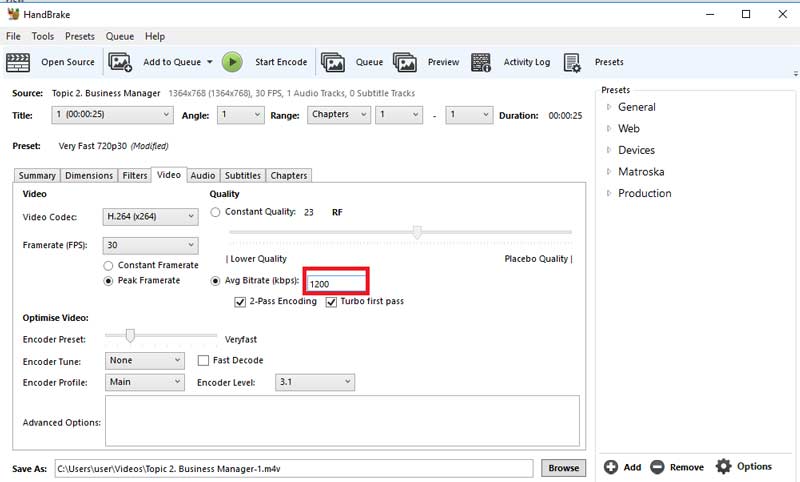
Pull down the Framerate option, and select a smaller value. Downscale the value in the Avg Bitrate field. Move the Quality slider to the lower quality side.
Locate the Presets pane on the right side, and select a lower resolution, such as Very Fast 720p.
At last, click on the Start Encode button to initiate compressing MP4.
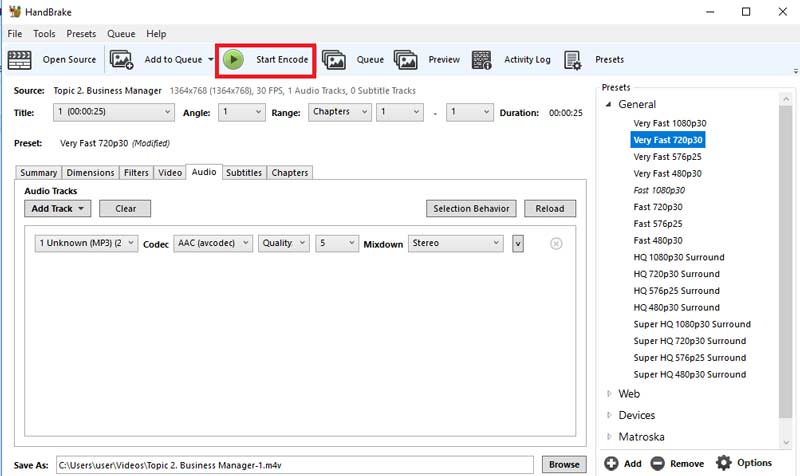
Part 4: FAQs about Compressing MP4
Can you compress MP4 in Windows Media Player?
Sorry, you cannot. Windows Media Play is just the built-in media player and manager on Windows. It cannot edit or compress a video file.
How do I zip a video file?
Zipping videos is a simple way to compress multiple videos into one archive. Firstly, put all videos into a single folder on your computer. Then enter the folder, highlight all videos, right-click on any one, and choose Send to and then Compressed folder.
Is it possible to compress MP4 without losing quality?
If you compress videos by converting the format or splitting them into short clips, it won’t damage the quality. However, the downscaling resolution will impact the video quality.
Conclusion
Now, you should learn at least four ways to compress MP4 online or on a desktop. The web video compressors usually have some limits, such as watermarks, file size limits, and more. Free video compressors can only do it by changing the resolution. Therefore, we recommended ArkThinker Video Converter Ultimate. It provides more options to get the smaller MP4 file sizes. If you have other problems, please contact us by leaving your message below this post.
What do you think of this post? Click to rate this post.
Excellent
Rating: 4.8 / 5 (based on 128 votes)
Find More Solutions
How to Crop a Video Online, on iPhone, Android, and Mac/PC Collage Video – 4 Video Collage Apps to Make Collage Videos GPU Acceleration Speeds up Video and Image Processing How to Clip Audio in Audacity, WMP, iMovie, Online, Trimmer Get 3 Apps to Remove Background Noise from a Video 2022 Remove Audio from Video – Mute Video on Different DevicesRelative Articles
- Edit Video
- Top 16 Video Editing Applications on Windows/Mac/iPhone/Android
- Actionable Tutorial to Edit Video Color without Quality Loss
- Actionable Methods to Brighten a Video on Computers or Mobile Devices
- Top 8 Paid and Free Video Editing Software for Windows 11/10/8/7
- Top 8 Paid and Free Video Editing Software for Mac Computers/Laptops
- Free Video Editing Software – 7 Best Free Video Editor Apps
- Top 8 Paid and Free Video Editing Software for Mac Computers/Laptops
- Free Video Editing Software – 7 Best Free Video Editor Apps
- 100% Working Ways to Compress MP4 Video File Size without Quality Loss
- Top 5 2D to 3D Video Makers You Should Not Miss on Windows/Mac



