3 Ways to Increase Video FPS up to 60/120/144 FPS
When it comes to video quality, frames per second (FPS) plays a crucial role. FPS refers to the number of frames displayed in one second of video. A higher FPS can significantly enhance the viewing experience, making motion appear smoother and allowing for better detail capture, especially in fast-moving scenes. Here, we gather three methods to increase video FPS so that you can improve video quality effortlessly.
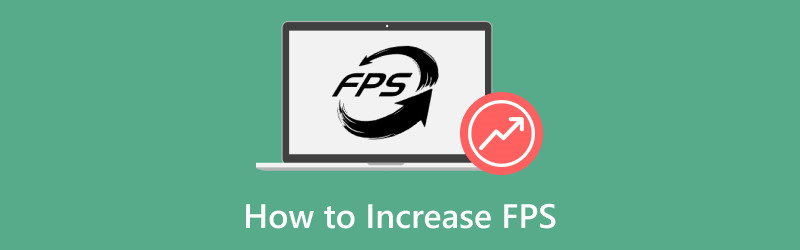
- GUIDE LIST
- Part 1. How to Increase Video FPS in ArkThinker Video Converter Ultimate
- Part 2. How to Increase Video FPS in Adobe Premiere Pro
- Part 3. How to Increase Video FPS in VEED’s Frame Rate Converter
- Part 4. Tips for Maintaining Video Quality
- Part 5. FAQs
Part 1. How to Increase Video FPS in ArkThinker Video Converter Ultimate
- User-friendly interface.
- Batch process.
- Powerful enhancement tools.
- Limited features in the free version.
ArkThinker Video Converter Ultimate is an easy FPS video converter tool for changing video frame rates. It supports video FPS adjustment from 20 to 144 FPS to upscale video resolutions easily. This software employs advanced algorithms to interpolate frames, effectively increasing the FPS of your videos without sacrificing quality. Its user-friendly interface and fast processing speeds further enhance the experience, catering to both novice and experienced users.
Here’s how to use it effectively:
- Compatible with more than 1000 formats, such as MP4, MOV, AVI, and more.
- Batch conversion allows you to process multiple files simultaneously.
- Access to over 20 editing tools for video enhancement, color correction, and more.
- Hardware acceleration ensures conversion speeds up to 30 times faster.
Download, install, and launch ArkThinker Video Converter Ultimate on your Windows or Mac device.
Open the FPS converter and click the Add Files button to upload the video you want to increase the frame rate of.

Find the Output Format dropdown menu and select your preferred output format. If you wish to maintain the original format, simply choose Same as source.

To increase the video frame rate, click on the Custom Profile option next to the output format dropdown. Here, you can adjust the Frame Rate to increase the video FPS. Here, you can easily convert video from 30 FPS to 60, 120, or even 144 FPS.

Additionally, you can customize the resolution, channels, sampling rate, bitrate, audio codec, and more. Once you’re satisfied with your settings, click OK to save them.
Set the Output Folder to determine where you want your video file to be saved. After configuring everything, click Convert All to start the process. You will soon notice that your video frame rate has been successfully enhanced. Your updated video frame rate will be ready for you.

ArkThinker Video Converter Ultimate provides a straightforward way to increase video FPS while maintaining quality. But the free trial version only exports the first 5 minutes.
Part 2. How to Increase Video FPS in Adobe Premiere Pro
- Professional-level features.
- Extensive format support.
- Customizable output settings.
- Steep learning curve for beginners.
- Subscription-based pricing.
Adobe Premiere Pro is a powerful video editing software that allows users to increase video frame rates (fps) through various methods, including the use of its Time Interpolation feature. This tool enables you to enhance the smoothness of your video by generating additional frames between existing ones, effectively creating a higher fps output.
Open Adobe Premiere Pro and create a new project. Import your video file.
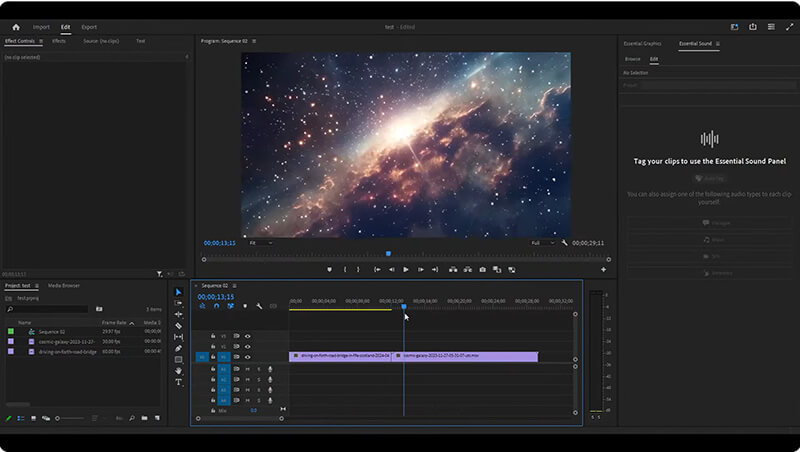
Right-click on the video in the timeline and select Modify > Interpret Footage.
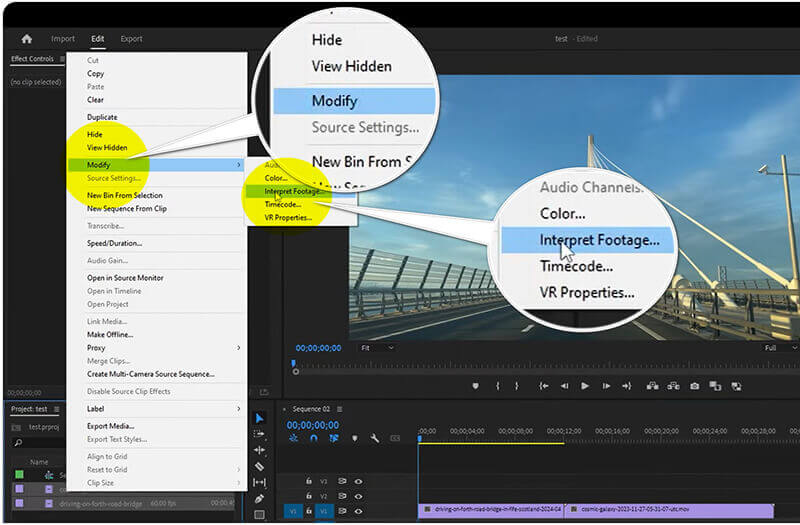
Adjust the Frame Rate setting to increase to get your desired FPS. It lets you change video FPS up to 60.
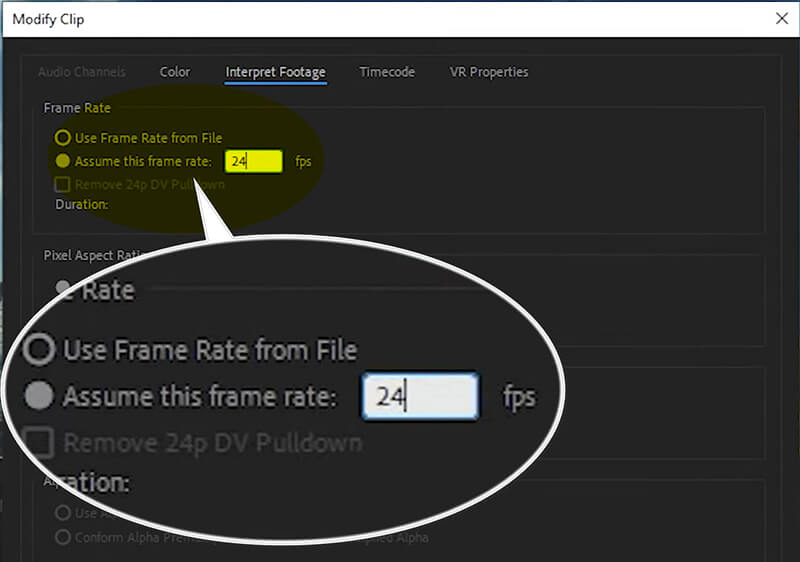
After the frame rate setting is done, click OK and export your video by going to File > Export > Media to save your video with an updated frame rate.
Adobe Premiere Pro is ideal for those looking for comprehensive editing features, including precise frame rate adjustments. But its complicated steps and expensive price may not be acceptable for everyone.
Part 3. How to Increase Video FPS in VEED’s Frame Rate Converter
- No installation required.
- Fast processing time.
- Free tier available.
- Limited functionality compared to desktop software.
- Internet connection required.
VEED is an online tool that simplifies the process of increasing video FPS without needing software installation. It is a user-friendly online tool designed to enhance video playback by adjusting the frames per second (fps). This tool allows users to increase the fps of their videos, resulting in smoother motion and improved visual quality, particularly for fast-paced content. With a simple interface, VEED enables you to upload your video, select the desired frame rate, and process the conversion quickly without the need for advanced technical skills. This makes it an ideal solution for creators looking to elevate their video production quality seamlessly.
Visit VEED’s website (https://www.veed.io/tools/video-frame-rate-converter). Click Adjust video frame rate.
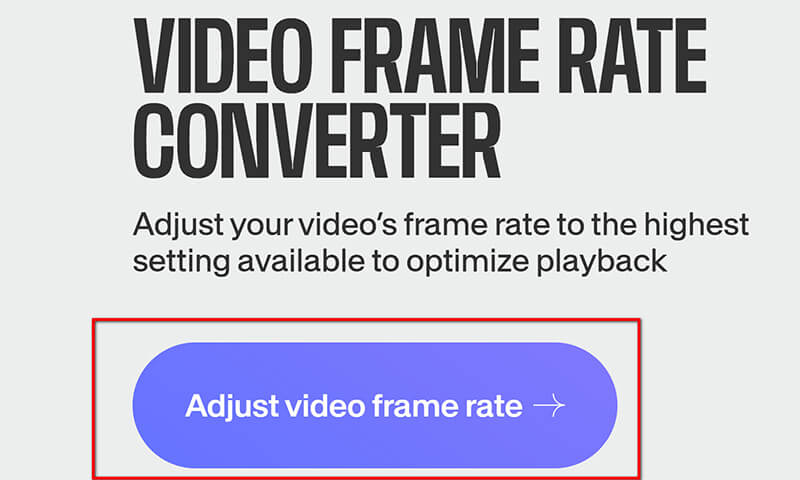
In the pop-up window, click on Upload files.
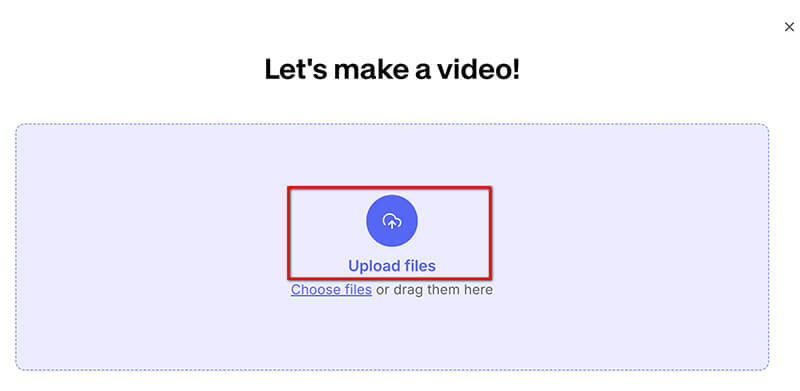
Once uploaded, navigate to the Settings tab and select your desired FPS from the dropdown menu. It supports increasing the video frame rate up to 60 FPS.
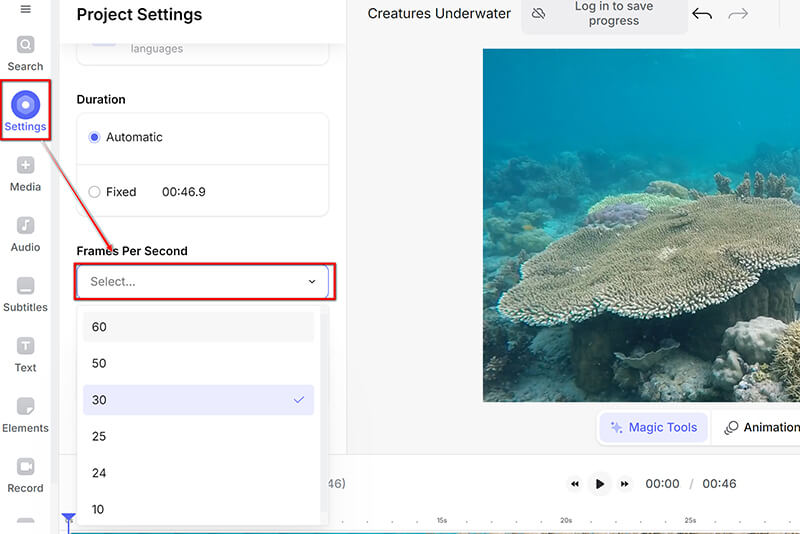
After adjusting the frame rate, click the drop-down list of Done at the top-right corner to select Export to download your enhanced video.
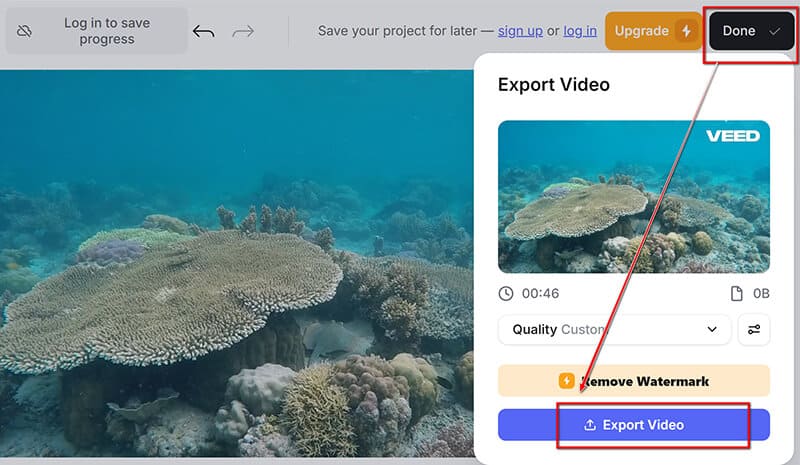
VEED’s Frame Rate Converter is a convenient option for quick frame rate adjustments without the need for software. However, you can only export the SD video with a watermark by using its free version. To remove the watermark from the video, you need to make a subscription.
Part 4. Tips for Maintaining Video Quality
Choose the Right Settings
When increasing FPS, it's vital to select the appropriate settings. Opt for a frame rate that suits your video's content: 24 FPS for cinematic feel, 30 FPS for standard playback, and 60 FPS for fast motion.
Optimize Bitrate and Resolution
Adjusting your video's bitrate and resolution can significantly impact quality. Higher bitrates maintain quality but increase file size. Striking a balance between bitrate and resolution will help keep your video sharp while improving FPS.
Part 5. FAQs
Can I convert a 30fps video to 60fps?
Yes, you can convert a 30fps video to 60fps with 60 FPS video converter tools, though it may not always improve visual quality if the original footage lacks detail. In most cases, it will satisfy your needs.
Does lowering resolution increase FPS?
Yes, reducing the resolution can enhance the frames per second (FPS) in games or videos. By lowering the resolution, the graphics card processes fewer pixels, which can improve overall performance. However, this may come at the cost of visual detail and quality. So FPS is not the mere standard to value the video quality.
What is the best FPS for a 4K video?
For 4K video, 60 FPS is ideal for smooth playback, especially for fast-moving content, while 30 FPS can work for cinematic styles.
Conclusion
In this article, we explored effective methods to increase video FPS, emphasizing tools like ArkThinker Video Converter Ultimate, Adobe Premiere Pro, and VEED’s Frame Rate Converter. Higher FPS can dramatically enhance video quality, making it crucial for various applications. Don’t hesitate to experiment with different methods to find what best suits your needs. Whether you’re a beginner or a seasoned editor, achieving the perfect frame rate can elevate your video projects to new heights. Share your experiences or questions in the comments below!
What do you think of this post? Click to rate this post.
Excellent
Rating: 4.7 / 5 (based on 400 votes)
Relative Articles
- Edit Video
- 4 Ways to Blur Face in Video by AI
- 2024 60FPS Video Converters to Upscale Higher Quality
- The Best YouTube Video Format You Want to Convert 2024
- 3 Ways to Blur Face in Video by AI
- 2 Ways to Crop a Video Dimension in CapCut [2024 Guide]
- 3 Ways to Remove Watermark from PowerDirector Videos
- How to Remove Watermark from Renderforest Videos in 2 Ways
- Movavi Watermark: Full Guide to Add and Remove It
- Crop WMV File Using 4 Easy Methods for Quick Results
- How to Make a Short Video Longer with 3 Different Methods



