3 Easy Ways to Put Multiple Videos on One Screen
When you need to place two or more video clips together and play them simultaneously, you should turn to a professional video editor. The question is, what is the best split-screen video maker to put multiple videos on one screen?
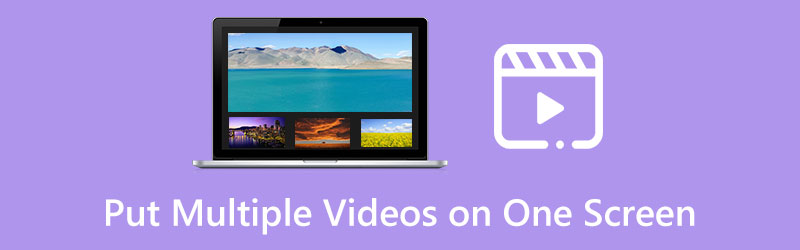
This post shares three practical solutions to combine multiple videos on one screen. Whether you want to split one screen into two, three, four, or more parts, you can pick your preferred split-screen video editor to create multi-screen videos.
- GUIDE LIST
- Part 1. Best Way to Put Multiple Videos on One Screen
- Part 2. Combine Multiple Videos in One Screen Using iMovie
- Part 3. Online Way to Put Multiple Videos on One Screen
- Part 4. FAQs of How to Combine Multiple Videos in One Screen
Part 1. Put Multiple Videos on One Screen with the Best Split-screen Video Editor
To combine two or multiple videos in one screen on your computer, you can rely on the all-featured split-screen video editor, Video Converter Ultimate. It is designed with a specific Collage feature for you to make multi-screen videos. Almost all common-used video formats are supported, such as MP4, AVI, FLV, MOV, M4V, and more. It provides you with many mature templates to combine several videos on one screen. You can free download it on your Windows or Mac device and follow the steps below to make a video collage.
After free downloading this split-screen video editor, open it, and click the Collage tab. As mentioned above, it offers many commonly-used layouts to put multiple videos on one screen. You can select one based on your need.

Click the + button to load your video clips one by one. You can also use this function to put multiple pictures on one screen.

You can click the Play button to view the split-screen video. Under the preview window, you can click Filter to apply different effects to the side-by-side video. You can also click Audio to edit the source audio track or add new background music.

When you combine multiple videos on one screen and are satisfied with the result, you can click Export to customize various output settings. You can rename the split-screen video, select a suitable format, set frame rate, resolution, quality, and more. After that, you can click the Start Export button to save it on your computer with high quality.

Part 2. Put Multiple Videos on One Screen with iMovie
If you are a Mac user and want to put multiple videos on one screen, you can use the pre-installed video editor, iMovie. It has a unique Split Screen function to place several video clips side by side. You can take the following guide to combine multiple videos on one screen using iMovie.
Launch iMovie on your Mac, create a new project and add your videos. You can select and drag them to the timeline for later editing.
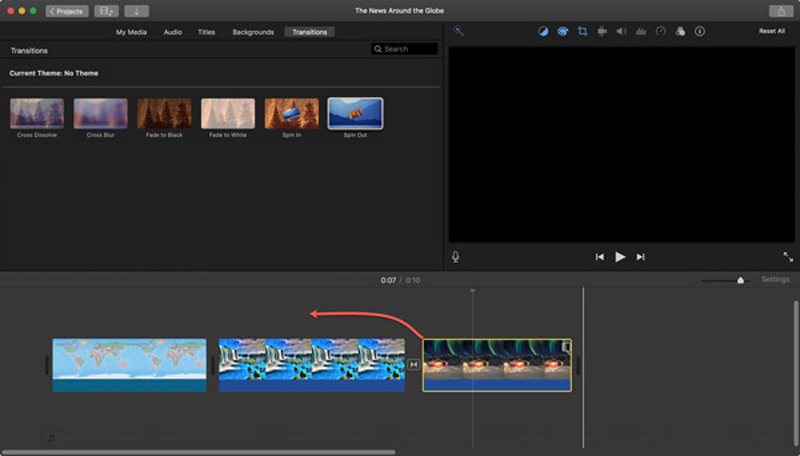
On the right Viewer window, you can find a Video Overlay Settings button above the preview window. Click it and then choose the Split Screen option from the drop-down list of Overlay. This operation will place your videos side by side.
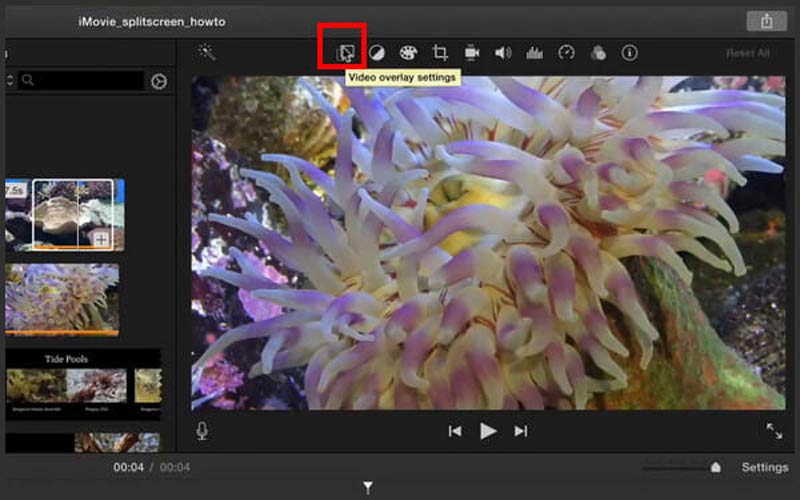
When you combine multiple videos in one screen, you can use the Left, Right, Top, or Bottom option from Position to adjust the video position according to your need. You can also set the split screen transitions in and out during this step.
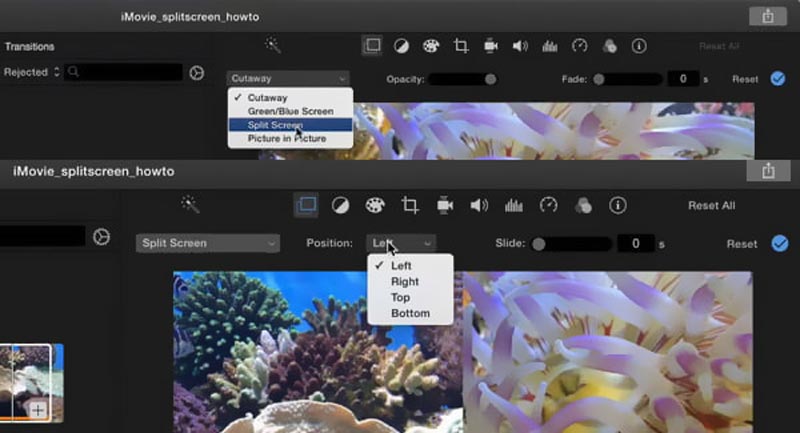
iMovie is designed with many essential editing functions. You can use them to edit your created split-screen video. After that, you can click the Share button and use the standard way to store it on your Mac.
Part 3. Combine Multiple Videos in One Screen Online for Free
Besides the two methods above, you can rely on some free online editors to put multiple videos on one screen. Here we strongly recommend the famous PickFrom to make a multi-screen video online. As a free online split-screen video editor, it offers you 16+ presets to combine several video clips into one screen. You can use it on any popular web browser like Chrome, Safari, Edge, Firefox, or Yahoo.
On your web browser, search for PickFrom, and go to its official website. When you get there, scroll down to choose the Multi Screen Videos tool. Doing so will guide you to the Multi Screen Videos Online Maker page. Click the Click to add files button to load your video file.
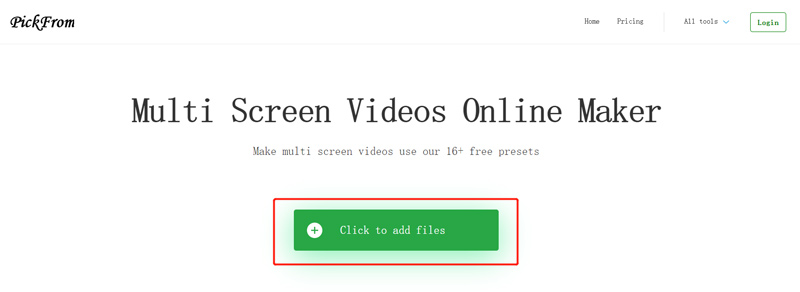
When the first video clip is uploaded, you can select a suitable multi-screen preset and add another video to the preset. This split-screen video editor online allows you to adjust video size for YouTube, Instagram, Facebook, Snapchat, and more. After you upload all the video clips, you can click the Start button to combine them.
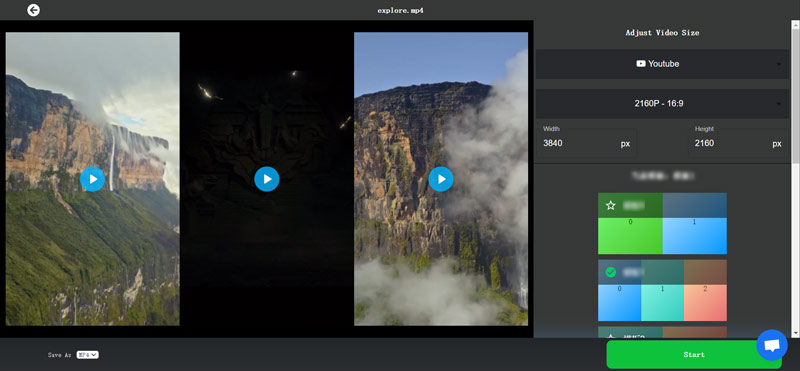
Part 4. FAQs of How to Combine Multiple Videos in One Screen
How do I put multiple videos on one screen on an iPhone?
You can use iMovie or some third-party split-screen video editor apps when you need to combine several video clips into one screen on your iPhone. You can easily find many associated apps in App Store.
How do I combine multiple videos in one screen on an Android phone?
You can rely on some online split-screen video editors or third-party apps to create a multi-screen video on your Android phone. You can use the recommended PickFrom above to put multiple videos on one screen online. Also, you can find related multi-screen video maker apps from Google Play Store.
Can I put four videos on one screen?
Yes. The recommended Video Converter Ultimate above can help you put four videos on one screen with ease. You can select a suitable layout, add your video clips, and combine them on one screen.
Conclusion
After reading this post, you can learn three effective methods to quickly put two or more video clips on one screen and play them simultaneously. For more questions about putting multiple videos on one screen, you can message us in the comment section below.
What do you think of this post? Click to rate this post.
Excellent
Rating: 4.9 / 5 (based on 592 votes)
Find More Solutions
How to Make a Video Collage on iPhone and Android Phone How to Make a Slideshow or Video Collage for Facebook Learn How to Create a Split Screen in Adobe Premiere Pro Best Picture-in-Picture Video Editing Method For Creators 2 Ways to Use iMovie to Split Screen on Mac and iPhone Concrete Tutorial to Do Split Screen on TikTok for BeginnersRelative Articles
- Edit Video
- Best Picture-in-Picture Video Editing Method For Creators
- How to Add Tags to Images, Videos, Music, and Documents
- 3 Apps to Blur Videos on iOS/Android, Computer, and Online
- Check Top 5 Metadata Viewers for Videos, Audio, and Photos
- How to Edit Video File Metadata on Computer and Mobile Phone
- 5 Video Collage Apps for Mac, Windows, iPhone, and Android
- Concrete Tutorial to Do Split Screen on TikTok for Beginners
- 2 Ways to Use iMovie to Split Screen on Mac and iPhone
- Top 5 Side-by-Side Video Apps for Beginners [iOS/Android]
- Create a Video Collage for Instagram Reels [Mobile & Desktop]



