5 Ways to Rotate a Video on iPhone, Android, Computer, and Online
While editing or watching a video, you often need to rotate video to get the right angle. This post covers 5 effective methods to help you rotate a video on iPhone, Android phone, computer, and directly online.
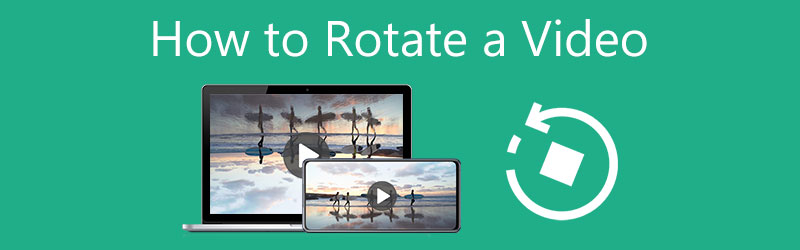
- GUIDE LIST
- Part 1. Best Way to Rotate Video
- Part 2. Rotate a Video on iPhone, iPad, and Mac
- Part 3. Rotate a Video on Android Phone
- Part 4. Rotate Video in Premiere
- Part 5. Free Rotate a Video Online
- Part 6. FAQs of How to Rotate a Video
Part 1. Best Video Rotator to Rotate a Video on Mac and Windows PC
When you want to rotate a video on your Windows 11/10/8/7 PC or Mac, you can rely on the all-featured Video Converter Ultimate. It is equipped with an individual Video Rotator for you to flip or rotate a video to the right angle you need. For the video rotating, it highly supports all popular video formats including MP4, MOV, AVI, FLV, and MKV. It offers a convenient way to rotate a video 90 degrees, 180 degrees, 270 degrees, or other degrees.
Rotate a video using the Video Rotator tool
Pick the right download version based on your computer system, double-click on its download button, and then follow the on-screen instructions to free install this Video Converter Ultimate. Launch it and click on the Toolbox tab. Now you can see many useful tools offered there. From them, select the Video Rotator tool.

In the Video Rotator window, click on the big + icon in the central part to browse and import your video file. A built-in media player will start to play this added video.
You are offered 4 options to rotate a video, Rotate 90 degrees to the left, Rotate 90 degrees to the right, Flip horizontally, and Flip vertically. You can use them to rotate your video to a right angle.

Rename the video file if you need. Select a suitable destination file folder for this rotated video, click on the settings icon to customize various video and audio settings, and then click the Export button to save it on your computer with high quality.

Rotate a video using the video rotating feature
When you enter this Video Converter Ultimate, click Add Files or the big plus icon under the Converter feature to load your video.

Click the Edit icon under the imported video to enter the main editing window. Click on the Rotate & Crop tab and then use its rotating options to rotate this video. Here you are also offered 4 rotating options, Left Rotate, Right Rotate, Horizontal Flip, and Vertical Flip. Besides rotating a video, you can also use other features to edit your video and adjust its image and sound effects.
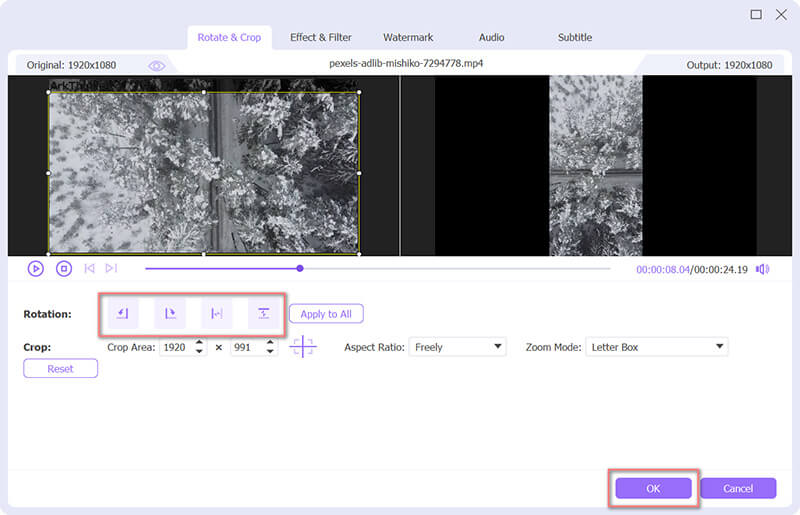
After you rotate the video, you can select an output format from Convert All to. Then click on the Convert All button to store this rotated video.

Part 2. How to Free Rotate a Video on iPhone, iPad, and Mac
iOS comes with a built-in rotating feature for you to directly rotate or flip a video on your iPhone or iPad. To quickly rotate a video on your Mac, you can use its pre-installed QuickTime Player to do that. This part will guide you to rotate a video on different Apple products.
How to rotate a video on iPhone and iPad
On your iOS device, go to the Photos app and open the video you want to rotate.
Tap the Edit button in the upper-right corner to display editing options. Here you can choose the Rotate & rotate function and then use it to freely rotate a video. When your video is rotated to a right angle, you can tap Done to save the changes.
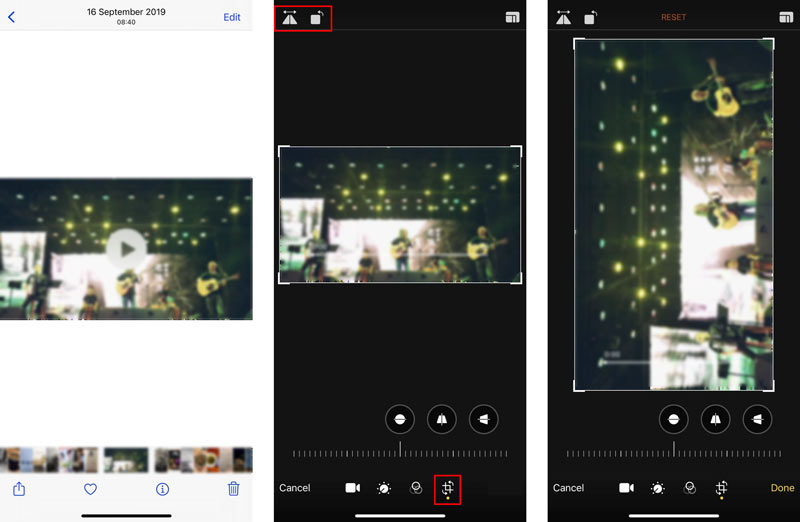
How to free rotate a video on a Mac
When you need to rotate a video on your Mac, you can open the video using QuickTime Player. Click on the top Edit menu and then use the Rotate Left, Rotate Right, Flip Horizontal or Flip Vertical to get a right angle.
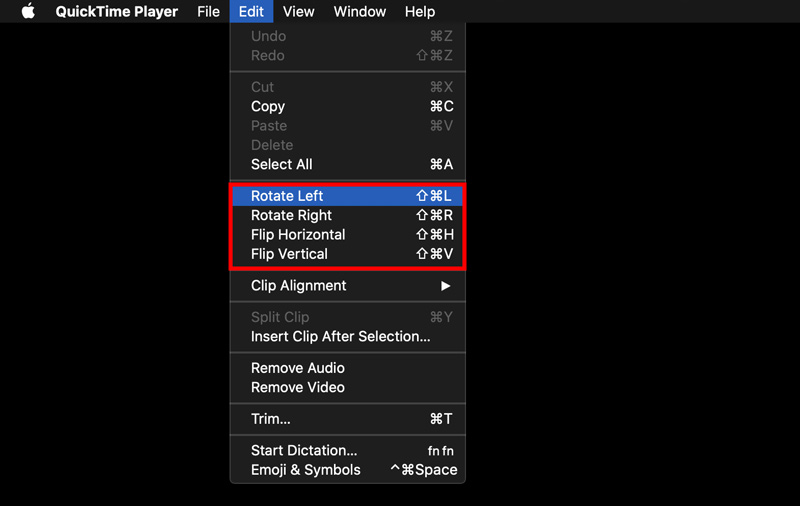
Part 3. How to Rotate a Video on Your Android Phone
Android does not carry a built-in video rotating feature. So, when you want to rotate a video on Android, you need to find a third-party video editor to video rotator app. You can go to Google Play to locate related video rotating apps. Here we take the Google Photos app as an example to show you how to rotate a video on an Android device.
Install and open the Google Photos app. You are required to sign in to your Android account to move on. Also, you should give it the authority to access your videos on this Android phone.
Open the video you want to rotate in Google Photos. Tap on the Edit icon to open the in-app video editor. Then you can see various editing functions like Rotate, Crop, Adjust, Filter, and more.
Use the Rotate feature to rotate or flip your video. After that, tap on the Save button in the top-right corner to confirm your operation.
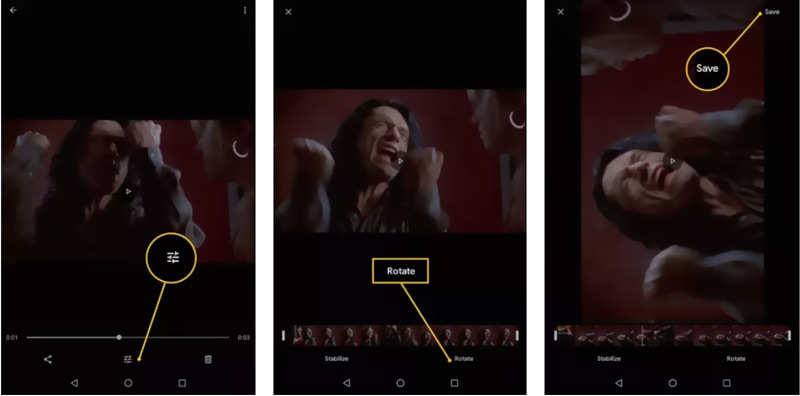
Part 4. How Do You Rotate a Video in Adobe Premiere Pro
If you get Adobe Premiere Pro installed on your computer, you can use it to rotate a video as you like. As a powerful video editor, Adobe allows you to free use it for 7 days. You can take the following guide to rotate a video in Premiere.
Launch Adobe Premiere Pro on your computer and start a new project. Click the top File menu and then choose the Import option to add your video file to it. You need to move this video clip onto the timeline for later rotating.
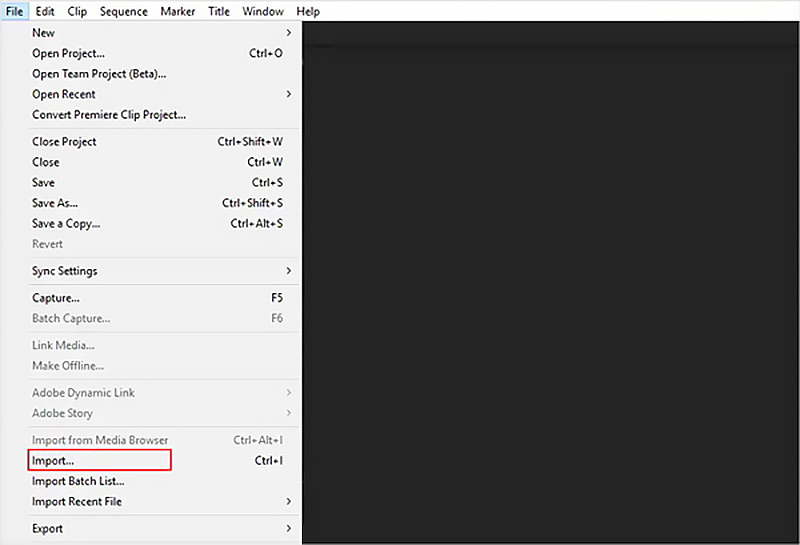
Click to highlight the video on the timeline panel. Go to the Effects Controls panel, hit Motion, and then choose the Rotation feature.
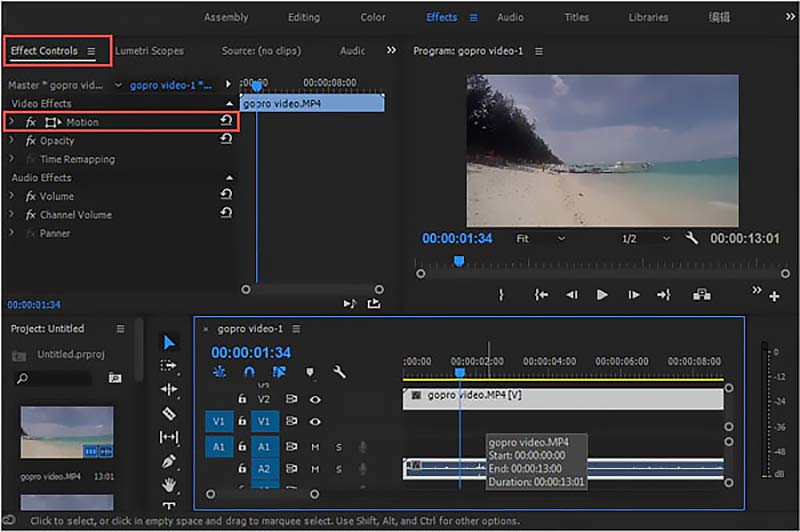
Now you can freely change the round table to rotate your video in Premiere. You can also directly enter the specific degree to flip the video, make a clockwise rotation, or rotate the video upside and down according to your need.
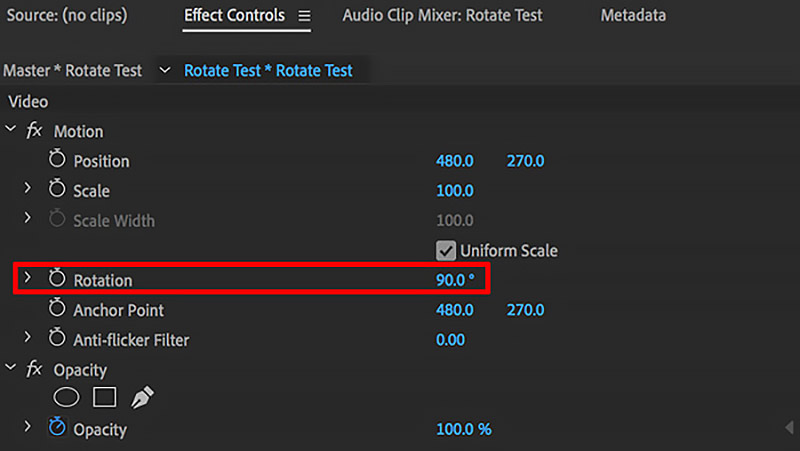
When you are satisfied with the video rotating result, you can click the File menu, and then click the Save As option to save it on your computer.
Part 5. How to Free Rotate a Video with an Online Video Rotator
If you are dealing with a small video clip, besides the methods above, you can also rely on some online video rotators. If you don’t know which one you should use, you can try the popular online video rotator, VEED.IO.
Open the VEED.IO Rotate Video site and click the Choose Video button to upload your video. All commonly-used video formats are supported. The max file size is limited to 200MB for the free version.
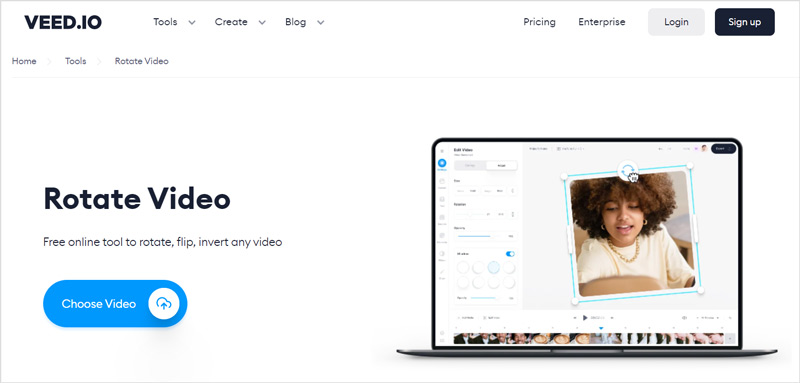
After uploading the video, you need to click your video on the timeline to arise the video editing functions. Switch to the Adjust tab, and then use its rotating options to freely rotate the video online.
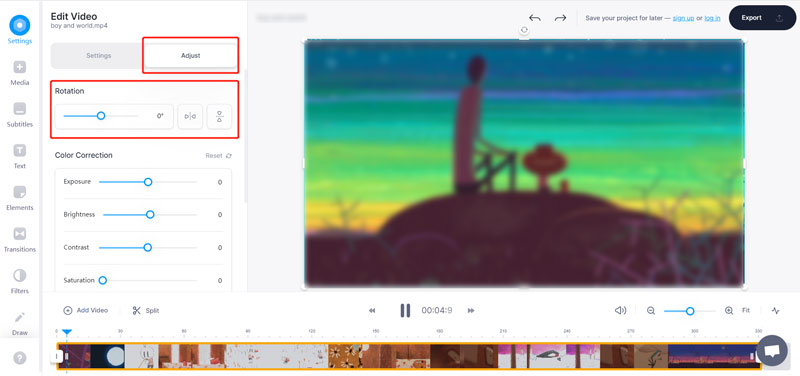
Click the Export button in the upper-right corner, and then choose the Export Video option to save this rotated video. The output video will be inserted into a watermark. To remove it, you need to upgrade to a paid version.
Part 6. FAQs of How to Rotate a Video
How to rotate a video in VLC Media Player?
Open your video in VLC Media Player, click the top Tools menu, choose the Effects and Filters option from its dropdown. Hit the Video Effects tab, select Geometry, and then tick the Transform box. Now you can rotate the video in VLC.
Can I rotate a video in iMovie?
Yes. To easily rotate a video on your iPhone, iPad, or Mac, you can rely on its default video editor, iMovie. Just add your video file to it, and then use its rotating function to make the video rotation.
Can you rotate a video in Windows Media Player?
No. Windows Media Player can’t rotate or flip a video. You have to rotate your video to a right angle and then load it to WMP for playing.
Conclusion
After reading this post, you can learn 5 useful ways to rotate a video on your computer or portable iOS/Android device. You can pick your preferred video rotator to make the video rotation with ease.
What do you think of this post? Click to rate this post.
Excellent
Rating: 4.1 / 5 (based on 111 votes)
Find More Solutions
How to Speed Up Video on iPhone, Android, Online, and Mac/PC Add Subtitles to Video – How Do You Add Subtitles to a Video How to Make a Music Video with 3 Music Video Maker Apps How to Edit a Slow-Motion Video and Slow Down a Video Speed How to Make a GIF with 5 Best Photo/Video to GIF Converters Reverse Video Reverse a Video on iPhone, Android, ComputerRelative Articles
- Edit Video
- Compress Video for Web, Email, Discord, WhatsApp, or YouTube
- Reverse Video Reverse a Video on iPhone, Android, Computer
- How to Speed Up Video on iPhone, Android, Online, and Mac/PC
- How to Make a GIF with 5 Best Photo/Video to GIF Converters
- How to Make a Music Video with 3 Music Video Maker Apps
- How to Edit a Slow-Motion Video and Slow Down a Video Speed
- How to Add Watermark to Video on Different Devices 2022
- Remove Watermark from Video with 4 Video Watermark Removers
- How to Rotate a Video on iPhone, Android, Mac/PC, and Online
- Trim Video Online, on iPhone, Android, Windows, and Mac



