Simplify Video Sharing with Video File Compressor for Discord
Nowadays, many online communication platforms have been developed. One of the most popular platforms is the Discord. It’s an app that lets you connect with your friends, gaming communities, colleagues, and others. Yet, some users reported that they have difficulties in sharing their videos in it. Many find the 8MB file size limit is not enough. Now, that’s where the video compressor for Discord is vital. If you’re looking for the right tool for you, keep reading this guide. We’ll review some of the best video compressors you can use today.
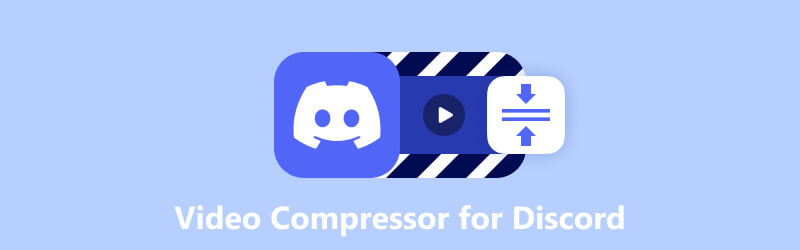
- GUIDE LIST
- Part 1. Best Video Compressor for Discord
- Part 2. Freemake Video Converter
- Part 3. QuickTime Player
- Part 4. Video Compress – Shrink Vids
- Part 5. VidCompact
- Part 6. Tip: How to Send Large Video Files on Discord
- Part 7. FAQs About the Video Compressor for Discord
Part 1. Best Video Compressor for Discord
If your files are too big for Discord’s size requirements, use ArkThinker Video Converter Ultimate. Though it’s a well-known converter program, it also offers tools like video compressor. It lets you shrink your video files without compromising the quality. Also, it enables you to customize video settings. You can input your desired file size or move the slider to adjust it based on your needs. It also supports MP4, MOV, WebM, MKV, AVI, and many more formats. That means you can change the format of your video to Discord’s supported formats. What’s more, it allows you to tweak the output’s resolution and bitrate. Finally, the software has a preview option, where you can check the changes you made before compressing. Indeed, ArkThinker Video Converter Ultimate is a helpful tool. So, say goodbye to worries about exceeding file size restrictions. Now, use this Discord video resizer for a hassle-free way of sharing your files!
- Compress video files to fit within Discord's file size limits.
- Adjust video parameters like resolution, bitrate, size, and so on.
- Converts video and audio formats to 1000+ formats.
- Fast processing speeds to convert and compress.
- Edit videos by trimming, cropping, adding watermarks, applying effects, and more.
- Supports wide-ranging video and audio formats.
- Provides an easy-to-navigate user interface.
- Allows you to tweak different video settings for personalized optimization.
- Enables simultaneous conversion of multiple videos.
- Available and can be downloaded on both Windows and Mac operating systems.
- The free version has limitations; thus, you need to buy a premium version for full access.
Steps on How to Compress Video for Discord with ArkThinker Video Converter Ultimate:
Firstly, visit the official page of ArkThinker Video Converter Ultimate to download it. Optionally, you can hit the Download button below, that’s based on the operating system you’re using. Then, install the program, and it will launch automatically afterward.
Next, head to the Toolbox tab. Now, you’ll see different tools. Select the Video Compressor option.
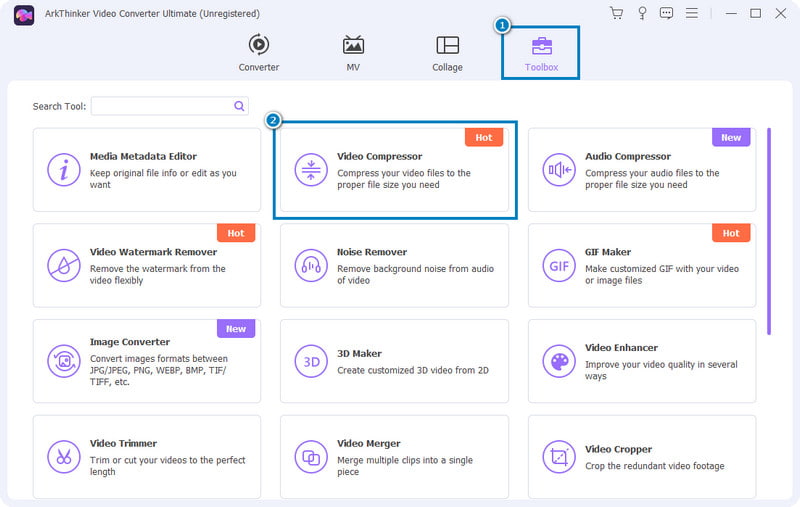
On a window prompt, click the Plus button to select and add the file to compress. After choosing the file, you’ll be directed to where you can adjust output settings.
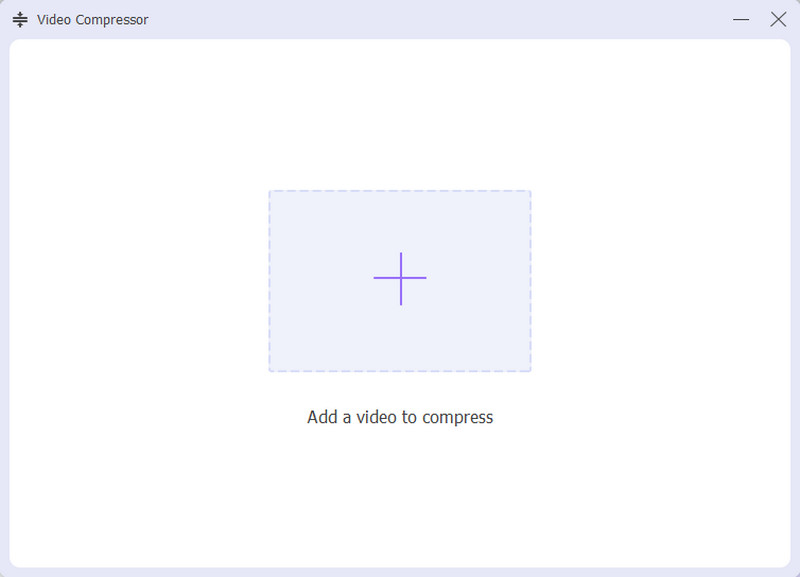
Now, you can tweak the size, format, resolution, and bitrate while following Discord’s size limits. Afterward, you can click the Preview button to view the changes you’ve made.
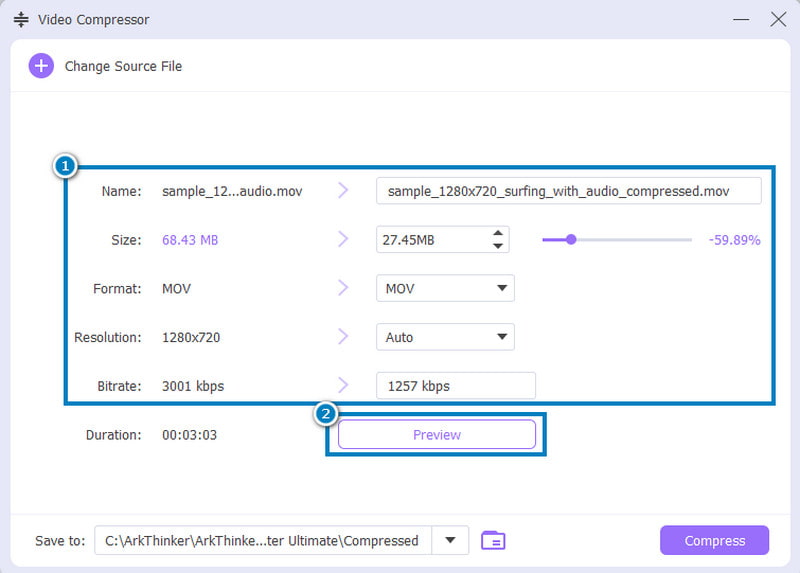
Then, head to the Save to section to choose where you want to store the compressed file. Finally, hit the Compress button to begin the process.
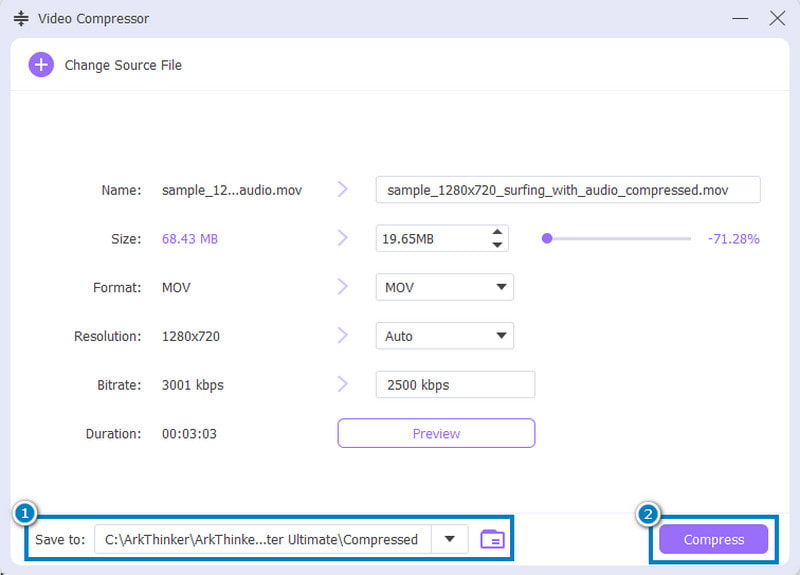
Part 2. Freemake Video Converter
Are you using a Windows PC and looking for a video compressor? Well, Freemake Video Converter is another tool you can use to reduce your video size for Discord. Now, it’s also a popular video conversion and editing program. It also supports several video formats, including those usually used for Discord. If you also want a quick way to compress video without downloading the software, you can use its web version. The tool also works well on Windows 10 and earlier versions.
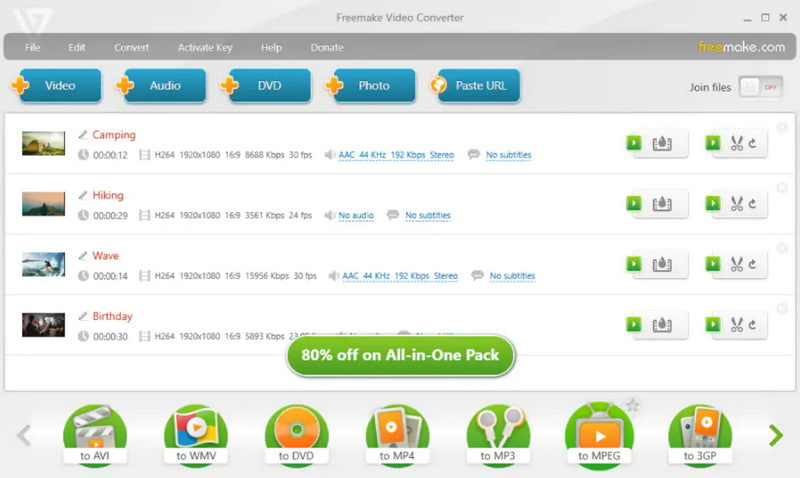
Features of Freemake Video Converter:
◆ It compresses video files without affecting much of its quality.
◆ Convert between 500+ formats, including MP4, WMV, AVI, MKV, MP3, DVD, and more.
◆ It lets you rip and burn DVD or Blu-ray discs.
◆ Rotate, cut, and join video clips.
◆ Videos can be exported straight to YouTube.
- Features a straightforward interface.
- It supports formats suitable for Discord.
- Offers several tools to compress video.
- It is free to use.
- Limited advanced editing features.
- No Mac version.
Part 3. QuickTime Player
If you’re a Mac user, then you might be familiar with QuickTime Player. It is a default and one of the most used apps on Mac. Now, the tool also supports shrinking video files. It means that it offers basic video compression functionalities suitable for Discord. At the same time, it is a free method and simple to use. By opening your file on QuickTime and exporting it to a new and lower resolution, your file is compressed already.
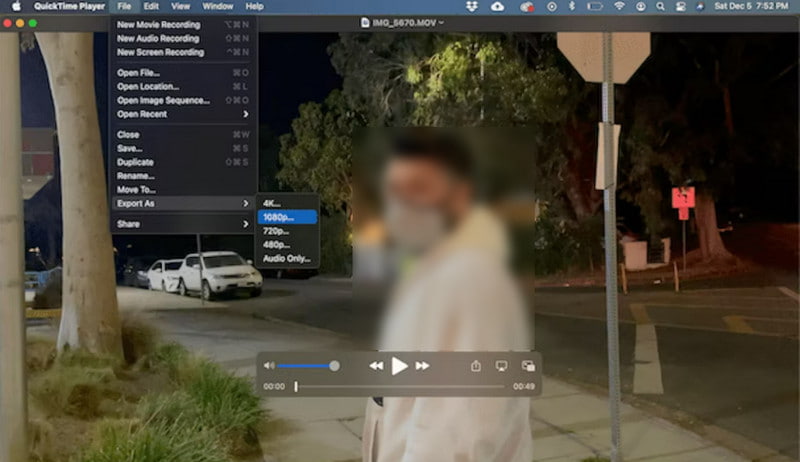
Features of QuickTime Player:
◆ It comes pre-installed on Mac systems, making it accessible without any additional downloads.
◆ Compress video files by reducing sizes to fit Discord’s file size limitations.
◆ Provides basic editing tools such as trimming and cutting videos before compression.
◆ Supports popular video formats commonly used on Mac systems.
- Offers basic compression features suitable for casual users.
- Offers a simple and intuitive interface.
- No additional software installations.
- Lacks advanced compression settings and editing tools
- It may not support all video formats.
- The compression quality may not be clear.
Part 4. Video Compress – Shrink Vids
Now, if you prefer a video compressor for Discord on your iOS mobile device, use Video Compress - Shrink Vids. It is an iOS-only application that lets you downsize single or multiple videos. Not only that, it lets you send or share these videos on Facebook, WhatsApp, and Facebook. Plus, you can use it on your iPad, iPhone, and iPad. It is one of the top choices as a video compressor for iOS.
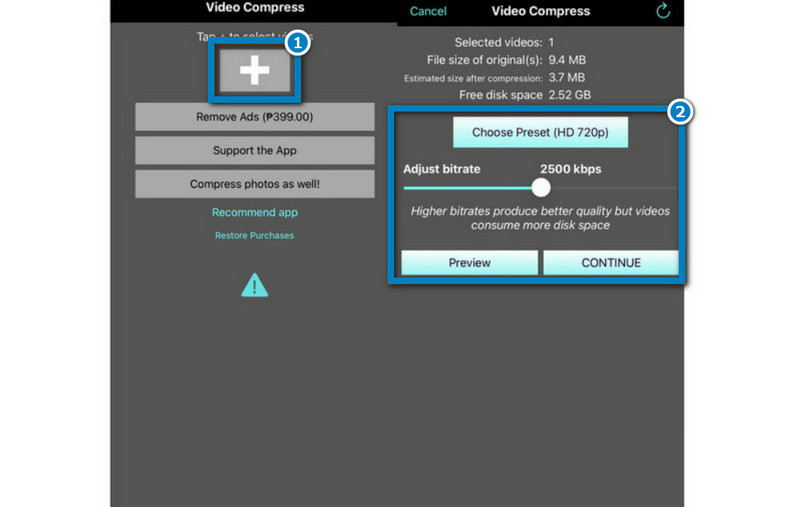
Features of Video Compress – Shrink Vids:
◆ Provides video compression for shrinking video files.
◆ Allows you to modify resolution and bitrate.
◆ Offers a list of presets for easy compression.
◆ It does not add any watermarks to the compressed videos.
- It has an intuitive and easy-to-use interface.
- Enables you to compress several videos simultaneously.
- Supports tons of formats, including those supported by Discord.
- Unable to shrink videos that weren’t recorded on an iPhone or iPad.
- The app contains some annoying ads.
- Speed decreases when importing large files for compression.
Part 5. VidCompact
Now, we also have a video compressor for Android users. With the various tools available on Google Play, look no further. You can use VidCompact to downsize your video to share it on Discord. Apart from that, it can also serve as an audio converter, video converter, and trimmer for Android. Further, it supports various formats, including MP4, MOV, MKV, FLV, and more.
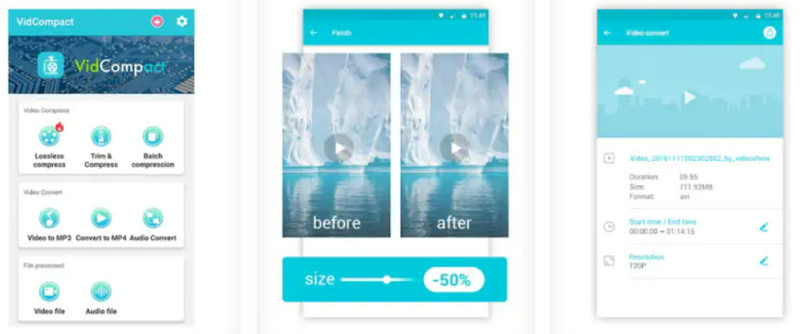
Features of VidCompact:
◆ Compress files with minimal quality loss.
◆ It is a video and audio converter tool.
◆ Select the start and time to extract a portion of a video.
◆ It lets you speed up or slow down a video.
- It serves as a compressor, converter, and editing tool.
- Offers a straightforward interface.
- Supports extensive file formats, such as HD, AVI, MPEG, 3GP, FLV, etc.
- Error messages are usually displayed while operating the app.
- It is not free to use forever. After the free trial, a subscription is required for continued use.
Part 6. Tip: How to Send Large Video Files on Discord
Method 1. Send External Link
There are a lot of cloud services that you can utilize to send large videos on Discord. You may use services like Google Drive, Dropbox, and OneDrive to generate a shareable link. These serve as excellent options for sharing large video files. So, this method bypasses Discord's file size limitations by using external hosting. Now, how to create a link? Follow the steps below. As for this method, we used the Google Drive cloud service.
Go to the official page of Google Drive and log in or sign up for an account. After that, click the New button at the right part and choose File upload.
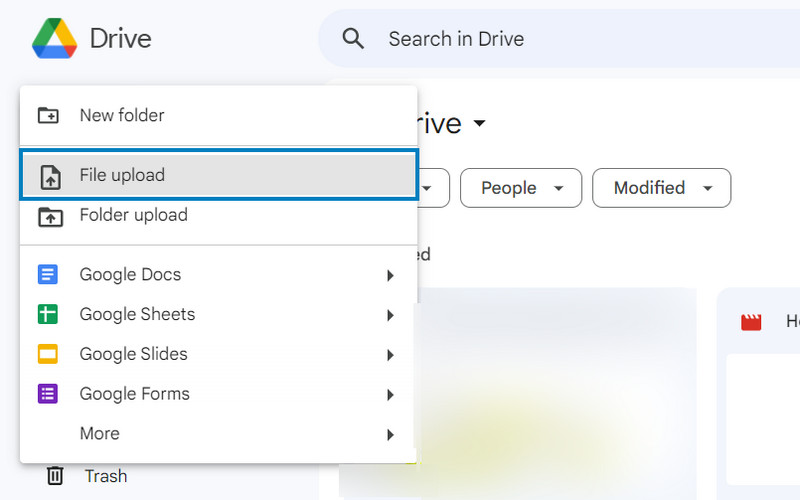
Then, choose the video file you want to share on Discord. Next, click Open and wait for it to be uploaded. Right-click the uploaded video, and select the Share option.
Now, you can choose the Share option again to immediately change the privacy, add people, and copy the link. You may also click the Copy Link button to directly copy it and manage access afterward. Finally, send the copied link to your Discord server’s chart by copying and pasting it.
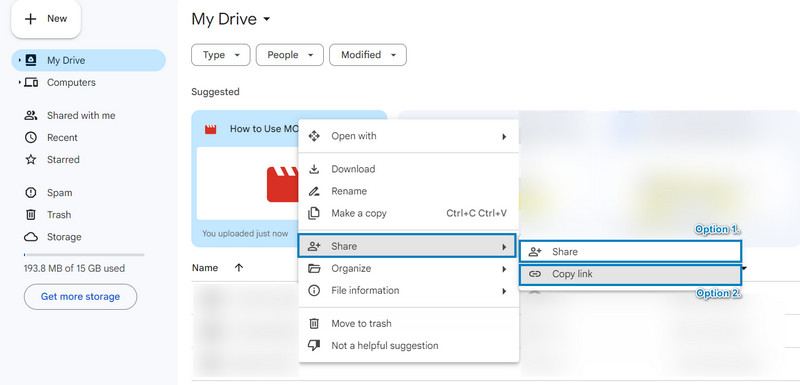
Method 2. Discord Nitro Subscription
Discord offers a premium subscription service called Discord Nitro. It lets you upload large files (up to 100MB) directly to Discord servers. With it, you gain the ability to upload and share large video files within Discord chats and servers. Hence, you can surpass the standard file size limits. So, this method is ideal for those heavy Discord users. Also, to those who prefer the convenience of direct uploads within Discord’s ecosystem.
Subscribe first to Discord’s premium service if you haven’t subscribed yet. Then, ensure that it’s active. Open the Discord application on your desktop or access it via a web browser.
After that, choose the server or channel where you want to send your file. Then, click the plus icon in the message section. Now, choose the Upload a File option.
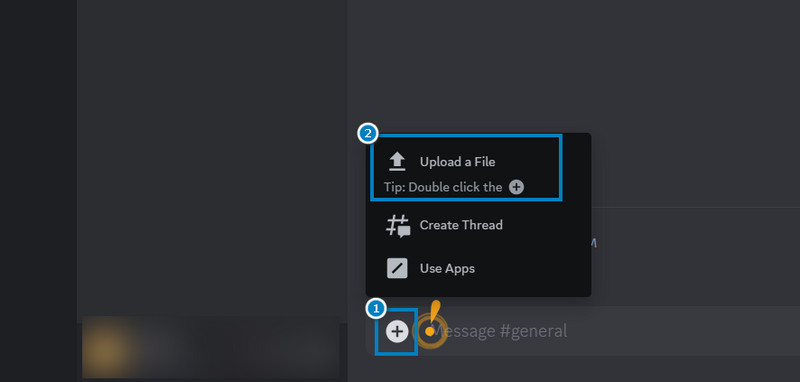
Next, browse your computer or device to locate the large video file you wish to send. After selecting, click the Open button. Once done uploading, press the Enter key to send your file.
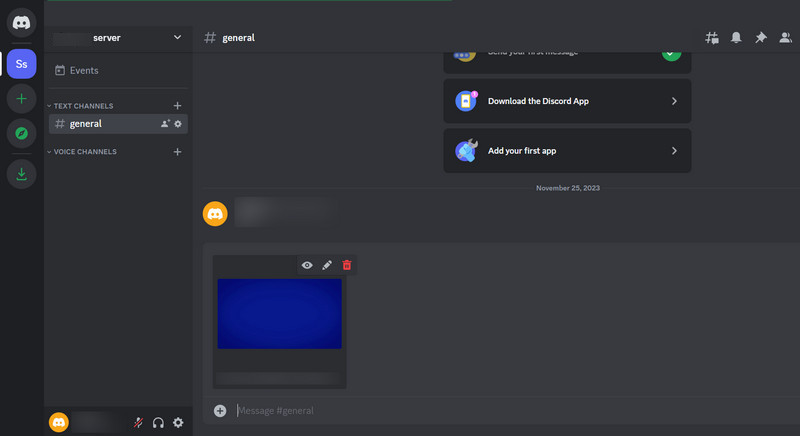
Part 7. FAQs About the Video Compressor for Discord
What is the Discord video size limit?
Discord's video upload limit is 8MB for non-Nitro users. Nitro Classic allows up to 50MB. In comparison, Nitro users can upload 100MB-200MB depending on server boost levels.
Does Discord allow videos in chat?
Of course, yes! Discord allows users to share and send videos in chat. Yet, they need to meet the file size limitations mentioned above.
Can you send an MKV video on Discord?
Unfortunately, no. Discord only accepts files in the formats of MP4, MOV, GIF, and WebM. To send an MKV file, you need to convert it to the supported formats of Discord. With that, you can use Arkthinker Video Converter Ultimate.
Conclusion
As shown above, the video file compressor for Discord is vital, especially if you have a large video file. Thus, tools like Arkthinker Video Converter Ultimate indeed stand out. Its straightforward way and easy-to-use interface lets you experience seamless video compression. Plus, it serves as a reliable choice for enhancing sharing methods on Discord.
What do you think of this post? Click to rate this post.
Excellent
Rating: 4.9 / 5 (based on 430 votes)
Relative Articles
- Edit Video
- How to Make a Short Video Longer with 3 Different Methods
- Loop a Video on iPhone, iPad, Android Phone, and Computer
- Free Video Editing Software – 7 Best Free Video Editor Apps
- 3 TikTok Watermark Remover Apps to Remove TikTok Watermark
- Video Filter – How to Add and Put a Filter on a Video 2023
- How to Slow Down a Video and Make Slow Motion Video 2023
- Split Your Large Video File with 3 Best Movie Trimmers 2023
- How to Add Watermark to Video on Different Devices 2023
- 5 Best MP4 Compressors to Reduce the Video File Size 2023
- Detailed Guide on How to Slow Down a Video on Snapchat 2023



